|
LARA

Grazie Anneke per il permesso di tradurre i tuoi tutorial.

qui puoi trovare qualche risposta ai tuoi dubbi.
Se l'argomento che ti interessa non è presente, ti prego di segnalarmelo.
Questo tutorial è stato creato con PSP X2, ma può essere eseguito anche con le altre versioni di PSP.
Materiale qui
Metti le Selezioni nella cartella Selezioni.
Metti le impostazioni Predefinite EC 5 Impact Perspective Shadow: @nn_Lara_EC5_PS_1.f1s nella cartella Alien Skin/Eye Candy 5 Impact/Settings/Shadow.
Metti le Impostazioni Predefinite EC 5 Impact Glass: @nn_Lara_EC5_Glass_1.f1s nella cartella Alien Skin/Eye Candy 5 Impact/Settings/Glass.
Metti la trama @nn_textuur__blokjes_191207_tdstudio.bmp nella cartella Trame.
Apri il font e minimizzalo nella tua area di lavoro lo troverai nella lista dei font disponibili quando ti servirà.
Metti i pennelli Lara_brush2_191207_TG_tdstudio.PspBrush e Lara_brush3_191207_TG_tdstudio.PspBrush nella cartella dei pennelli.
Impostazioni predefinite per Effetti di illuminazione>Punti luce qui
questo preset è stato creato con PSP X2, può funzionare con PSP X, ma non funziona nelle versioni precedenti di PSP
Metti il preset nella cartella Impostazioni Predefinite di PSP.
Filtri:
Mura's Meister qui
Alien Skin Eye Candy 5 Impact qui
Filters Unlimited qui
DSB Flux qui
Preparazione.
Imposta il colore di primo piano con un colore chiaro, il mio #f9f9f9,
e il colore di sfondo con un colore scuro, il mio #233944 .

Passa il colore di primo piano a Gradiente di primo piano/sfondo con i seguenti settaggi.

Queste le dimensioni del tube usato per questo tutorial.
Se vuoi usare un altro tube, cerca di mantenere queste dimensioni.

Se stai usando altri colori, sei libero di sperimentare e giocare giocare nella paletta dei livelli con le varie modalità di miscelatura
1. Apri una nuova immagine trasparente 640 x 480 pixels.

2. Riempi  l'immagine trasparente con il gradiente. l'immagine trasparente con il gradiente.
3. Effetti>Plugins>DSB Flux - Gears, con i seguenti settaggi:

4. Livelli>Duplica.
5. Immagine>Rifletti.
6. Immagine>Capovolgi.
7. Nella paletta dei livelli, cambia la modalità di miscelatura di questo livello in Scurisci, opacità rimane a 100.

8. Livelli>Nuovo livello raster.
9. Selezione>Carica/Salva selezione>Carica selezione da disco.
Cerca e carica la selezione Lara_sel_001_191207_tdstudio.PspSelection

10. Riempi  la selezione con il colore scuro di sfondo #233944 (tasto destro del mouse per riempire con il colore di sfondo). la selezione con il colore scuro di sfondo #233944 (tasto destro del mouse per riempire con il colore di sfondo).
11. Selezione>Deseleziona.
12. Effetti>Effetti di trama>Trama - seleziona la trama @nn_textuur__blokjes_191207_tdstudio.bmp con i seguenti settaggi, colore bianco.

13. Nella paletta dei livelli cambia la modalità di miscelatura di questo livello in Filtra, opacità rimane a 100.
(se stai usando altri colori, cambia in Sovrapponi).

14. Livelli>Nuovo livello raster.
15. Selezione>Carica/Salva selezione>Carica selezione da disco.
Cerca e carica la selezione Lara_sel_002_191207_tdstudio.PspSelection


16. Riempi  la selezione con il colore scuro di sfondo #233944, la selezione con il colore scuro di sfondo #233944,
puoi anche mantenere selezionato.

17. Attiva lo strumento Bacchetta magica 

Clicca una volta all'interno dell'ovale superiore (questa selezione sostituirà la precedente).

19. Selezione>Modifica>Espandi - 2 pixels.
20. Apri il tube @nn_171207_photos_ Dior_Black e vai a Modifica>Copia.
mininizzalo, perchè ti servirà ancora
21. Torna al tuo lavoro e vai a Modifica>Incolla come nuovo livello.
Mantieni selezionato.
22. Sposta  il tube, scegliendo la parte che dovrà rimanere nell'ovale, nel mio caso il viso: il tube, scegliendo la parte che dovrà rimanere nell'ovale, nel mio caso il viso:

23. Selezione>Inverti.
24. Premi sulla tastiera il tasto CANC 
25. Selezione>Deseleziona.
26. Attiva nuovamente il livello degli ovali.

27. Clicca con la bacchetta magica  all'interno del secondo ovale per selezionarlo. all'interno del secondo ovale per selezionarlo.

28. Selezione>Modifica>Espandi - 2 pixels.
29. Modifica>Incolla come nuovo livello (il tube è ancora in memoria).
Mantieni selezionato.
30. Sposta  il tube nella selezione scegliendone un'altra porzione. il tube nella selezione scegliendone un'altra porzione.

31. Selezione>Inverti.
Premi sulla tastiera il tasto CANC.
32. Selezione>Deseleziona e dovresti avere questo:

33. Attiva nuovamente il livello degli ovali.
34. Clicca con la bacchetta magica  all'interno del terzo ovale per selezionarlo. all'interno del terzo ovale per selezionarlo.

35. Selezione>Modifica>Espandi - 2 pixels.
36. Modifica>Incolla come nuovo livello e sposta  un'altra parte del tube nella selezione. un'altra parte del tube nella selezione.

37. Selezione>inverti.
Premi sulla tastiera il tasto CANC.
38. Selezione>Deseleziona.
39. Nella paletta dei livelli, chiudi i quattro livelli inferiori, e attiva uno dei livelli degli ovali.

40. Livelli>Unisci>Unisci visibile.

41. Effetti>Plugins>Alien Skin Eye Candy 5 Impact - Glass.
Seleziona il preset @nn_Lara_EC5_Glass_1 e clicca ok.


42. Livelli>Disponi>Sposta giù.

43. Apri il livello superiore e attivalo.

44. Di nuovo Livelli>Unisci>Unisci visibile.
45. Apri tutti i livelli chiusi e attiva il livello superiore.

46. Effetti>Effetti 3D>Sfalsa ombra, con i seguenti settaggi, colore di primo piano #f9f9f9, ombra su nuovo livello.


47. Rimani posizionato sul livello dell'ombra.
Effetti>Effetti geometrici>Cerchio:


48. Effetti>Effetti di immagine>Scostamento.

49. Nella paletta dei livelli cambia la modalità di miscelatura di questo livello in Luce diffusa, l'opacità rimane a 100.

50. Livelli>Unisci>unisci tutto.
51. Livelli>Nuovo livello raster.
52. Riempi  il livello con il colore scuro di sfondo #233944. il livello con il colore scuro di sfondo #233944.
53. Selezione>Seleziona tutto.
54. Selezione>Modifica>Contrai - 1 pixels-
Premi sulla tastiera il tasto CANC.
Mantieni selezionato.
55. Livelli>Nuovo livello raster.
56. Passa il colore di primo piano da gradiente al colore chiaro,

57. Riempi  il livello con il colore chiaro di primo piano. il livello con il colore chiaro di primo piano.
58. Nella paletta dei livelli abbassa l'opacità di questo livello al 50%, modalità Normale.

59. Selezione>modifica>Contrai - 34 pixels.
60. Premi sulla tastiera il tasto CANC.
Mantieni selezionato.
61. Livelli>Nuovo livello raster.
62. Riempi  con il colore scuro di sfondo #233944. con il colore scuro di sfondo #233944.
63. Selezione>Modifica>Contrai - 1 pixel.
Premi sulla tastiera il tasto CANC.
64. Selezione>Deseleziona.
65. Nella paletta dei livelli, chiudi il livello dello sfondo e posizionati su uno dei livelli visibili.

Livelli>Unisci>Unisci visibile.

Riapri il livello di sfondo e rimani posizionato sul livello Uniti (il bordo trasparente).

66. Livelli>Duplica.
67. Effetti>Effetti geometrici>Inclina, con i seguenti settaggi, con il colore scuro #233944.

68. Effetti>Plugins>Alien Skin Eye Candy 5 Impact - Perspective Shadow:
seleziona Drop Shadow, Blurry e clicca ok.

69. Effetti>Plugins>Graphics Plus - Cross Shadow, con i settaggi standard.

Dovresti avere questo:

70. Attiva nuovamente il tube della donna e vai a Modifica>Copia.
71. Torna al tuo lavoro e vai a Modifica>Incolla come nuovo livello.
72. Immagine>ridimensiona, al 75%, tutti i livelli non selezionato.

73. Posiziona  il tube nell'angolo in basso a destra. il tube nell'angolo in basso a destra.

74. Effetti>Effetti 3D>sfalsa ombra, con i seguenti settaggi, colore nero:

75. Immagine>Aggiungi bordatura, 1 pixel, simmetriche, con il colore di primo piano.

come aggiungere bordi con i colori di primo piano e sfondo, vedi qui
76. Immagine>Aggiungi bordatura, con il colore di sfondo, simmetriche non selezionato:

77. Attiva lo strumento Bacchetta magica 

e seleziona il bordo scuro.

78. Effetti>Effetti di trama>Manto:

79. Regola>Messa a fuoco>Metti a fuoco.
80. Selezione>Inverti.
81. Modifica>Copia.
82. Modifica>Incolla come nuova IMMAGINE, e metti da parte l'immagine, che ti servirà più tardi.
83. Torna al tuo lavoro che ha ancora la selezione attiva.
84. Livelli>nuovo livello raster.
85. Selezione>Seleziona tutto(questa selezione sostituirà la precedente).
86. Riempi  con il colore chiaro di primo piano. con il colore chiaro di primo piano.
87. Selezione>Modifica>Contrai - 67 pixels.
Premi sulla tastiera il tasto CANC.
88. Selezione>Deseleziona.
89. Effetti>Effetti geometrici>Inclina:

90. Nella paletta dei livelli abbassa l'opacità di questo livello al 20%, modalità Normale.

91. Seleziona con la bacchetta magica  lo spazio interno. lo spazio interno.

92. Livelli>Nuovo livello raster.
93. Selezione>Modifica>Seleziona bordature selezione:

94. Ingrandisci il ristretto spazio attivando lo zoom  o usando la rotellina del mouse, o usando la rotellina del mouse,
e riempilo  con il colore chiaro di primo piano. con il colore chiaro di primo piano.

95. Selezione>Deseleziona.
96. Apri il file con il testo @nn_250508_TEXT_tdstudio.pspimage e vai a Modifica>Copia.
97. Torna al tuo lavoro e vai a Modifica>Incolla come nuovo livello.
98. Spostalo  nell'angolo in basso a sinistra. nell'angolo in basso a sinistra.

99. Livelli>Nuovo livello raster.
100. Attiva lo strumento Pennello 
cerca e seleziona il pennello Lara_brush2_191207_TG_tdstudio, con i settaggi standard:

Applicalo a destra, con il colore di primo piano.

101. Nella paletta dei livelli cambia la modalità di miscelatura di questo livello in Luce diffusa,
e abbassa l'opacità al 30%.

102. Livelli>Nuovo livello raster.
Cerca e seleziona il pennello Lara_brush3_191207_TG_tdstudio, con i settaggi standard.

e applicalo cliccando con il tasto destro del mouse per usare il colore di sfondo esattamente sopra la prima linea del pennello precedente.


103. Effetti>Effetti 3D>Smusso a incasso, con i seguenti settaggi, colore bianco.

104. Effetti>Plugins>Alien Skin Eye Candy 5 Impact - Perspective Shadow:
seleziona il preset @nn_Lara_EC5_PS_1 e clicca ok.


105. Attiva l'immagine che hai minimizzato al punto 82:

106. Immagine>Ridimensiona, a 125 x 125 pixels, mantieni proporzioni non selezionato.

Avrai questo:

107. Effetti>Plugins>Filters Unlimited - Buttons & Frames - 3D Glass Frame 1.

108. Modifica>Copia.
109. Torna al tuo lavoro e vai a Modifica>Incolla come nuovo livello. Non spostare l'immagine.
110. Effetti>Effetti di immagine>Scostamento.

111. Apri il tube @nn_191207_chain-silver_tdstudio.pspimage e vai a Modifica>Copia.
112. Torna al tuo lavoro e vai a Modifica>Incolla come nuovo livello.
113. Spostalo  sopra la piccola immagine. sopra la piccola immagine.

114. Livelli>Unisci>Unisci giù.
115. Effetti>Effetti 3D>Sfalsa ombra, con i settaggi standard.
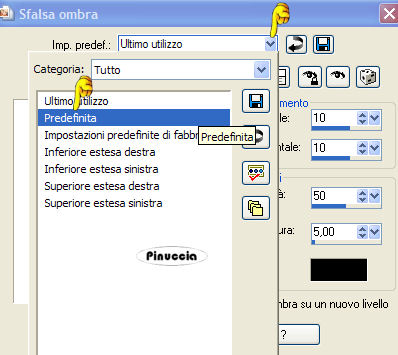
116. Attiva lo strumento Testo  , font 911Porscha: , font 911Porscha:

Nella paletta dei materiali inverti i colori cliccando sulla freccia al centro delle palette, e chiudi il colore di primo piano.

Scrivi il testo - nel mio esempio ho scritto Lara.
117. Livelli>Converti in livello raster.
118. Effetti>Plugins>Mura's Meister - Copies.
il colore di sfondo deve essere impostato con il colore chiaro;
se hai scritto un testo diverso, dovrai regolare il settaggio "Number".

119. Immagine>ruota per gradi - 45 gradi a destra:

120. Sposta  il testo come nell'esempio. il testo come nell'esempio.

121. Nella paletta dei livelli cambia la modalità di miscelatura di questo livello in Luce diffusa.
122. Effetti>Effetti 3D>Sfalsa ombra, con i seguenti settaggi, colore nero:

123. Se una parte del testo supera il bordo della forma al centro, attiva lo strumento Lazo 
e seleziona la parte eccedente.

Premi sulla tastiera il tasto CANC.
Selezione>Deseleziona.
124. Livelli>Duplica.
125. Sposta  il testo dall'altra parte della forma. il testo dall'altra parte della forma.

126. Livelli>Unisci>Unisci tutto.
127. Effetti>Effetti di illuminazione>Punti luce:
cerca e seleziona il preset @nn-lara-lights e clicca ok.

128. Selezione>Seleziona tutto.
129. Selezione>Modifica>Seleziona bordature selezione con i settaggi precedenti.
130. Riempi  la selezione con il colore chiaro di primo piano. la selezione con il colore chiaro di primo piano.
imposta la modalità corrispondenza dello strumento in Nessuno

Selezione>Deseleziona.
131. Aggiungi il tuo nome e/o il tuo watermark e salva in formato jpg.

Se hai problemi o dubbi, o trovi un link non funzionante,
o anche soltanto per un saluto, scrivimi.
3 Novembre 2008
|