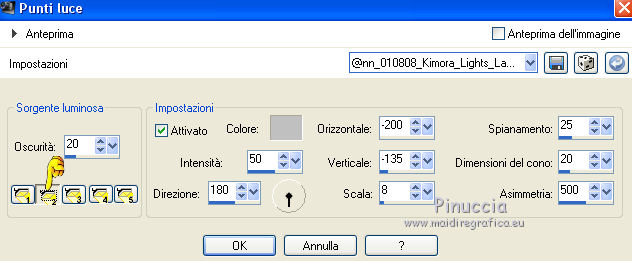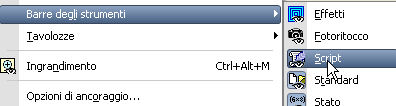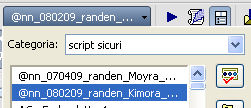|
KIMORA

Ringrazio Anneke per avermi permesso di tradurre i suoi tutorial

qui puoi trovare qualche risposta ai tuoi dubbi.
Se l'argomento che ti interessa non è presente, ti prego di segnalarmelo.
Questo tutorial è stato creato con X2 e tradotto con la versione X, ma può essere eseguito anche con le altre versioni di PSP.
Dalla versione X4, il comando Immagine>Rifletti è stato sostituito con Immagine>Capovolgi in orizzontale,
e il comando Immagine>Capovolgi con Immagine>Capovolgi in verticale.
Nelle versioni X5 e X6, le funzioni sono state migliorate rendendo disponibile il menu Oggetti.
Con il nuovo CorelX17 sono tornati Rifletti/Capovolgi, ma con nuove differenze.
Vedi la scheda sull'argomento qui
Occorrente:
Materiale qui
Tutto il materiale è di @nn.
Filtri:
Se hai problemi con i filtri, vedi la mia sezione qui
Transparency - Eliminate Black qui
Alien Skin Eye Candy 5 Impact - Perspective Shadow, Extrude, Motion Trail qui
Little Ink Pot - Sketcher qui
Redfield - Ripples Magic qui
Redfield - Fractalius qui
Redfield - Umatrix qui
Artistic - Rough Pastels qui

Metti i preset  nelle cartelle del filtro Alien Skin Eye Candy 5 Impact>Settings>Shadow/Extrude/Motion Trail. nelle cartelle del filtro Alien Skin Eye Candy 5 Impact>Settings>Shadow/Extrude/Motion Trail.
Cliccando sul file una o due volte (a seconda delle tue impostazioni),
automaticamente il preset si installerà nella cartella corretta.
perchè uno o due clic vedi qui
Metti il preset per il filtro Little Ink Pot, @nn_010808_LIP-Sketcher.sms, in una cartella a scelta.
Da questa cartella lo importerai quando ti servirà.
Metti i preset Preset_Lights_@nn_010808_Kimora_Lights_Lampen_tdstudio.PspScript
e Preset_RasterDeform_@nn_010808_VV_Kimora_tdstudio.PspScript nella cartella Impostazioni predefinite.
Metti lo script Beperkt-script: @nn_080209_randen_Kimora_tdstudio.PspScript nella cartella Script sicuri.
Metti il pennello Ann_vase.PspBrush nella cartella Pennelli.
Attenzione, il pennello è composto da due files che non devono essere separati.
Vedi gli appunti sui pennelli qui
Metti la trama @nn_textuur_RF_010808_tdstudio.bmp nella cartella Trame.
Metti la selezione nella cartella Selezioni.
se stai usando altri colori, sperimenta le modalità di miscelatura e opacità più adatte ai tuoi colori
Nelle ultime versioni di PSP non c'è il gradiente di primo piano/sfondo (Corel_06_029)
Trovi i gradienti delle versioni precedenti qui
1. Imposta il colore di primo piano con il colore chiaro #d7cfc4,
e il colore di sfondo con il colore scuro #877a71.

Passa il colore di primo piano a Gradiente di primo piano/sfondo, stile Sprazzo di luce.
 
(se vuoi usare altri colori, scegli colori in armonia senza troppo contrasto).
2. Apri una nuova immagine trasparente 900 x 550 pixels

e riempila  con il gradiente. con il gradiente.
3. Regola>Sfocatura>Sfocatura gaussiana - raggio 12.

4. Effetti>Plugins>Redfield - Ripples Magic - preset Dance Floor

Per eseguire il tutorial originale, creato nel 2008, è stata usata versione 1.40, non reperibile.
Nella schermata sopra, per illustrare il passaggio, ho usato la versione demo non registrata
e per questo il risultato è "disturbato" dalle scritte.
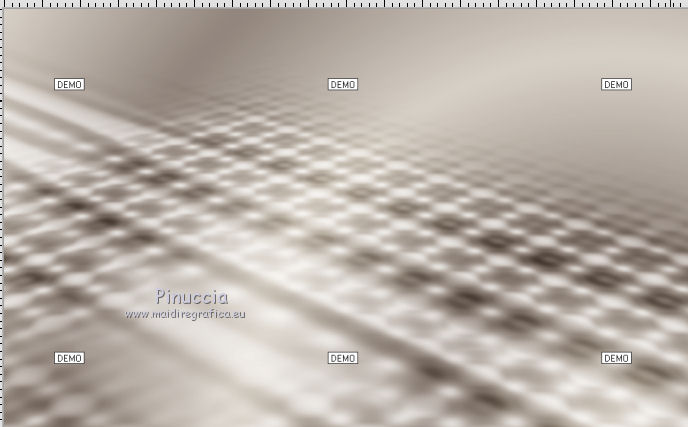
Per eseguire il tutorial ho usato la versione 1.12

con la quale si ottiene questo risultato.

5. Effetti>Effetti di immagine>Scostamento.
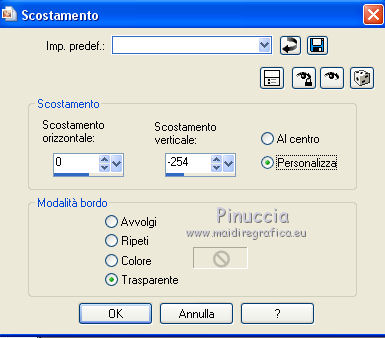
A questo punto, prima di continuare, se vuoi seguire il mio esempio,
per eliminare le piccole "onde" nei bordi:

attiva lo strumento Puntatore 
se stai usando PSP 9 lo strumento Deformazione 
in modalità Scala 
usa i nodi centrali per allargare un po' l'immagine fino ai bordi, in moda che queste onde non siano più visibili.

6. Livelli>Nuovo livello raster.
Attiva lo strumento Selezione 
(non importa il tipo di selezione impostato, perchè con la selezione personalizzata si ottiene sempre un rettangolo)
clicca sull'icona Selezione personalizzata 
e imposta i seguenti settaggi.

Riempi  con il colore di sfondo (tasto destro del mouse). con il colore di sfondo (tasto destro del mouse).
7. Effetti>Effetti di trama>Trama - seleziona la trama @nn_textuur_RF_010808_tdstudio.bmp
con i seguenti settaggi - colore bianco.

Selezione>Deseleziona.
8. Modifica>Copia Unione.
Modifica>Incolla come nuovo livello.
9. Effetti>Plugins>Redfield - Fractalius - Crayon Wide.
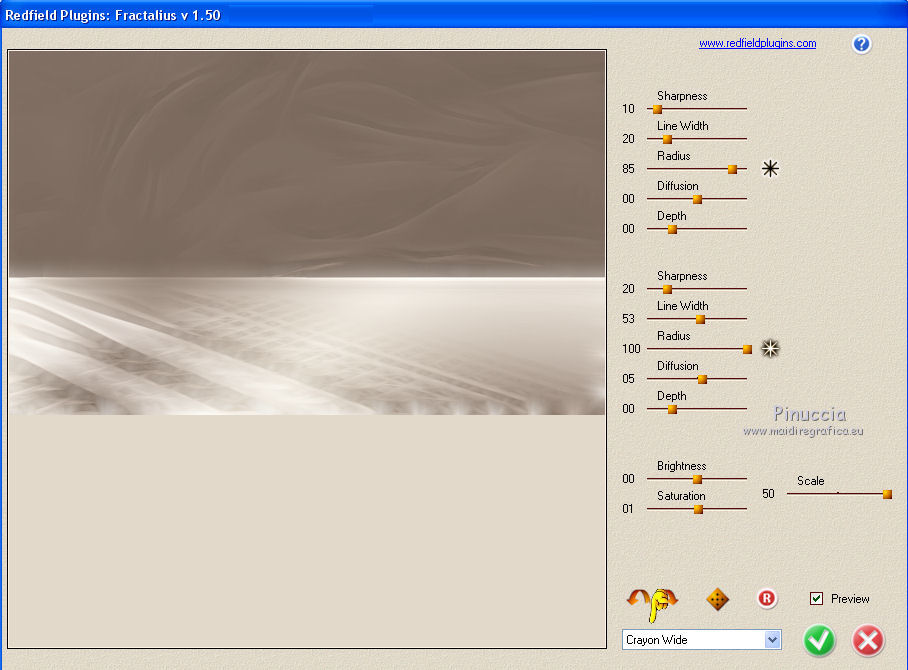
anche qui vale il discorso relativo al filtro Ripples Magic.
Questi i settaggi e il risultato indicati nel tutorial originale, che non indica nè la versione
né il preset utilizzato.
 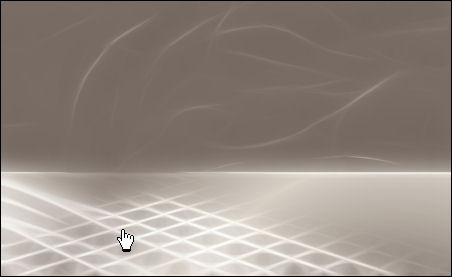
Abbassa l'opacità di questo livello al 60%.

10. Livelli>Nuovo livello raster.
Di nuovo Selezione personalizzata 

Riempi  la selezione con il gradiente. la selezione con il gradiente.
11. Effetti>Plugins>Redfield - Umatrix - Cubismic.

se stai usando altri colori, regola i settaggi giocando con PLANE/FLAT/CROSS/CROSS
Mantieni selezionato.

12. Effetti>Plugins>Transparency - Eliminate Black.
Selezione>Deseleziona.
Risultato.
(con altri colori, potresti avere un risultato differente).

13. Attiva lo strumento Cambia colore 

e clicca sull'immagine con il tasto destro del mouse per colorare il riquadro con il colore di sfondo

Livelli>Duplica (per rendere più scuro il colore).

se stai usando una versione inferiore, non trovi lo strumento Cambia colore,
ma Sostituzione colore, con il quale però non si ottiene lo stesso risultato.
Per cambiare il colore, attiva lo strumento Trasforma in destinazione 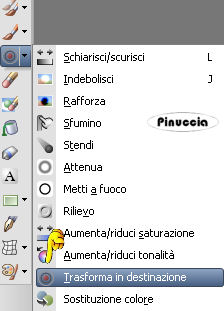
e, tenendo premuto il tasto destro del mouse per usare il colore di sfondo,
passa più volte il mouse sull'immagine

Livelli>Duplica.
14. Effetti>Effetti 3D>Sfalsa ombra.

15. Livelli>Nuovo livello raster.
Selezione personalizzata 

Riempi  con il colore scuro di sfondo (tasto destro del mouse). con il colore scuro di sfondo (tasto destro del mouse).

Selezione>Deseleziona.
16. Effetti>Plugins>Artistic - Rough Pastels.

17. Effetti>Effetti 3D>Sfalsa ombra.

18. Livelli>Nuovo livello raster.
Selezione>Carica/Salva selezione>Carica selezione da disco.
Cerca e carica la selezione @nn_010108_Selectie001_Kimora_tdstudio.PspSelection.

Riempi  la selezione con il gradiente. la selezione con il gradiente.
Selezione>Deseleziona.
Abbassa l'opacità di questo livello al 75%.

19. Livelli>Nuovo livello raster.
Selezione personalizzata 

Non esitare a ingrandire il più possibile l'immagine con lo strumento Zoom 
o usando la rotellina del mouse per vedere meglio lo spazio da riempire,
e riempi  la selezione con il gradiente. la selezione con il gradiente.
Selezione>Deseleziona.
20. Effetti>Plugins>Alien Skin Eye Candy 5 Impact - Extrude
Seleziona il preset @nn_010808_Kimora_extrude.f1s e ok.
In caso di problemi con il preset, copia i settaggi nella schermata.

Risultato

21. Livelli>Duplica.
Immagine>Rifletti.
22. Effetti>Effetti di immagine>Scostamento.

Risultato.

Livelli>Unisci>Unisci giù.
23. Effetti>Plugins>Alien Skin Eye Candy 5 Impact - Perspective Shadow.
Seleziona il preset @nn_010808-Kimora_EC5_PS.
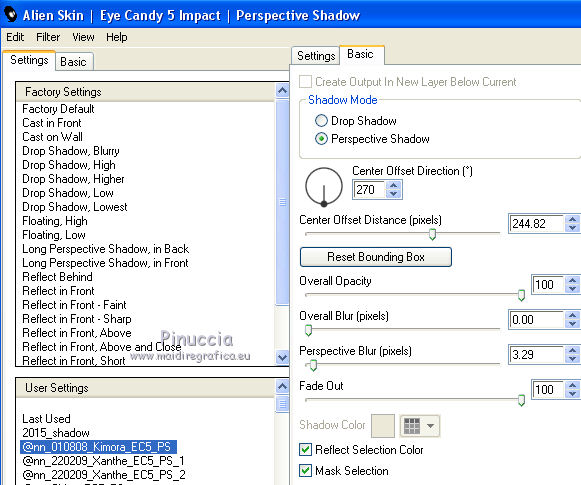
24. Livelli>Unisci>Unisci giù (per unire il triangolo alla striscia)

25. Attiva lo strumento Bacchetta magica  , sfumatura 2, , sfumatura 2,
e clicca nelle parti laterali per selezionarle.

26. Livelli>Nuovo livello raster.
Modalità dello strumento Riempimento impostata su Nessuno

Riempi  le selezioni con il gradiente. le selezioni con il gradiente.
Mantieni selezionato.
27. Effetti>Plugins>Little Ink Pot - Sketcher
Clicca su Load e cerca, nella cartella in cui lo hai salvato,
il preset @NN_010808_LIP-Sketcher-KIMORA.sms
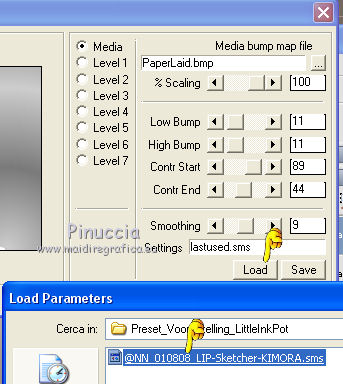
Clicca su Apply per applicare
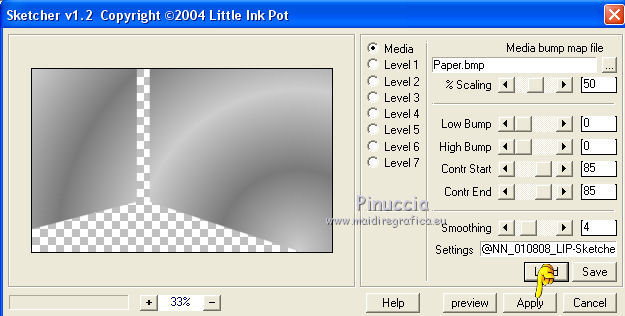
Mantieni ancora selezionato.
28. Cambia la modalità di miscelatura di questo livello in Luce diffusa,
e abbassa l'opacità al 14%.

Mantieni sempre selezionato.
29. Livelli>Nuovo livello raster.
Riempi  con il gradiente. con il gradiente.
30. Effetti>Effetti di trama>Trama, con i settaggi precedenti.

31. Abbassa l'opacità di questo livello al 35%.

32. Selezione>Inverti.
Effetti>Effetti 3D>Sfalsa ombra.

Selezione>Deseleziona.
33. Apri il tube @nn_010808_Accents_Kimora_tdstudio.pspimage
(se stai usando altri colori, colorizza con il viraggio o con Cambia colore).
Modifica>Copia.
Torna al tuo lavoro e vai a Modifica>Incolla come nuovo livello.
34. Attiva lo strumento Deformazione 
se non lo trovi, premi sulla tastiera il tasto D,
apri il menu, cerca e seleziona il preset Preset_RasterDeform_@nn_010808_VV_Kimora_tdstudio.PspScript

Risultato

Abbassa l'opacità di questo livello al 40%.

35, Apri il tube @nn_010808_blokjes_Kimora_tdstudio.pspimage, e vai a Modifica>Copia.
Torna al tuo lavoro e vai a Modifica>Incolla come nuovo livello.
36. Attiva nuovamente lo strumento Deformazione  - Tasto D, - Tasto D,
il Preset_RasterDeform_@nn_010808_VV_Kimora_tdstudio.PspScript è ancora selezionato

Risultato

37. Cambia la modalità di miscelatura di questo livello in Sovrapponi,
e abbassa l'opacità al 40%.

38. Livelli>Duplica.
Immagine>Rifletti.
Ingrandisci  l'immagine almeno al 250% l'immagine almeno al 250%
e sposta  i blocchi come nell'esempio. i blocchi come nell'esempio.


39. Livelli>Nuovo livello raster.
Riporta il colore di primo piano a Colore.

40. Attiva lo strumento Pennello 
Cerca e seleziona il pennello Ann_vase.PspBrush

Applicalo a sinistra, cliccando due volte con il tasto sinistro del mouse,
per usare il colore chiaro di primo piano.

41. Effetti>Plugins>Alien Skin Eye Candy 5 Impact - Perspective Shadow, con i settaggi precedenti.
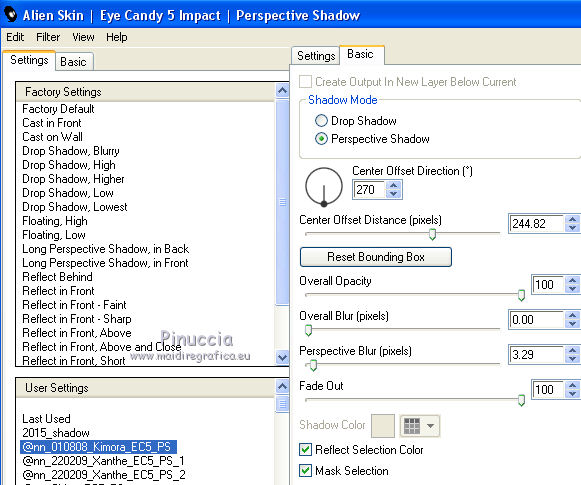
42. Apri il tube @nn_010808_takken_Kimora_tdstudio.pspimage, e vai a Modifica>Copia.
Torna al tuo lavoro e vai a Modifica>Incolla come nuovo livello.
Spostalo  davanti al vaso. davanti al vaso.

Livelli>Disponi>Sposta giù e avrai questo.

43. Attiva il livello superiore del vaso.
Attiva lo strumento Selezione a mano libera  con i seguenti settaggi: con i seguenti settaggi:

Traccia una selezione del bordo del vaso, come nell'esempio

Premi sulla tastiera il tasto CANC 
Selezione>Deseleziona.
Seleziona  ora le piccole parti del bordo sopra i rami ora le piccole parti del bordo sopra i rami

Premi sulla tastiera il tasto CANC.
Selezione>Deseleziona.
Risultato.

44. Apri il tube della donna @nn_010808_woman1_tdstudio_small.pspimage, e vai a Modifica>Copia.
Torna al tuo lavoro e vai a Modifica>Incolla come nuovo livello.
Spostalo  in basso a destra, come nell'esempio in basso a destra, come nell'esempio

45. Effetti>Plugins>Alien Skin Eye Candy 5 Impact - Motion Trail,
seleziona il prest @nn_Kimora_EC5_IMPACT_MT_001 e ok.

46. Livelli>Duplica.
Immagine>Rifletti.
Sposta  questo tube a sinistra, come nell'esempio. questo tube a sinistra, come nell'esempio.

47. Attiva nuovamente lo strumento Selezione a mano libera  con i settaggi precedenti. con i settaggi precedenti.

e traccia una selezione come nell'esempio.

48. Cambia la modalità di miscelatura di questo livello in Luce diffusa (o, se preferisci, Sovrapponi)
e abbassa l'opacità al 75%.

49. Livelli>Unisci>Unisci tutto.
50. Attiva lo strumento Selezione  , rettangolo arrotondato, con i seguenti settaggi , rettangolo arrotondato, con i seguenti settaggi

e traccia una selezione dall'angolo in alto a sinistra fino all'angolo in basso a destra,
(restando lontano dai bordi di circa 5 pixel);
rilasciando il mouse, la selezione si allargherà per effetto della sfumatura

51. Livelli>Nuovo livello raster.
Effetti>Effetti 3D>Ritaglio, colore nero.

Dovresti avere questo.

Selezione>Deseleziona.
52. Livelli>Unisci>Unisci tutto.
53. Effetti>Effetti di illuminazione>Punti luce,
seleziona il preset @nn_010808_Kimora_Lights_Lampen_tdstudio e ok.

Se hai problemi con il preset, puoi copiare i settaggi delle schermate.
La schermata precedente riguarda il punto luce n.5.
Questi i settaggi degli altri punti luce
Punto luce 1

Punto luce 2
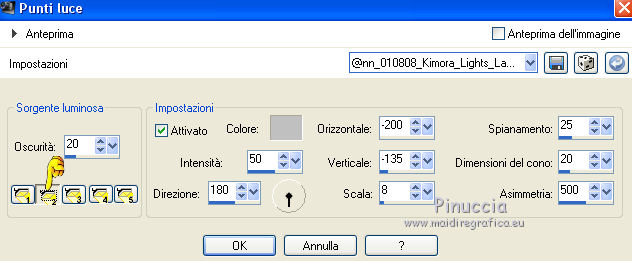
Punto luce 3

Punto luce 4

54. Se non visualizzi la barra dello script, vai a Visualizza>Barre degli strumenti>Script.
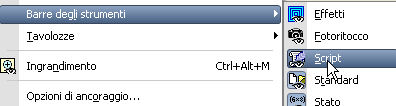
Cerca e seleziona lo script @nn_080209_randen_Kimora_tdstudio.PspScript
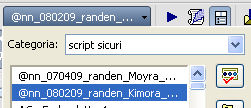
Attiva la modalità di esecuzione, cliccando sull'icona corrispondente,
in questo modo potrai cambiare, se stai usando altri colori, il colore dei bordi.

Clicca sul triangolo nero per eseguire lo script.

55. Se stai usando una versione differente da quella con cui è stato creato lo script,
ti apparirà un messaggio di avvertimento; trattandosi di un semplice script per creare bordi, non avrai alcun problema.
Clicca ok per continuare.

E clicca Ok ad ogni finestra che ti apparirà,
a meno che non voglia cambiare il colore del bordo.
******
Se non vuoi usare lo script, ecco i relativi passaggi:
Immagine>Aggiungi bordatura, 1 pixel, simmetriche, colore nero.
Immagine>Aggiungi bordatura, 1 pixel, simmetriche, colore di sfondo.
Immagine>Aggiungi bordatura, 1 pixel, simmetriche, colore nero.
Immagine>Aggiungi bordatura, 1 pixel, simmetriche, colore di sfondo.
Immagine>Aggiungi bordatura, 1 pixel, simmetriche, colore nero.
Immagine>Aggiungi bordatura, 1 pixel, simmetriche, colore di sfondo.
Immagine>Aggiungi bordatura, 40 pixels, simmetriche, colore nero.
Immagine>Aggiungi bordatura, 1 pixel, simmetriche, colore di sfondo.
Immagine>Aggiungi bordatura, 1 pixel, simmetriche, colore nero.
Immagine>Aggiungi bordatura, 1 pixel, simmetriche, colore di sfondo.
Immagine>Aggiungi bordatura, 20 pixels, simmetriche, colore nero.
Immagine>Aggiungi bordatura, 1 pixel, simmetriche, colore di sfondo.
Immagine>Aggiungi bordatura, 1 pixel, simmetriche, colore nero.
******
56. Firma il tuo lavoro.
Immagine>Ridimensiona, 900 pixels di larghezza, tutti i livelli selezionato.

Salva in formato jpg.

Le vostre versioni. Grazie

Olimpia

Se hai problemi o dubbi, o trovi un link non funzionante,
o anche soltanto per un saluto, scrivimi.
16 Aprile 2015
|








 con il gradiente.
con il gradiente.

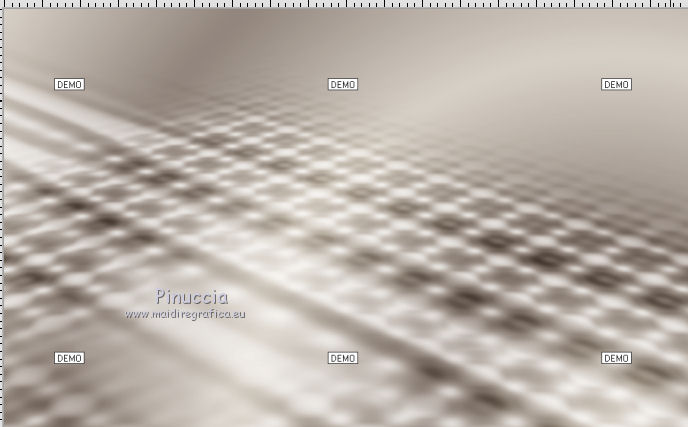


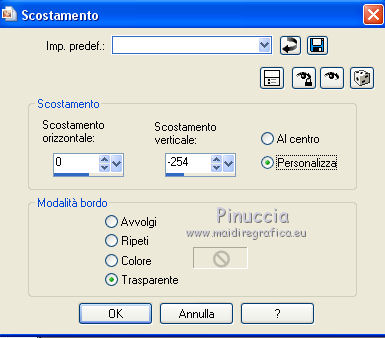









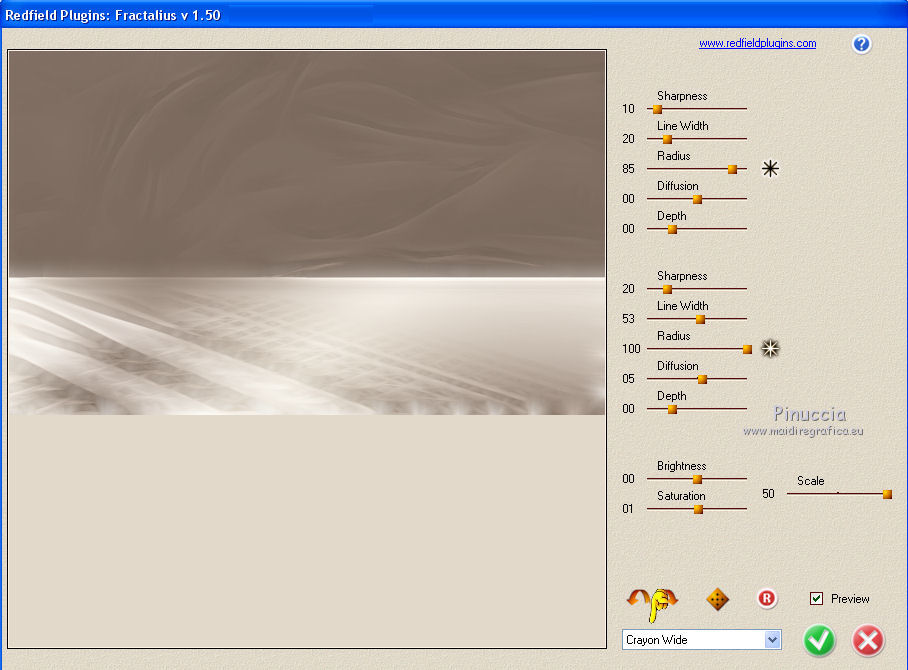

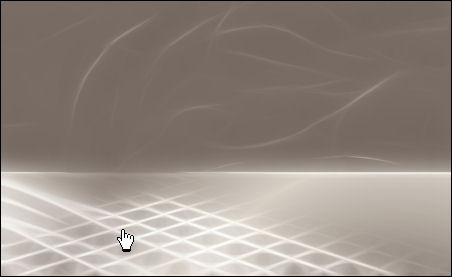









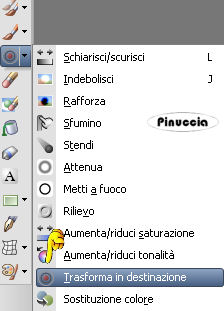














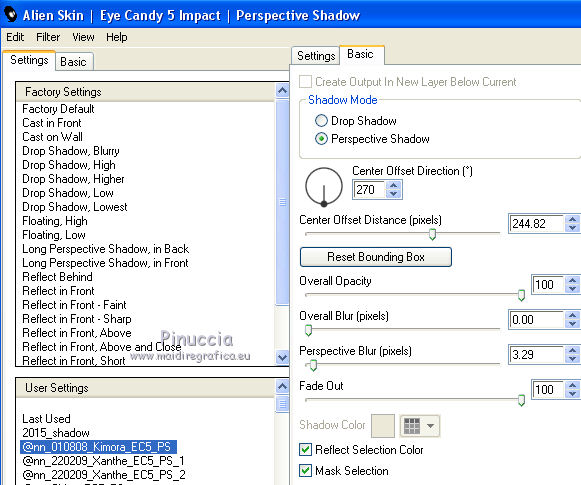

 , sfumatura 2,
, sfumatura 2,

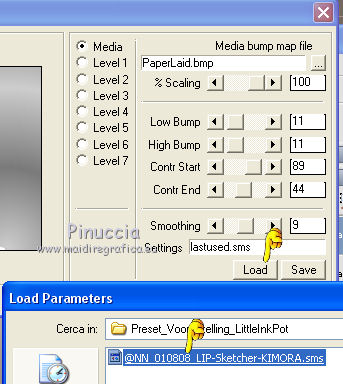
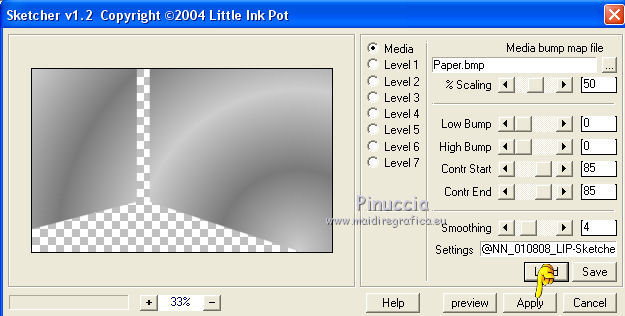













 davanti al vaso.
davanti al vaso.

 con i seguenti settaggi:
con i seguenti settaggi: