|
JOYCE


Ringrazio Anneke per avermi permesso di tradurre i suoi tutorial

qui puoi trovare qualche risposta ai tuoi dubbi.
Se l'argomento che ti interessa non è presente, ti prego di segnalarmelo.
Questo tutorial è stato creato con PSP19 e tradotto con PSPX,
ma può essere realizzato anche con le altre versioni di PSP.
Dalla versione X4, il comando Immagine>Rifletti è stato sostituito con Immagine>Capovolgi in orizzontale,
e il comando Immagine>Capovolgi con Immagine>Capovolgi in verticale.
Nelle versioni X5 e X6, le funzioni sono state migliorate rendendo disponibile il menu Oggetti.
Con la versione X7 sono tornati i comandi Immagine>Rifletti e Immagine>Capovolgi, ma con nuove funzioni.
Vedi la scheda sull'argomento qui
Le vostre versioni
Occorrente:
Materiale qui
Tutto il materiale è di @nn.
(qui trovi i links ai siti dei creatori di tubes)
Filtri:
Se hai problemi con i filtri, vedi la mia sezione qui
Filters Unlimited 2.0 qui
Flaming Pear - Flood qui
Mehdi - Sorting Tiles qui
VM Experimental - Love and Hate qui
VanDerLee - Unplugged-X qui

non esitare a cambiare modalità di miscelatura e opacità secondo i colori utilizzati.
Nelle ultime versioni di PSP non c'è il gradiente di primo piano/sfondo (Corel_06_029)
Puoi usare i gradienti delle versioni precedenti.
Trovi qui i gradienti Corel X.
Metti il pennello nella cartella Pennelli.
Attenzione, il pennello è composto da due files che non devono essere separati.
Vedi gli appunti sui pennelli qui
Metti lo script nella cartella Script sicuri.
Metti la selezione nella cartella Selezioni.
Apri la maschera in PSP e minimizzala con il resto del materiale.
Imposta il colore di primo piano con il colore bianco,
e il colore di sfondo con #143a4f.

Passa il colore di primo piano a Gradiente di primo piano/sfondo, stile Radiale.
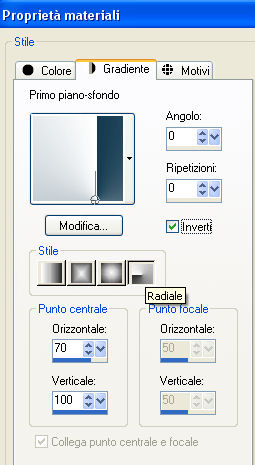
1. Apri una nuova immagine 900 x 500 pixels, sfondo gradiente di primo piano.
Dopo aver tolto la selezione a Trasparente, clicca sulla paletta del colore e avrai la tabella dei colori recenti;
in basso a sinistra la tua paletta dei materiali;
Clicca sulla palettina del gradiente di primo piano per impostarlo come sfondo della nuova immagine.

2. Effetti>Effetti di immagine>Motivo unico.

3. Effetti>Plugins>Mehdi - Sorting Tiles.

4. Effetti>Effetti di trama>Manto.

5. Livelli>Nuovo livello raster.
Passa il colore di primo piano a Colore.
Riempi  il livello con il colore bianco. il livello con il colore bianco.
6. Effetti>Plugins>Filters Unlimited 2.0 - VM Experimental - Love and hate

Cambia la modalità di miscelatura di questo livello in Luce diffusa.
7. Livelli>Nuovo livello raster.
Selezione>Carica/Salva selezione>Carica selezione da disco.
Cerca e carica la selezione @nn_201218_Selectie_001_Joyce_tdstudio20

Riempi  la selezione con il colore bianco. la selezione con il colore bianco.
8. Selezione>Modifica>Contrai - 50 pixels.
Apri l'immagine hetzwanenmeer.jpg, e vai a Modifica>Copia.
Torna al tuo lavoro e vai a Modifica>Incolla nella selezione.
Mantieni selezionato.
9. Livelli>Nuovo livello raster.
Effetti>Effetti 3D>Ritaglio, colore nero.

Selezione>Deseleziona.
10. Livelli>Unisci>Unisci giù.
11. Effetti>Effetti 3D>Sfalsa ombra.

12. Livelli>Unisci>Unisci visibile.
13. Effetti>Plugins>Flaming Pear - Flood.

14. Modifica>Copia.
Modifica>Incolla come nuova immagine e minimizza questa immagine.
15. Torna al tuo lavoro.
Regola>Sfocatura>Sfocatura gaussiana - raggio 100.

16. Livelli>Nuovo livello raster.
Riempi  il livello con il colore scuro di sfondo. il livello con il colore scuro di sfondo.
17. Livelli>Nuovo livello maschera>Da immagine.
Apri il menu sotto la finestra di origine e vedrai la lista dei files aperti.
Seleziona la maschera @nn_081218_masker_Joyce_tdstudio

Livelli>Unisci>Unisci gruppo.
Cambia la modalità di miscelatura di questo livello in Luce diffusa.
19. Apri @nn_191218_misted_ballerina_Joyce_tdstudio2.0.pspimage e vai a Modifica>Copia.
Torna al tuo lavoro e vai a Modifica>Incolla come nuovo livello.
Sposta  il tube nell'angolo in alto a sinistra. il tube nell'angolo in alto a sinistra.

20. Livelli>Duplica.
Immagine>Rifletti.
Livelli>Unisci>Unisci giù.
Cambia la modalità di miscelatura di questo livello in Luce diffusa.
21. Attiva l'immagine minimizzata al punto 14 e vai a Modifica>Copia.
Torna al tuo lavoro e vai a Modifica>Incolla come nuovo livello.
22. Immagine>Ridimensiona, al 75%, tutti i livelli non selezionato.

E avrai questo

23. Selezione>Carica/Salva selezione>Carica selezione da disco.
Carica nuovamente la selezione @nn_201218_Selectie_001_Joyce_tdstudio20

24. Selezione>Inverti.
Premi sulla tastiera il tasto CANC 
Selezione>Inverti.
25. Livelli>Nuovo livello raster.
Riempi  la selezione con il colore bianco. la selezione con il colore bianco.
26. Selezione>Modifica>Contrai - 25 pixels.
Premi sulla tastiera il tasto CANC.
Mantieni selezionato.
27. Livelli>Nuovo livello raster.
Effetti>Effetti 3D>Ritaglio, con i settaggi precedenti.

Selezione>Deseleziona.
28. Livelli>Unisci>Unisci giù.
29. Effetti>Effetti 3D>Sfalsa ombra, con i settaggi precedenti.

30. Livelli>Unisci>Unisci visibile.
Dovresti avere questo:

31. Effetti>Plugins>Flaming Pear - Flood.

32. Livelli>Nuovo livello raster.
Effetti>Plugins>VanDerLee - Unplugged-X

33. Effetti>Plugins>It@lian Editors Effect - Effetto Fantasma

Effetti>Effetti di bordo>Aumenta.
34. Livelli>Nuovo livello raster.
Attiva lo strumento Pennello 
cerca e seleziona il pennello @nn_201218_brush_001_Joyce_tdstudio2.0

Applica il pennello come nell'esempio, cliccando con il tasto sinistro del mouse,
per usare il colore bianco di primo piano.

35. Se non visualizzi la barra degli script: Visualizza>Barre degli strumenti>Script.
Apri il menu degli script e seleziona lo script.
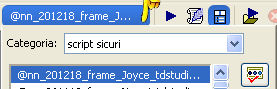
Clicca sulla freccia nera (blu nelle versioni più recenti) per avviare lo script.

Se stai usando una versione meno recente, avrai questo messaggio:

Trattandosi di semplici bordi, non avrai alcun problema, clicca ok per continuare.
Se hai problemi con lo script: questi sono i passaggi che lo compongono:
Immagine>Aggiungi bordatura, 5 pixels, simmetriche, colore bianco.
Immagine>Aggiungi bordatura, 2 pixels, simmetriche, colore scuro di sfondo.
Immagine>Aggiungi bordatura, 10 pixels, simmetriche, colore bianco.
Immagine>Aggiungi bordatura, 1 pixel, simmetriche, colore scuro di sfondo.
Immagine>Aggiungi bordatura, 45 pixels, simmetriche, colore bianco.
Immagine>Aggiungi bordatura, 1 pixel, simmetriche, colore scuro di sfondo.
Immagine>Aggiungi bordatura, 1 pixel, simmetriche, colore bianco.
Immagine>Aggiungi bordatura, 2 pixels, simmetriche, colore scuro di sfondo.
36. Firma il tuo lavoro e salva in formato jpg.
Versione con un'immagine trovata su Internet


 Le vostre versioni Le vostre versioni
Grazie

Olimpia

Puoi scrivermi per qualsiasi problema, o dubbio
se trovi un link che non funziona, o anche soltanto per un saluto.
18 Maggio 2020
|
