|
HALLOWEEN

Ringrazio Anneke per il permesso di tradurre i suoi tutorial

qui puoi trovare qualche risposta ai tuoi dubbi.
Se l'argomento che ti interessa non è presente, ti prego di segnalarmelo.
Questo tutorial è stato creato con Corel13 e tradotto con CorelX2, ma può essere realizzato anche con le altre versioni di PSP.
Dalla versione X4, il comando Immagine>Rifletti è stato sostituito con Immagine>Capovolgi in orizzontale,
e il comando Immagine>Capovolgi con Immagine>Capovolgi in verticale.
Nelle versioni X5 e X6, le funzioni sono state migliorate rendendo disponibile il menu Oggetti.
Con la versione X7 sono tornati i comandi Immagine>Rifletti e Immagine>Capovolgi, ma con nuove funzioni.
Vedi la scheda sull'argomento qui
Occorrente:
Materiale qui
Il materiale è di @nn_Tdstudio
(in questa pagina trovi i links ai siti dei creatori di tubes)
Filtri:
Se hai problemi con i filtri, vedi la mia sezione qui
Filters Unlimited 2.0 qui
Alien Skin Eye Candy 5 Nature - Rust qui
Alien Skin Eye Candy 5 Impact - Perspective Tiling, Extrude qui
Richard Rosenman - Solid Border qui
Mura's Meister - Copies qui

se stai usando altri colori, sperimenta le modalità di miscelatura e opacità più adatte ai tuoi colori
Metti i preset  nelle cartelle del filtro Alien Skin Eye Candy 5 Nature>Settings>Rust/Eye Candy 5 Impact>Settings>Shadow/Rust. nelle cartelle del filtro Alien Skin Eye Candy 5 Nature>Settings>Rust/Eye Candy 5 Impact>Settings>Shadow/Rust.
Cliccando sul file una o due volte (a seconda delle tue impostazioni),
automaticamente il preset si installerà nella cartella corretta.
perchè uno o due clic vedi qui
Metti la cornice-immagine nella cartella Cornici-immagine.
Metti la maschera 20-20 nella cartella Maschere.
Apri la seconda maschera in PSP e minimizzala con il resto del materiale.
Imposta il colore di primo piano con il colore bianco,
e il colore di sfondo con il colore nero.
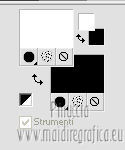
Passa il colore di sfondo a Gradiente e seleziona il gradiente Sfondo sfumato, stile Lineare.
 
1. Apri una nuova immagine 900 x 500 pixels, sfondo colore nero.
Dopo aver tolto la selezione a Trasparente, clicca sulla paletta del colore e avrai la tabella dei colori recenti;
in basso a sinistra la tua paletta dei materiali;
Clicca sulla palettina del colore per impostarlo come sfondo della nuova immagine.

2. Regola>Aggiungi/Rimuovi disturbo>Aggiungi disturbo.

3. Regola>Luminosità e contrasto>Luminosità e contrasto
 
4. Finestra>Duplica, o sulla tastiera maiuscola+D, 2 volte
Minimizza queste copie e torna al tuo lavoro.
5. Livelli>Nuovo livello raster.
Riempi  il livello con il gradiente. il livello con il gradiente.
6. Apri @nn_091013_Image2020_Halloween_001_tdstudio.pspimage, e vai a Modifica>Copia.
Torna al tuo lavoro e vai a Modifica>Incolla come nuovo livello.
Abbassa l'opacità di questo livello al 35%.
7. Livelli>Nuovo livello raster.
Riempi  il livello con il colore bianco. il livello con il colore bianco.
8. Livelli>Nuovo livello maschera>Da immagine.
Apri il menu sotto la finestra di origine e vedrai la lista dei files aperti.
Seleziona la maschera @nn_091013-mask_001_Halloween

Livelli>Unisci>Unisci gruppo.

9. Apri @nn_091013_sphere-half-orange_Halloween_tdstudio.pspimage, e vai a Modifica>Copia.
Torna al tuo lavoro e vai a Modifica>Incolla come nuovo livello.
Effetti>Effetti di immagine>Scostamento.

10. Apri @nn_091013_Image2020_Halloween_002_tdstudio.pspimage, e vai a Modifica>Copia.
Torna al tuo lavoro e vai a Modifica>Incolla come nuovo livello.
Sposta  il tube sulla sfera il tube sulla sfera
Cambia la modalità di miscelatura di questo livello in Luminanza (esistente)
e abbassa l'opacità all'85%.

11. Apri @nn_091013_awitch_Halloween_tdstudio.pspimage, e vai a Modifica>Copia.
Torna al tuo lavoro e vai a Modifica>Incolla come nuovo livello.
Spostalo  in alto a sinistra. in alto a sinistra.
12. Chiudi il colore di sfondo.

13. Adesso faremo una ragnatela.
Attiva lo strumento Penna  , disegna a mano libera, , disegna a mano libera,
stile linea Pieno, larghezza 1,5

Apri @nn_basis-web_Halloween_tdstudio.pspimage, che è la base pronta con 8 righe,
Finestra>Duplica, chiudi l'originale e lavora sulla copia.
Disegna le tue linee, il risultato dovrebbe somigliare a questo

14. Livelli>Converti in livello raster.
Livelli>Unisci>Unisci giù.
15. Regola>Aggiungi/Rimuovi disturbo>Aggiungi disturbo, con i settaggi precedenti.

16. Effetti>Plugins>Alien Skin Eye Candy 5 Nature - Rust.
Seleziona il preset Ann_101013_Halloween_EC5_NR_001.f1s e ok.
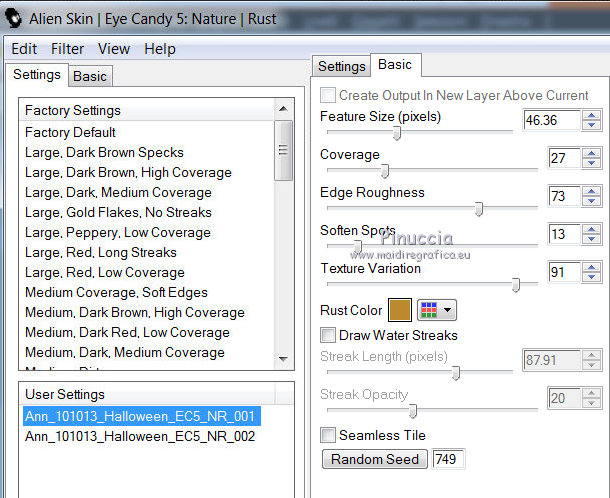
Ripeti l'Effetto e seleziona il preset Ann_101013_Halloween_EC5_NR_002.f1s

17. Livelli>Carica/Salva maschera>Carica maschera da disco.
Cerca e carica la maschera 20-20.

Livelli>Unisci>Unisci gruppo.
18. Modifica>Copia (e minimizza l'immagine che ti servirà ancora).
Torna al tuo lavoro Modifica>Incolla come nuovo livello.
Sposta  la ragnatela in alto a destra. la ragnatela in alto a destra.
19. Effetti>Effetti 3D>Sfalsa ombra, colore nero.

20. Apri @nn_111013_Spider_001_Halloween_tdstudio.pspimage, e vai a Modifica>Copia.
Torna al tuo lavoro e vai a Modifica>Incolla come nuovo livello.
Sposta  il ragno sulla tela. il ragno sulla tela.

21. Livelli>Unisci>Unisci tutto.
Immagine>Ridimensiona, al 75%, tutti i livelli selezionato.

22. Effetti>Plugins>Richard Rosenman - Solid Border - colore #ff660b.

23. Lascia il tuo lavoro in attesa e attiva una delle copie minimizzaate al punto 4 (cielo stellato).

24. Apri l'immagine halloween.jpg, e vai a Modifica>Copia.
Torna al tuo lavoro e vai a Modifica>Incolla come nuovo livello.
Abbassa l'opacità di questo livello al 30%.
25. Livelli>Nuovo livello raster.
Riempi  il livello con il colore bianco. il livello con il colore bianco.
26. Livelli>Nuovo livello maschera>Da immagine.
Apri il menu sotto la finestra di origine
e seleziona nuovamente la maschera @nn_091013-mask_001_Halloween

Livelli>Unisci>Unisci gruppo.
27. Modifica>Copia.
Attiva il tuo lavoro originale e vai a Modifica>Incolla come nuovo livello.
28. Effetti>Plugins>Alien Skin Eye Candy 5 Impact - Perspective Shadow.
Seleziona il preset @nn_111013_Halloween_EC5_PS.f1s e ok.

29. Effetti>Effetti 3D>Sfalsa ombra, colore nero.

30. Apri @nn_111013_Spider_002_Halloween_tdstudio.pspimage, e vai a Modifica>Copia.
Torna al tuo lavoro e vai a Modifica>Incolla come nuovo livello.
Spostalo  sulla sfera sulla sfera

31. Apri @nn_111013_Black-Cats_Halloween_tdstudio.pspimage, e vai a Modifica>Copia.
Torna al tuo lavoro e vai a Modifica>Incolla come nuovo livello.
Spostalo  in basso, sulla sfera in basso, sulla sfera

32. Attiva nuovamente la ragnatela che hai creato al punto 13,e vai a Modifica>Copia.
Torna al tuo lavoro e vai a Modifica>Incolla come nuovo livello.
Spostalo  nell'angolo in alto a destra. nell'angolo in alto a destra.

Cambia la modalità di miscelatura di questo livello in Luce diffusa.
Livelli>Duplica.
Sposta  questa ragnatela nell'angolo in basso a sinistra. questa ragnatela nell'angolo in basso a sinistra.

Cambia la modalità di miscelatura di questo livello in Luminanza (esistente),
e abbassa l'opacità al 20%.
33. Livelli>Unisci>Unisci tutto.
Livelli>Duplica.
Effetti>Plugins>Richard Rosenman - Solid Border - colore #ff660b.

34. Immagine>Ridimensiona - 100 x 100 pixels, tutti i livelli e mantieni proporzioni non selezionato

35. Effetti>Plugins>Alien Skin Eye Candy 5 Impact - Extrude
Seleziona il preset @nn_121013_Halloween_EC5_EX.f1s e ok.


36. Effetti>Effetti di immagine>Scostamento.

37. Immagine>Ruota a destra.

Effetti>Plugins>Mura's Meister - Copies.

Immagine>Ruota a sinistra.

38. Effetti>Effetti 3D>Sfalsa ombra, colore nero.

39. Livelli>Unisci>Unisci tutto.
40. Immagine>Cornice-immagine - seleziona la cornice Ann_121013_Frame_Halloween_tdstudio.PspFrame

41. Firma il tuo lavoro e salva in formato jpg.
Per lo sfondo.
Attiva l'immagine minimizzata al punto 4
Effetti>Effetti di immagine>Motivo unico

Salva in formato jpg.

Puoi scrivermi per qualsiasi problema, o dubbio
se trovi un link che non funziona, o anche soltanto per un saluto, scrivimi.
8 Luglio 2020
|

