qui puoi trovare qualche risposta ai tuoi dubbi.
Se l'argomento che ti interessa non è presente, ti prego di segnalarmelo.
Questo tutorial è stato scritto e tradotto con PSP X.
Occorrente:
Materiale qui
Fonte dei pennelli http://veredgf.fredfarm.com/vbrush/main.html
Fonte della gif http://www.motzgraphics.com/animations/glittertiles.htm
Filtri:
Penta.com qui
Ti servirà anche Animation Shop qui
Importa i pennelli in PSP. Come fare vedi qui
Apri il font e minimizzalo nella tua area di lavoro. Lo troverai nella lista dei font disponibili quando ti servirà.
Apri una nuova immagine trasparente 500 x 500 pixels.
Selezione>Seleziona tutto.
Apri l'immagine "image 002 mad", e vai a Modifica>copia.
Torna al tuo lavoro e vai a Modifica>Incolla nella selezione.
Selezione>Deseleziona.
Regola>Tonalità e Saturazione>Viraggio, e scegli il settaggio di un blu neutro (questo è il livello Raster 1).
Livelli>Duplica.
Attiva il livello Raster 1.
Regola>Sfocatura>Sfocatura gaussiana - raggio 20:

Attiva il livello superiore della copia.
Cambia la modalità di miscelatura di questo livello in Luce diffusa,
e abbassa l'opacità al 67%.
Effetti>Plugins>Penta.com - Dot And Cross, con i seguenti settaggi:

Livelli>nuovo livello raster.
Imposta il colore di primo piano con il bianco.
Attiva lo strumento Pennello 
Cerca e seleziona, uno alla volta, i pennelli cd_001, cd_002, cd_003 e cd_004,
e applicali sull'immagine pressappoco come nel mio esempio.

Cambia la modalità di miscelatura di questo livello in Sovrapponi,
e abbassa l'opacità al 51%.
Effetti>Effetti 3D>Sfalsa ombra, con i seguenti settaggi, colore nero.

Livelli>Nuovo livello raster.
Attiva lo strumento Selezione 
clicca sull'icona Selezione personalizzata 
e imposta i seguenti settaggi:

Riempi  la selezione con il colore bianco.
la selezione con il colore bianco.
Selezione>Deseleziona.
Cambia la modalità di miscelatura di questo livello in luce diffusa.
Livelli>Nuovo livello raster.
Di nuovo Selezione personalizzata 

Riempi  la selezione con il colore bianco.
la selezione con il colore bianco.
Selezione>Deseleziona.
Cambia la modalità di miscelatura di questo livello in Sovrapponi.
Livelli>Unisci>Unisci visibile.
Immagine>Aggiungi bordatura, 1 pixel, simmetriche, con un colore scuro scelto dall'immagine.
Livelli>Duplica.
Immagine>Ridimensiona, a 50 pixels, bicubica, tutti i livelli non selezionato.

Sposta  la piccola immagine nel quadretto (vedi l'esempio).
la piccola immagine nel quadretto (vedi l'esempio).

Livelli>Nuovo livello raster.
Attiva lo strumento Testo  , font Car Go, dimensione 48 pixels.
, font Car Go, dimensione 48 pixels.
Imposta il colore di sfondo con il bianco e chiudi il colore di primo piano.
Scrivi il tuo testo: minuscolo per avere le linee tra le lettere, maiuscolo per non averle.
Effetti>Effetti 3D>Sfalsa ombra, con i settaggi precedenti.
Ripeti Effetti>Effetti 3D>Sfalsa ombra, con i seguenti settaggi, colore nero:

Selezione>Deseleziona.
Cambia la modalità di miscelatura di questo livello in Moltiplica.
Livelli>Duplica.
Cambia la modalità di miscelatura di questo livello in Luce diffusa.
Salva in formato jpg.
Apri Animation Shop e il file che hai appena salvato.
Modifica>Duplica e ripeti finchè non avrai otto fotogrammi.
Clicca sul primo fotogramma per selezionarlo e vai a Modifica>Seleziona tutto.
Apri il file silver.gif, anche questo composto da otto fotogrammi.
Clicca sul primo fotogramma per selezionarlo e vai a Modifica>Seleziona tutto e poi Modifica>Copia.
Torna al tuo lavoro e vai a Modifica>Incolla>Incolla nel fotogramma selezionato.
Posiziona la gif nel quadratino.
Se vuoi, ridimensiona l'immagine a 400 pixels.
(non è necessario rimpicciolire l'immagine, ma questo diminuisce il peso della tag).
Salva in formato gif.
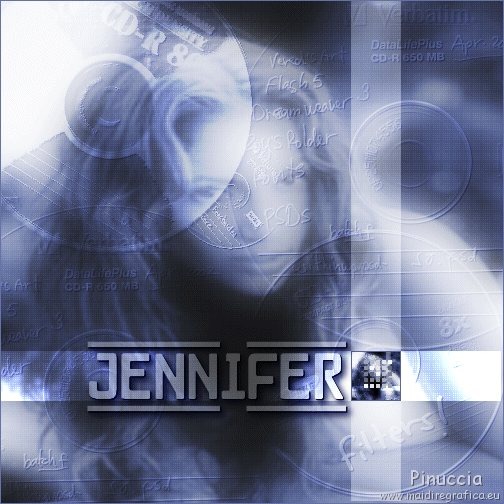
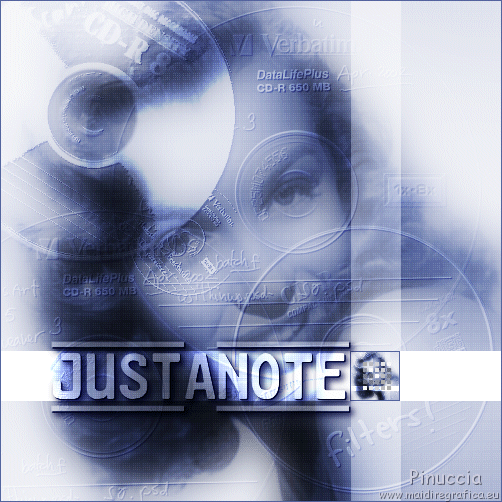

Se hai problemi o dubbi, o trovi un link non funzionante,
o anche soltanto per un saluto, scrivimi.
1 Settembre 2008