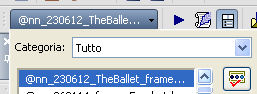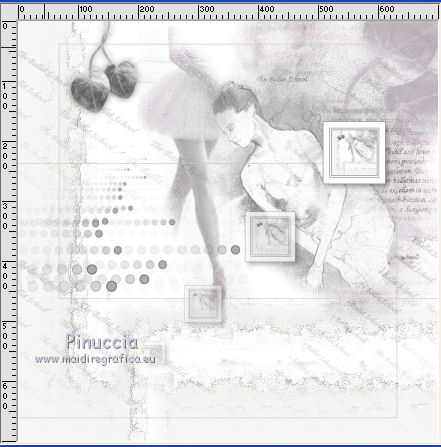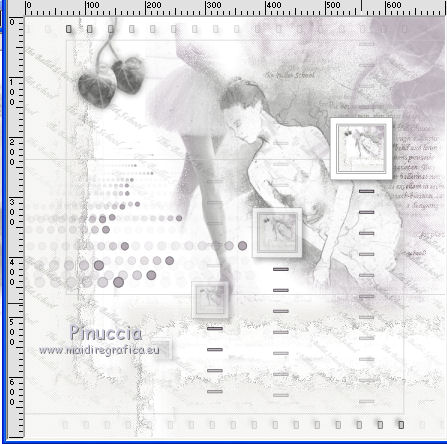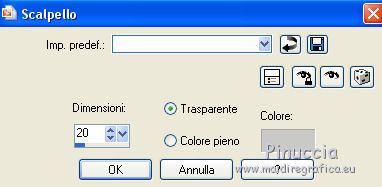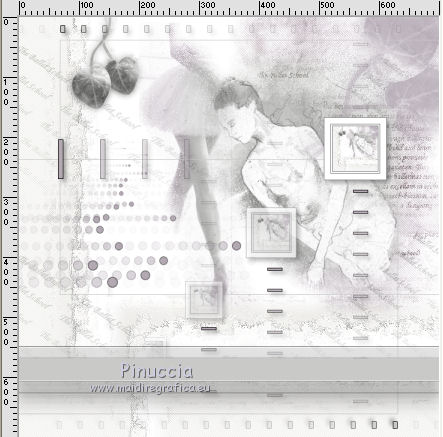|
THE BALLET SCHOOL

Ringrazio Anneke per il permesso di tradurre i suoi tutorial

qui puoi trovare qualche risposta ai tuoi dubbi.
Se l'argomento che ti interessa non è presente, ti prego di segnalarmelo.
Questo tutorial è stato creato con Corel14 e tradotto con CorelX, ma può essere realizzato anche con le altre versioni di PSP.
Dalla versione X4, il comando Immagine>Rifletti è stato sostituito con Immagine>Capovolgi in orizzontale,
e il comando Immagine>Capovolgi con Immagine>Capovolgi in verticale.
Nelle versioni X5 e X6, le funzioni sono state migliorate rendendo disponibile il menu Oggetti.
Con la versione X7 sono tornati i comandi Immagine>Rifletti e Immagine>Capovolgi, ma con nuove funzioni.
Vedi la scheda sull'argomento qui
Occorrente:
Materiale qui
Il materiale è di @nn_Tdstudio
(in questa pagina trovi i links ai siti dei creatori di tubes)
Filtri:
Se hai problemi con i filtri, vedi la mia sezione qui
Filters Unlimited 2.0 qui
Penta.com - Jeans qui
Adjust - Variations qui
Mura's Meister - Copies qui
I filtri Penta.com si possono usare da soli o importati in Filters Unlimited
(come fare vedi qui)
Se un filtro fornito appare con questa icona  deve necessariamente essere importato in Filters Unlimited. deve necessariamente essere importato in Filters Unlimited.

se stai usando altri colori, sperimenta le modalità di miscelatura e opacità più adatte ai tuoi colori
Metti i preset nella cartella Impostazioni predefinite.
Metti i pennelli nella cartella Pennelli.
Attenzione, ogni pennello è composto da due files che non devono essere separati.
Vedi gli appunti sui pennelli qui
(il terzo pennello non sarà utilizzato).
Metti l'ornamento nella cartella Ornamenti.
Metti lo script nella cartella Script sicuri.
Metti le selezioni nella cartella Selezioni.
Imposta il colore di primo piano con il colore chiaro #c9c9c8,
e il colore di sfondo con il colore #b3a9b3.

1. Apri una nuova immagine 500 x 500 pixels, sfondo colore bianco.
Dopo aver tolto la selezione a Trasparente, clicca sulla paletta del colore e avrai la tabella dei colori recenti;
in basso a sinistra la tua paletta dei materiali;
Clicca sulla palettina del colore per impostarlo come sfondo della nuova immagine.

2. Attiva lo strumento Clonazione 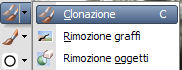
apri il menu dei preset e seleziona il preset @_230612_TheBallet_CloneBrush_tdstudio

3. Apri le 3 immagini: ballet_001.jpg, ballet_002.jpg e @_170612_text_ballet_tdstudio.jpg.
Attiva la prima immagine ballet_001.jpg e affiancala alla tua immagine bianca

ti consiglio di aggiungere un nuovo livello,
in questo modo potrai eventualmente correggere o spostare l'immagine, se necessario
Clicca sull'immagine con il tasto destro del mouse (vedrai un cerchio),
quindi clona l'immagine sulla tua area di lavoro cliccando con il tasto sinistro
 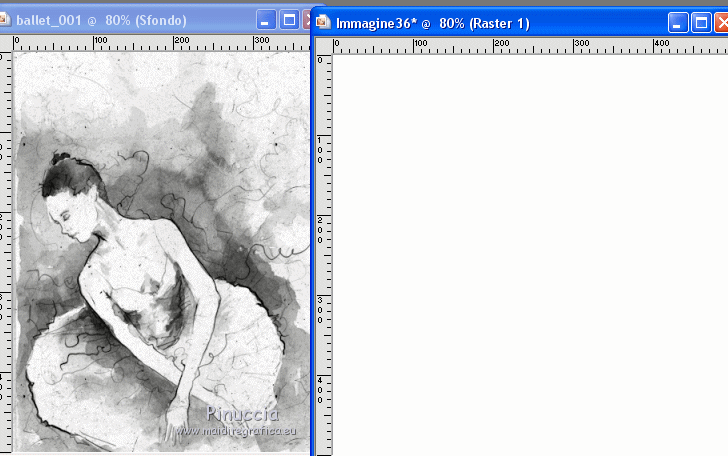
4. Ripeti con le altre due immagini.
Alla fine dovresti avere qualcosa di simile

5. Livelli>Unisci>Unisci visibile.
6. Livelli>Duplica.
Selezione>Seleziona tutto.
Selezione>Modifica>Contrai - 70 pixels.
Selezione>Modifica>Sfuma - 50 pixels.
Premi sulla tastiera il tasto CANC 
Selezione>Deseleziona.
7. Effetti>Plugins>Adjust - Variations
un clic su Original per annullare eventuali precedenti messaggi memorizzati dal filtro,
un clic su More Magenta e ok.
Abbassa l'opacità di questo livello al 50%.

8. Livelli>Unisci>Unisci tutto.
9. Immagine>Dimensioni tela - 700 x 700, colore bianco.

10. Effetti>Effetti di immagine>Scostamento.
Colore #efeeeb

Dovresti avere questo

11. Selezione>Carica/Salva selezione>Carica selezione da disco.
Cerca e carica la selezione @_230612_Sel_001_Theballet_tdstudio.PspSelection.

Selezione>Innalza selezione a livello.
Selezione>Deseleziona.
12. Effetti>Effetti tecniche di disegno>Pennellate
seleziona il preset @_170612_TheBallet_KE_PS_tdstudio

Risultato

13. Livelli>Duplica.
Immagine>Capovolgi.
Sposta  l'immagine come nell'esempio. l'immagine come nell'esempio.

14. Livelli>Nuovo livello raster.
Attiva lo strumento Pennello 
cerca e seleziona il pennello @_170612_brush_001_Ballet_tdstudio

Applica il pennello in basso, cliccando con il tasto destro del mouse,
per usare il colore di sfondo #b3a9b3

15. Effetti>Effetti di immagine>Motivo unico

16. Cambia la modalità di miscelatura di questo livello in Differenza,
e abbassa l'opacità al 35%.

17. Livelli>Unisci>Unisci tutto.
18. Livelli>Duplica.
Selezione>Carica/Salva selezione>Carica selezione da disco.
Cerca e carica la selezione @_230612_Sel_002_Theballet_tdstudio.

Premi sulla tastiera il tasto CANC.
Selezione>Deseleziona.
19. Effetti>Plugins>Penta.com - Jeans

20. Livelli>Nuovo livello raster.
Attiva lo strumento Pennello 
cerca e seleziona il pennello @_170612_brush_002_Ballet_tdstudio, rotazione 231.

Applica il pennello in alto a destra, cliccando con il tasto destro del mouse,
per usare il colore di sfondo.

21. Livelli>Duplica.
22. Livelli>Nuovo livello raster.
Attiva lo strumento Ornamento 
cerca e seleziona l'ornamento @_170612_accent_Ballet_tdtudio

Applica l'ornamento in alto a sinistra

23. Finestra>Duplica, o sulla tastiera maiuscola+D, per fare una copia.
Minimizza questa copia e torna al tuo lavoro.
24. Livelli>Nuovo livello raster.
Selezione>Carica/Salva selezione>Carica selezione da disco.
Cerca e carica la selezione @_230612_Sel_003_Theballet_tdstudio.

Riempi  la selezione con il colore di primo piano #c9c9c8. la selezione con il colore di primo piano #c9c9c8.
Non esitare a ingrandire molto per vedere bene lo spazio da riempire.
Selezione>Deseleziona.
25. Attiva l'immagine che hai minimizzato al punto 23 e continua su questa copia.
Livelli>Unisci>Unisci tutto.
Immagine>Ridimensiona, 75 x 75 pixels, tutti i livelli selezionato.

Regola>Messa a fuoco>Metti a fuoco.
26. Se non visualizzi la barra degli script, vai a Visualizza>Barre degli strumenti>Script.
Apri il menu e seleziona lo script @_230612_TheBallet_frame_tdstudio.
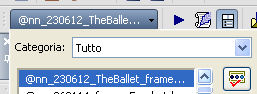
Clicca sulla freccia nera (blu nelle versioni più recenti) per avviare lo script

E avrai questo

****
Lo script aggiunge dei semplici bordi all'immagine;
se hai problemi, questi sono i passaggi che lo compongono.
Immagine>Aggiungi bordatura, 1 pixel, simmetriche, colore #808080.
Immagine>Aggiungi bordatura, 2 pixels, simmetriche, colore bianco.
Immagine>Aggiungi bordatura, 1 pixel, simmetriche, colore #808080.
Immagine>Aggiungi bordatura, 10 pixels, simmetriche, colore bianco.
Immagine>Aggiungi bordatura, 1 pixel, simmetriche, colore #808080.
*****
27. Modifica>Copia.
Torna al tuo lavoro e vai a Modifica>Incolla come nuovo livello.
Non spostare la cornice.
28. Effetti>Plugins>Mura's Meister - Copies

29. Effetti>Effetti di immagine>Scostamento.


30. Effetti>Effetti 3D>Sfalsa ombra, colore nero.

31. Apri @_170612_accent_spheres_TheBallet_tdstudio.pspimage e vai a Modifica>Copia.
Torna al tuo lavoro e vai a Modifica>Incolla come nuovo livello.
Sposta  l'elemento a sinistra, un po' fuori dal bordo l'elemento a sinistra, un po' fuori dal bordo
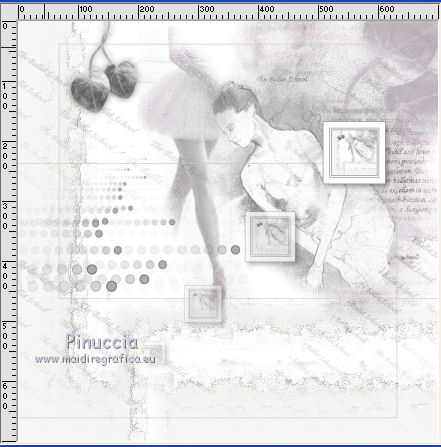
32. Apri @_170612_accent_rectangles_small_TheBallet_tdstudio.pspimage e vai a Modifica>Copia.
Torna al tuo lavoro e vai a Modifica>Incolla come nuovo livello.
Sposta  l'elemento in alto l'elemento in alto

33. Effetti>Effetti 3D>Sfalsa ombra, con i settaggi precedenti.

34. Livelli>Duplica.
Immagine>Rifletti.
Immagine>Capovolgi.
Risultato:

35. Apri @_170612_accent_rectangles_Vertical_TheBallet_tdstudio.pspimage e vai a Modifica>Copia.
Torna al tuo lavoro e vai a Modifica>Incolla come nuovo livello.
Posiziona  l'elemento come nell'esempio. l'elemento come nell'esempio.
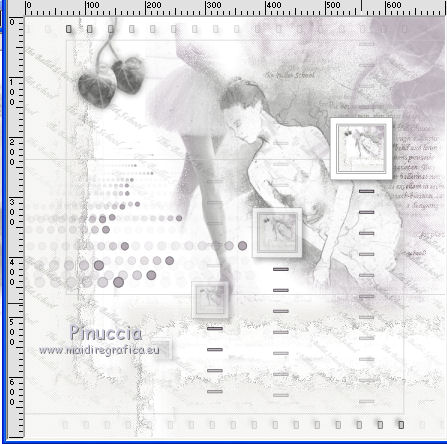
36. Effetti>Effetti 3D>Sfalsa ombra, con i settaggi precedenti.

37. Apri @_170612_accent_rectangles_Vertical_ACTIVE_SELECTION-TheBallet_tdstudio.pspimage,
che contiene una selezione attiva.
Riempi  la selezione con il colore di sfondo. la selezione con il colore di sfondo.
Selezione>Deseleziona.
Continua su questa immagine.
Effetti>Plugins>Mura's Meister - Copies - colore nero

Effetti>Effetti di bordo>Erodi
Risultato

38. Modifica>Copia.
Torna al tuo lavoro e vai a Modifica>Incolla come nuovo livello.
Posiziona  l'immagine come nell'esempio. l'immagine come nell'esempio.

39. Attiva lo strumento Selezione 

e seleziona gli ultimi blocchi

Premi sulla tastiera il tasto CANC.
Selezione>Deseleziona.
40. Effetti>Effetti 3D>Sfalsa ombra, con i settaggi precedenti.

41. Livelli>Nuovo livello raster.
Selezione>Carica/Salva selezione>Carica selezione da disco.
Cerca e carica la selezione @_230612_Sel_004_Theballet_tdstudio.

Riempi  la selezione con il colore di primo piano. la selezione con il colore di primo piano.
Selezione>Deseleziona.
42. Effetti>Effetti 3D>Scalpello - colore di primo piano #c9c9c8.
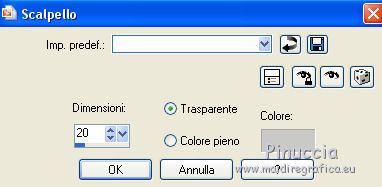
Effetti>Effetti di bordo>Aumenta.
Dovresti avere questo:
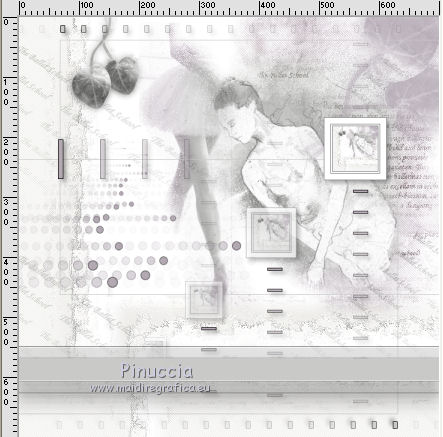
43. Effetti>Effetti 3D>Sfalsa ombra, colore nero, ombra su nuovo livello selezionato.

Rimani posizionato sul livello dell'ombra.
Effetti>Effetti di trama>Veneziana - colore bianco.

44. Attiva il livello superiore.
Apri @_240612_text_theballetschool.pspimage e vai a Modifica>Copia.
Torna al tuo lavoro e vai a Modifica>Incolla come nuovo livello.
Non spostarlo.
Livelli>Duplica.
Effetti>Effetti di immagine>Motivo unico.

Abbassa l'opacità di questo livello al 60%.
Livelli>Unisci>Unisci giù
e sposta  il testo in basso il testo in basso

45. Apri @_240612_pen-inktpot_tdstudio.pspimage e vai a Modifica>Copia.
Torna al tuo lavoro e vai a Modifica>Incolla come nuovo livello.
Sposta  l'elemento in basso, sul testo l'elemento in basso, sul testo

46. Livelli>Unisci>Unisci tutto.
47. Attiva nuovamente la barra degli script
e seleziona lo script @_230612_TheBallet_frame_tdstudio.
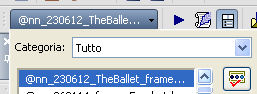
Attiva la modalità di esecuzione

Avvia lo script, che si fermerà ad ogni passaggio.
Al quarto bordo cambia 10 con 45

48. Firma il tuo lavoro e salva in formato jpg.
Immagine di sfondo per i tuoi script.
Apri @_170612_accent_rectangles_Vertical_TheBallet_tdstudio.pspimage

Finestra>Duplica e continua su questa immagine.
Selezione>Carica/Salva selezione>Carica selezione da disco.
Cerca e carica la selezione @_230612_Sel_005_Theballet_tdstudio

Immagine>Ritaglia la selezione.
Effetti>Effetti 3D>Sfalsa ombra, colore nero.

Livelli>Unisci>Unisci tutto.
Salva in formato jpg.

Le vostre versioni. Grazie

Olimpia

Puoi scrivermi per qualsiasi problema, o dubbio
se trovi un link che non funziona, o anche soltanto per un saluto, scrivimi.
8 Luglio 2020
|






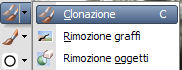



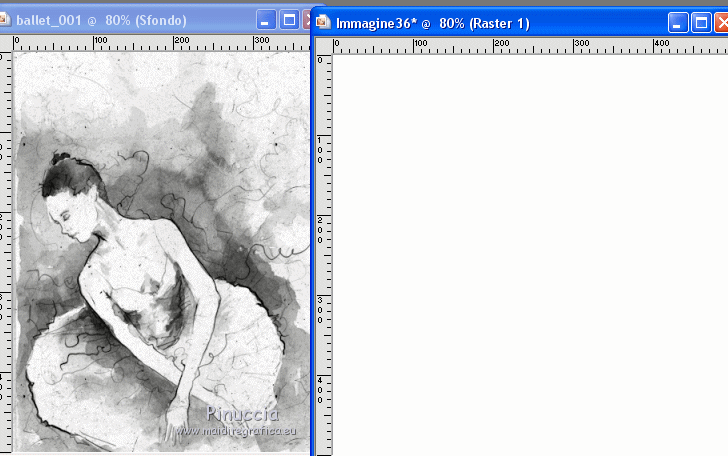









 l'immagine come nell'esempio.
l'immagine come nell'esempio.













 la selezione con il colore di primo piano #c9c9c8.
la selezione con il colore di primo piano #c9c9c8.