|
STELLA

Clicca sull'immagine per visualizzare lo script.
Grazie Anneke per il permesso di tradurre i tuoi tutorial.

qui puoi trovare qualche risposta ai tuoi dubbi.
Se l'argomento che ti interessa non è presente, ti prego di segnalarmelo.
Questo tutorial è stato scritto con PSP XI, versione olandese.
Per tradurlo, l'ho eseguito con PSP X.
I tubes sono di @nn.
Per questo tutorial Annem@rie ha creato uno script per Outlook Express.
Lo trovi qui
Il sito di Annem@rie qui http://annemaries.nl/
Occorrente:
Materiale qui
Metti le Selezioni nella cartella Selezioni di PSP.
Metti i pennelli nella cartella Pennelli di PSP.
Apri il font e minimizzalo nella tua area di lavoro. Lo troverai nella lista dei font disponibili, quando ti servirà.
Metti i preset per EC5 nelle relative cartelle del filtro.
Apri i tubes in PSP.
Filtri:
Mura's Meister - Perspective Tiling qui
Eye Candy 5 - Impact qui
Eye Candy 5 - Textures qui
Jeux de lignes (Entrelacement) qui
*****
Preparazione.
Imposta il colore di primo piano con il bianco,
e il colore di sfondo con #404040.

Imposta il colore di primo piano su Motivi e cerca nella lista il motivo @nn_floor_100.psp, con i seguenti settaggi.


Nel corso del tutorial ti servirà anche il colore #d0070f  . .
*****
Apri una nuova immagine trasparente 700x450 pixels.

2. Riempila  con il Motivo di primo piano. con il Motivo di primo piano.

3. Effetti>Plugins>Mura's Meister - Perspective Tiling:

4. Attiva lo strumento Selezione  , ,
Selezione personalizzata  , con i seguenti settaggi: , con i seguenti settaggi:

5. Attiva lo strumento Riempimento  , ,
assicurandoti che la modalità di corrispondenza sia impostata su Nessuno:

6. Passa il colore di primo piano su BIANCO.

7. Riempi  la selezione con il colore di primo piano (bianco). la selezione con il colore di primo piano (bianco).
Mantieni selezionato.
8. Effetti>Plugins>Jeux de lignes - Entrelacement:

9. Attiva lo strumento Selezione personalizzata  , ,
con i seguenti settaggi:

10. Inverti i colori nella paletta dei materiali, cliccando sulla freccia tra le due palette.

11. Riempi  la selezione con il colore di primo piano la selezione con il colore di primo piano 
12. Selezione>Carica/Salva selezione>Carica selezione da disco:
Cerca e carica la Selezione @nn_sel001_Stella_tdstudio.PspSelection.

13. Riempi  con il colore di primo piano. con il colore di primo piano.
14. Imposta il colore di primo piano su #d0070f:

15. Selezione>Carica/Salva selezione>Carica selezione da disco.
Cerca e carica la selezione @nn_sel002_Stella_tdstudio.PspSelection.

16. Riempi  con il colore di primo piano con il colore di primo piano 
17. Effetti>Plugins>Jeux de lignes - Entrelacement, con i settaggi precedenti.
18. Selezione>Deseleziona.
19. Imposta il colore di primo piano su #404040.

20. Livelli>Nuovo livello raster.
21. Attiva lo strumento Pennello 
cerca e seleziona il pennello @nn_Stella_210407_tdstudio.PspBrush, con i seguenti settaggi:

Attenzione alla ROTAZIONE!!
22. Prima di applicare il pennello, muovi il mouse e contemporaneamente controlla la posizione nella barra inferiore,
per cercare le coordinate x:575 y:160:

23. Quando hai trovato la posizione, applica il pennello due volte, cliccando con il tasto sinistro del mouse, per usare il colore di primo piano.
24. Livelli>Duplica.
25. Immagine>Rifletti.
26. Livelli>Nuovo livello raster.
27. Selezione>Carica/salva selezione>Carica selezione da disco.
Cerca e carica la Selezione @nn_sel003_Stella_tdstudio.PspSelection:

28. Riempi  la selezione con il colore di primo piano la selezione con il colore di primo piano 
29. Selezione>Deseleziona.
30. Effetti>Plugins>Eye Candy 5 - Texture - Wood.
Clicca su Manage. Nella successiva finestra clicca su Import e cerca il preset Ann_Stella_Texture_Wood:

Quando apparirà il messaggio che l'importazione è riuscita, clicca Ok e poi Close (Chiudi).

Seleziona il preset (deve diventare blu) e poi ok.

Se stai usando altri colori: Regola>Saturazione e tonalità>Viraggio.
Come usare il Viraggio vedi qui
31. Effetti>Effetti di riflesso>Fuga di specchi:

32. Selezione>Carica/Salva selezione>Carica selezione da disco.
la selezione è la stessa usata al passo 27. Clicca ok.
33. Effetti>Effetti 3D>Sfalsa ombra:

34. Attiva lo strumento Selezione personalizzata  , ,
con i seguenti settaggi:

35. Attiva lo strumento Riempimento 
imposta il colore di primo piano con #d0070f,

36. Riempi  con il colore di primo piano con il colore di primo piano 
37. Selezione>Modifica>Contrai di 1 pixel.
38. Effetti>Effetti 3D>Ritaglio:

39. Selezione>Deseleziona.
40. Attiva lo strumento Testo  , con i seguenti settaggi: , con i seguenti settaggi:

41. Nella paletta dei materiali, inverti i colori e chiudi il colore di primo piano:

42. Scrivi "Stella".
43. Livelli>Converti in livello raster.
44. Effetti>Plugins>Eye Candy 5 - Impact - Glass,
Come hai fatto con il precedente preset, clicca Manage per importare il preset Ann_Stella_ImpactGlass.
Seleziona il preset e clicca ok.

45. Sposta  il testo al centro del rettangolo rosso. il testo al centro del rettangolo rosso.
Selezione>Seleziona tutto.
Selezione>Modifica>Seleziona bordature selezione:

48. Riapri il colore di primo piano e inverti nuovamente i colori delle palette.

49. Riempi  questa selezione con il colore di primo piano, questa selezione con il colore di primo piano,
accertati che la modalità di corrispondenza sia sempre impostata su NESSUNO.
50. Selezione>Deseleziona.
51. Modifica>Copia Unione.
52. Metti da parte l'immagine.
53. Apri una nuova immagine BIANCA 1024x510 pixels.
54. Livelli>Nuovo livello raster.
55. Imposta il colore di primo piano con #404040.

56. Attiva lo strumento Pennello 
cerca e seleziona il pennello @nn_brush_SF_502A_tdstudio, con i seguenti settaggi:

57. Come hai fatto con il pennello precedente, cerca le coordinate x:211;y:340,
e applica il pennello:

58. Cerca adesso le coordinate x:247;y:319, e applica nuovamente il pennello.

Avrai questo:

59. Effetti>Effetti 3D>Sfalsa ombra, con i settaggi precedenti.
60. Livelli>Duplica.
61. Immagine>Rifletti.
62. Livelli>Nuovo livello raster.
63. Selezione>Carica/Salva selezione>Carica selezione da disco.
Cerca e carica la selezione @nn_sel004_Stella_tdstudio.PspSelection:

64. Cambia il colore di primo piano con #d0070f,
e riempi  la selezione con questo colore. la selezione con questo colore.

65. Selezione>Modifica>Contrai di 1 pixel.
66. Inverti i colori nella paletta dei materiali.

67. Riempi  la selezione con il bianco. la selezione con il bianco.
68. Selezione>Deseleziona.
69. Effetti>Effetti geometrici>Prospettiva orizzontale:

70. Livelli>Duplica.
71. Immagine>Rifletti.
73. Modifica>Incolla come nuovo livello (l'immagine che hai copiato e che hai in memoria dal punto 51).
74. Livelli>Unisci>Unisci giù.
Ripeti Livelli>Unisci>Unisci giù.

75. Effetti>Plugins>EC 5 - Impact - Perspective Shadow,
come hai fatto con gli altri preset: Manage - Import e cerca il preset Ann Stella EC5 Pers Dropshadow,
seleziona il preset e clicca ok.

Livelli>Nuovo livello raster.
76. Attiva lo strumento Selezione personalizzata  , ,
con i seguenti settaggi.

77. Inverti nuovamente i colori nella paletta dei materiali:

e riempi  la selezione con il colore di primo piano. la selezione con il colore di primo piano.
78. Selezione>Deseleziona.
79. Effetti>Effetti di distorsione>Vento:

80. Effetti>Effetti di bordo>Aumenta di più.
81. Livelli>Duplica.
82. Immagine>Rifletti.
83. Attiva il file @nn_stella_stairs_300407.psp e vai a Modifica>Copia.
Torna al tuo lavoro e vai a Modifica>Incolla come nuovo livello.
se stai usando altri colori: Regola>Saturazione e tonalità>Viraggio
84. Sposta  il tube come nell'esempio sotto. il tube come nell'esempio sotto.

85. Attiva il tube della donna.
Questo è già correttamente dimensionato a 450 pixels di altezza.
86. Modifica>Copia.
Torna al tuo lavoro e vai a Modifica>Incolla come nuovo livello.
87. Effetti>Effetti di immagine>Scostamento:

88. Effetti>Plugins>Eye Candy 5 - Impact - Perspective Shadow.
Manage - import e cerca il preset Ann Stella EC5 Persp shadow 1.
Seleziona il preset e clicca ok.

89. Selezione>Seleziona tutto.
90. Selezione>Modifica>Seleziona bordature selezione e clicca ok (con le precedenti impostazioni).
91. Riempi  la selezione con il colore di primo piano la selezione con il colore di primo piano 
92. Selezione>Deseleziona.
93. Firma il tuo lavoro e salva in formato jpg.
Se vuoi realizzare lo script
Scompatta lo script: clicca con il tasto destro del mouse sull'icona e scegli "Estrai i files in...".
Questo estrarrà i files e li metterà contemporaneamente in una cartella con lo stesso nome.
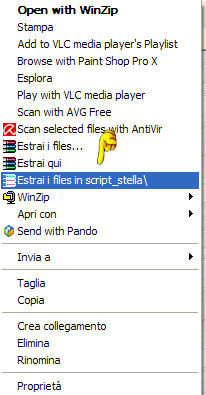
Nella cartella troverai tre files: lo script in formato html, il file di sfondo (bg_stat) e una gif.
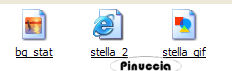
Apri il file in formato html e nella schermata che apparirà clicca su Modifica con blocco note.
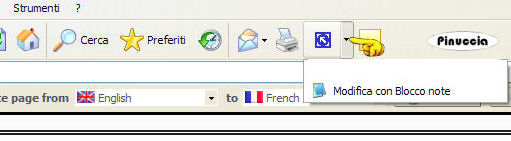
Apparirà il blocco note con il testo dello script.
Vai a Modifica>Seleziona tutto.
Il testo diventerà blu.
Vai a Modifica>Copia.
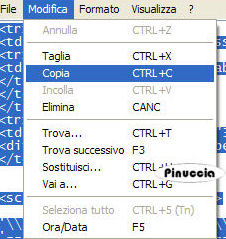
Puoi chiudere il blocco note.
Apri Outlook Express e vai a Crea messaggio:
Sulla barra inferiore del messaggio dovrebbero esserci tre linguette:
Modifica - Origine - Anteprima.
Se non le vedi, vai a Modifica e spunta l'opzione "Visualizza>Modifica Origine".

Clicca su Origine e vedrai l'impostazione della tua email.

Seleziona e cancella il testo esistente.
Quindi vai a Modifica>Incolla.
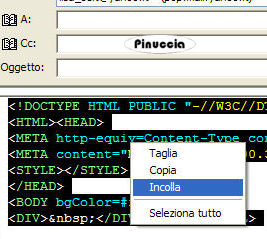
Adesso dovrai inserire i vari elementi.
Cominciamo con la musica, sempre facoltativa:
Clicca sulla linguetta Modifica e ti troverai sullo spazio della mail.Sfondo>Suono:

Clicca su Sfoglia e nella finestra che apparirà vedrai che è inserita la parola "midi".
Questo significa che lo script ha identificato il punto in cui inserire il file.

Adesso devi indicare allo script dove cercare i due files che hai trovato nello zip dello script,
e l'immagine principale che hai creato con il tutorial.
Nella schermata sotto sono indicati i punti di inserimento dei tre files:
1. Qui devi inserire - senza le virgolette - il percorso dello sfondo (nello zip bg_stat.jpg).
2. Qui devi inserire, tra le virgolette, il percorso della tua immagine principale.
3. Qui devi inserire, tra le virgolette, il percorso della gif.

fai molta attenzione a non dimenticare l'estensione dei files:
se questa manca o non è corretta, lo script non funzionerà.
Per controllare il risultato dello script, clicca sulla linguetta Anteprima.
Per finire, aggiungi il testo.
Il modo più semplice è andare in Modifica:
Clicca due volte sul box in basso e apparirà una cornice:
Posizionati all'interno e sostituisci il testo esistente con quello che desideri scrivere.
Quando hai finito, clicca fuori dalla cornice e questa sparirà.
Per spedire il tuo script, devi tornare in Modifica, compilare l'indirizzo e inviare l'email.
Se non vuoi spedirlo, per conservare la tua mail, vai a File>Salva con nome e salvala in una cartella a scelta.
Ecco il risultato del mio script.

Le vostre versioni. Grazie

Angela

Se hai problemi o dubbi, o trovi un link non funzionante,
o anche soltanto per un saluto, scrivimi.
22 Maggio 2007
|