|
SCRAPBOOKING "BORDEAUX"

Grazie Anneke per il permesso di tradurre i tuoi tutorial.

qui puoi trovare qualche risposta ai tuoi dubbi.
Se l'argomento che ti interessa non è presente, ti prego di segnalarmelo.
Questo tutorial è stato scritto con PSP XI, versione olandese.
Per tradurlo, l'ho eseguito con PSP X.
Materiale qui
Preferisci altri colori? Per cambiare il colore dello scrapset usa il Viraggio.
Come fare vedi qui
1. Apri lo scrap set, minimizza il font e apri l'immagine.
2. Apri una nuova immagine trasparente 640 x 480 pixels.
3. Selezione>Seleziona tutto.
4. Attiva lo scrap set.
Attiva il livello "Layer 1", e vai a Modifica>Copia.
5. Torna al tuo lavoro e vai a Modifica>Incolla nella selezione.
Mantieni selezionato.
6. Attiva il livello "Layer 2" dello scrapset e vai a Modifica>Copia.
7. Torna al tuo lavoro e vai a Modifica>Incolla come nuovo livello.
8. Selezione>Deseleziona.
9. Effetti>Effetti 3D>Sfalsa ombra, con i seguenti settaggi:

10. Ripeti l'Effetto Sfalsa ombra.
11. Nella paletta dei livelli cambia la modalità di miscelatura di questo livello in Luce Netta.
12. Attiva il livello "Raster 3" dello scrapset e vai a Modifica>Copia.
13. Torna al tuo lavoro e vai a Modifica>Incolla come nuovo livello.
14. Immagine>Ridimensiona, al 95%, bicubica, tutti i livelli selezionato.

15. Effetti>effetti di immagine>Scostamento:
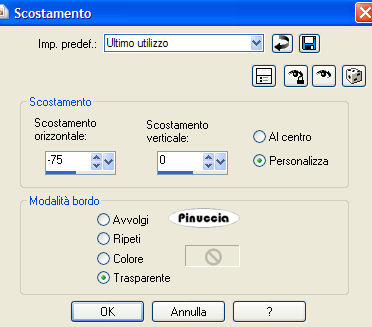
16. Livelli>disponi>Sposta giù.
17. Nella paletta dei livelli attiva il livello superiore.
18. Attiva il livello "Layer 5" dello scrapset (lavorerai meglio, se per il momento toglierai la visibilità degli altri livelli: Livelli>Visualizza>Solo corrente).
19. Con lo strumento Selezione a mano libera , sfumatura 0, seleziona questo nastro. , sfumatura 0, seleziona questo nastro.

20. Modifica>Copia.
Torna al tuo lavoro e vai a Modifica>Incolla come nuovo livello.
21. Effetti>Effetti di immagine>Scostamento:

22. Livelli>Duplica.
23. Immagine>Rifletti.
24. Sposta  il livello duplicato contro l'altro: il livello duplicato contro l'altro:

25. Visualizza nuovamente i livelli dello scrapset e attiva il livello "Layer 4".
Modifica>Copia.
Torna al tuo lavoro e vai a Modifica>Incolla come nuovo livello.
26. Effetti>Effetti di immagine>Scostamento:

27. Con lo strumento Bacchetta magica  , sfumatura e tolleranza 0, , sfumatura e tolleranza 0,
clicca all'interno della cornice per selezionarla.
28. Selezione>modifica>Espandi, di 5 pixels.
29. Attiva l'immagine 001.jpg e vai a Modifica>Copia.
Torna al tuo lavoro e vai a Modifica>Incolla come nuovo livello.
30. Sistema  l'immagine dentro la cornice. l'immagine dentro la cornice.

31. Selezione>Inverti.
Premi sulla tastiera il tasto CANC 
32. Selezione>Seleziona tutto.
33. Livelli>Disponi>Sposta giù.
Nella paletta dei livelli attiva il livello superiore.
34. Attiva il livello "Raster 5" dello scrapset, seleziona questo nastro e vai a Modifica>Copia.

35. Torna al tuo lavoro e vai a Modifica>Incolla come nuovo livello.
36. Immagine>ruota per gradi, 90 gradi a destra.

37. Spostalo  sulla destra. sulla destra.

38. Attiva il livello "Raster 6" dello scrapset.
Con lo strumento Selezione a mano libera  seleziona il fiore. seleziona il fiore.
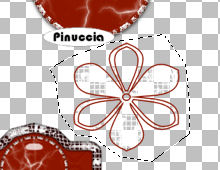
39. Modifica>Copia.
Torna al tuo lavoro e vai a Modifica>Incolla come nuovo livello.
Sposta  il fiore dove preferisci. il fiore dove preferisci.
Livelli>Duplica e ripeti fino ad avere quattro fiori.
Disponili  come ti sembra meglio. come ti sembra meglio.
40. Ritorna al Raster 6 dello scrapset. Togli la selezione dal fiore (Selezione>Deseleziona),
seleziona questo bottone e vai a Modifica>Copia.

41. Torna al tuo lavoro e vai a Modifica>Incolla come nuovo livello.
42. Immagine>Ridimensiona, al 75%, bicubica, tutti i livelli non selezionato.
43. Posiziona  il bottone come mostrato nell'esempio. il bottone come mostrato nell'esempio.

44. Effetti>Effetti 3D>sfalsa ombra:

45. Livelli>Duplica.
46. Immagine>Capovolgi.
47. Ritorna al raster 6 dello scrapset.
Togli la selezione dal bottone,
seleziona l'etichetta e vai a Modifica>Copia.

48. Torna al tuo lavoro e vai a Modifica>Incolla come nuovo livello.
49. Immagine>Ridimenisona, al 75%, bicubica, tutti i livelli non selezionato.
50. Effetti>Effetti 3D>Sfalsa ombra, con i settaggi usati al passo 44.
51. Spostalo  , come nell'esempio finale. , come nell'esempio finale.
52. Chiudi il colore di primo piano, e imposta il colore di sfondo con il bianco.
53. Livelli>Nuovo livello raster.
54. Attiva lo strumento Testo  , con i seguenti settaggi: , con i seguenti settaggi:

55. Scrivi il testo.
56. Selezione>Deseleziona.
57. Posiziona  il testo sull'etichetta. il testo sull'etichetta.
58. Immagine>Aggiungi bordatura, 1 pixel, simmetriche, con il colore bianco.
59. Salva in formato jpg.


Se hai problemi o dubbi, o trovi un link non funzionante,
o anche soltanto per un saluto, scrivimi.
6 Aprile 2007
|