|
PINKO 
Ringrazio Anneke per avermi permesso di tradurre i suoi tutorial
qui puoi trovare qualche risposta ai tuoi dubbi. Se l'argomento che ti interessa non è presente, ti prego di segnalarmelo. Questo tutorial è stato creato con CorelX5 e tradotto con CorelX, ma può essere realizzato anche con le altre versioni di PSP. Dalla versione X4, il comando Immagine>Rifletti è stato sostituito con Immagine>Capovolgi in orizzontale, e il comando Immagine>Capovolgi con Immagine>Capovolgi in verticale. Nelle versioni X5 e X6, le funzioni sono state migliorate rendendo disponibile il menu Oggetti. Con la versione X7 sono tornati i comandi Immagine>Rifletti e Immagine>Capovolgi, ma con nuove funzioni. Vedi la scheda sull'argomento qui Occorrente: Materiale qui
Filtri:
5. Livelli>Innalza livello di sfondo. Effetti>Plugins>Transparency - Eliminate white Modifica>Copia (non chiudere il tube, perchè ti servirà ancora). Torna al tuo lavoro e vai a Modifica>Incolla come nuovo livello. Spostalo  a destra, come nell'esempio. a destra, come nell'esempio. Abbassa l'opacità di questo livello al 25%. Livelli>Unisci>Unisci tutto. 6. Effetti>Plugins>FM Tile Tools - Blend Emboss, con i settaggi standard.  7. Effetti>Plugins>Filters Unlimited 2.0 - Photo Aging kit - Centerspot/Vignetting.  8. Livelli>Nuovo livello raster. Attiva lo strumento Selezione  (non importa il tipo di selezione impostato, perchè con la selezione personalizzata si ottiene sempre un rettangolo) clicca sull'icona Selezione personalizzata  e imposta i seguenti settaggi.  Riempi  la selezione con il colore di primo piano #e5228a. la selezione con il colore di primo piano #e5228a.Selezione>Deseleziona. 9. Effetti>Plugins>It@lian Editors effect - Effetto Fantasma.   Abbassa l'opacità di questo livello più o meno al 40%. 10. Livelli>Nuovo livello raster. Selezione personalizzata   11. Imposta il colore di primo piano con #fffff0, e riempi  la selezione con questo colore. la selezione con questo colore.12. Selezione>Modifica>Contrai - 1 pixels. Premi sulla tastiera il tasto CANC  Selezione>Deseleziona. 13. Attiva lo strumento Bacchetta magica   Clicca sulle strisce in alto e in basso per selezionarle.  14. Livelli>Nuovo livello raster. Riempi  le selezioni con il colore blu di sfondo #ffff00. le selezioni con il colore blu di sfondo #ffff00.Selezione>Deseleziona. Abbassa l'opacità di questo livello al 15%. 15. Imposta il colore di sfondo con il colore rosso e chiudi il colore di primo piano. 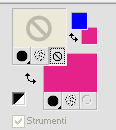 16. Attiva lo strumento Testo  , con i seguenti settaggi , con i seguenti settaggiattenzione: Crenatura 100   Scrivi il testo Pinko. Oggetti>Allinea>Centra nella tela. Livelli>Converti in livello raster. 17. Effetti>Plugins>Mura's Meister - Copies non preoccuparti se al posto delle scritte vedi strisce nere.  18. Effetti>Effetti 3D>Sfalsa ombra, colore nero.  19. Effetti>Effetti di immagine>Scostamento.   20. Livelli>Duplica. 21. Effetti>Plugins>Penta.com - Bio.  22. Immagine>Ruota per gradi - 25 gradi a destra.  Sposta  questo testo come nell'esempio. questo testo come nell'esempio. 23. Effetti>Effetti 3D>Sfalsa ombra, colore nero.  24. Apri @nn_020213_tekst-brusheffect_PinKo_tdstudio.pspimage, Modifica>Copia. Torna al tuo lavoro e vai a Modifica>Incolla come nuovo livello. Spostalo  a destra. a destra. 25. Cambia la modalità di miscelatura di questo livello in Luce diffusa. 26. Apri @nn_020213_deco-001_PinKo_tdstudio.pspimage, Modifica>Copia. Torna al tuo lavoro e vai a Modifica>Incolla come nuovo livello. Spostalo  in basso a sinistra. in basso a sinistra. 27. Adesso prepariamo le tre piccole cornici.  28. Apri la cornice @nn_020213_frame_Pinko_tdstudio.pspimage. Duplica 2 volte (Finestra>Duplica o sulla tastiera maiuscola+D) E avrai 3 cornici uguali.  29. Apri il tube di Alies: Alies 412-vrouw-06022011.pspimage. Finestra>Duplica, minimizza l'originale e rimani sulla copia. Elimina il livello del watermark. 30. Immagine>Ridimensiona - 95 x 125 pixels.  31. Di nuovo Finestra>Duplica, minimizza questa immagine e lavora sull'originale. Livelli>Unisci>Unisci tutto. 32. Effetti>Plugins>Unlimited 2.0 - Photo Aging Kit - Border Fade.  33. Modifica>Copia. Apri una delle tre cornici che hai preparato prima, e vai a Modifica>Incolla come nuovo livello. Livelli>Unisci>Unisci tutto. E la cornice è finita.  34. Adesso facciamo la seconda cornice. Apri la copia del tube ridimensionata e minimizzata al punto 31.  35. Effetti>Plugins>Nik Software - Color Efex Pro 3.0 - Monday Morning e ok.  Livelli>Unisci>Unisci tutto. 36. Effetti>Plugins>Unlimited 2.0 - Photo Aging Kit - Border Fade, con i settaggi precedenti.  37. Modifica>Copia. Apri la seconda delle tre cornici preparate prima e vai a Modifica>Incolla come nuovo livello. Livelli>Unisci>Unisci tutto. Ed è pronta anche la seconda cornice.  38. Passiamo ora alla terza cornice. 39. Attiva l'immagine nero-trasparente del tube minimizzata al punto 5  40. Immagine>Ridimensiona, 95 x 125 pixels.  41. Finestra>Duplica (ci serve un'altra copia per la tshirt) e minimizza. Ritorna al piccolo originale. Livelli>Unisci>Unisci tutto. 42. Effetti>Plugins>Unlimited 2.0 - Photo Aging Kit - Border Fade, con i settaggi precedenti  Modifica>Copia. Attiva l'ultima cornice e vai a Modifica>Incolla come nuovo livello. Livelli>Unisci>Unisci tutto. Ed è pronta anche la terza cornice.  43. Attiva una delle tre cornici (puoi scegliere) e vai a Modifica>Copia. Torna al tuo lavoro e vai a Modifica>Incolla come nuovo livello. Spostala  in alto a sinistra. in alto a sinistra. 44. Effetti>Effetti 3D>Sfalsa ombra, colore nero.  45. Attiva la seconda cornice e vai a Modifica>Copia. Torna al tuo lavoro e vai a Modifica>Incolla come nuovo livello. 46. Immagine>Ruota per gradi - 25 gradi a destra.  Effetti>Effetti 3D>Sfalsa ombra, con i settaggi precedenti. Sposta  la cornice accanto alla precedente la cornice accanto alla precedente 47. Attiva l'ultima cornice e vai a Modifica>Copia. Torna al tuo lavoro e vai a Modifica>Incolla come nuovo livello. 48. Immagine>Ruota per gradi - 25 gradi a sinistra.  Effetti>Effetti 3D>Sfalsa ombra, con i settaggi precedenti. Posiziona   49. Passiamo alla t-shirt. Attiva la copia del tube nero trasparente (125 di altezza)  Modifica>Copia. 50. Apri il tube della t-shirt @nn_020213_white_t-shirt_tdstudio.pspimage e vai a Modifica>Incolla come nuovo livello. 51. Apri il file di testo @nn_020213_Text-Art_Pinko_tdstudio.pspimage. Attiva il livello "Pinko", e vai a Modifica>Copia. Torna al tube della t-shirt e vai a Modifica>Incolla come nuovo livello. Posiziona  correttamente le due immagini. correttamente le due immagini.Livelli>Unisci>Unisci visibile. 52. Modifica>Copia. Torna al tuo lavoro e vai a Modifica>Incolla come nuovo livello. Sposta  la tshirt in basso a sinistra. la tshirt in basso a sinistra. 53. Effetti>Effetti 3D>Sfalsa ombra, colore nero.  54. Attiva nuovamente il file di testo @nn_020213_Text-Art_Pinko_tdstudio.pspimage. e copia il livello "1 T-shirt for free". Torna al tuo lavoro e vai a Modifica>Incolla come nuovo livello. Spostalo  dove preferisci. dove preferisci.55. Ancora attiva il file di testo @nn_020213_Text-Art_Pinko_tdstudio.pspimage, e copia il livello "Unique and...". Modifica>Copia. Torna al tuo lavoro e vai a Modifica>Incolla come nuovo livello. Spostalo  dove preferisci. dove preferisci.56. Apri il tube di Alies: Alies 412-vrouw-06022011_small.pspimage e vai a Modifica>Copia. Torna al tuo lavoro e vai a Modifica>Incolla come nuovo livello. Spostalo  a destra. a destra. 57. Effetti>Effetti 3D>Sfalsa ombra, colore nero.  58. Apri @nn_020213_deco-002_PinKo_tdstudio.pspimage, Modifica>Copia. Torna al tuo lavoro e vai a Modifica>Incolla come nuovo livello. Spostalo  in basso a destra. in basso a destra. 59. Livelli>Unisci>Unisci tutto. 60. Effetti>Effetti 3D>Pulsante, colore nero.  Firma il tuo lavoro e salva in formato jpg. Se vuoi creare uno sfondo per uno script: Apri una nuova immagine 500 x 500 colore di sfondo #fffff0  Effetti>Effetti di trama>Intessitura  Salva lo sfondo in formato jpg. Se vuoi vedere il risultato dello script clicca qui  Puoi scrivermi per qualsiasi problema, o dubbio se trovi un link che non funziona, o anche soltanto per un saluto. 21 Aprile 2016 | ||