|
MR OWL

Ringrazio Anneke per avermi permesso di tradurre i suoi tutorial

qui puoi trovare qualche risposta ai tuoi dubbi.
Se l'argomento che ti interessa non è presente, ti prego di segnalarmelo.
Questo tutorial è stato creato con CorelX4 e tradotto con CorelX, ma può essere realizzato anche con le altre versioni di PSP.
Dalla versione X4, il comando Immagine>Rifletti è stato sostituito con Immagine>Capovolgi in orizzontale,
e il comando Immagine>Capovolgi con Immagine>Capovolgi in verticale.
Nelle versioni X5 e X6, le funzioni sono state migliorate rendendo disponibile il menu Oggetti.
Con la versione X7 sono tornati i comandi Immagine>Rifletti e Immagine>Capovolgi, ma con nuove funzioni.
Vedi la scheda sull'argomento qui
Occorrente:
Materiale qui
Filtri:
Se hai problemi con i filtri, vedi la mia sezione qui
Filters Unlimited 2.0 qui
VanDerLee - Unplugged-X qui
Alien Skin Eye Candy 5 Impact qui
Alien Skin Eye Candy 5 Textures - Weave qui
Mura's Meister - Copies qui

se stai usando altri colori, sperimenta le modalità di miscelatura e opacità più adatte ai tuoi colori
In questo tutorial non useremo Sfalsa ombra, perchè andiamo a fare un disegno che non necessita di profondità.
Metti i preset  nella cartella del filtro Alien Skin Eye Candy 5 Textures>Settings>Weave nella cartella del filtro Alien Skin Eye Candy 5 Textures>Settings>Weave
e Alien Skin Eye Candy 5 Impact>Settings>Gradient Glow.
Cliccando sul file una o due volte (a seconda delle tue impostazioni),
automaticamente il preset si installerà nella cartella corretta.
perchè uno o due clic vedi qui
Metti i pennelli nella cartella Pennelli (cartella 1_Brushes_owl)
Per non appesantire la cartella Pennelli di PSP, aggiungi ai Percorsi Files la cartella in cui hai salvato il materiale.

In questo modo, quando dovrai usare i pennelli, non dovrai andare a cercarli e li avrai subito disponibili.

Metti gli ornamenti (cartella 3_Picture_tube_owl) nella cartella Ornamenti.
Metti le forme (cartella 7_Basisvorm_Owl) nella cartella Forme predefinite.
Metti la cornice immagine (cartella 5_PSP_frame_owl) nella cartella Cornici-immagine.
Colori
Apri la paletta dei colori @nn_120113_color-palette_MrOwl_tdstudio"

Per impostare il colore, attiva lo strumento Contagocce 
e clicca con il tasto sinistro del mouse per impostare come colore di primo piano,
e tasto destro del mouse per impostare come colore di sfondo.
Puoi usare le palette bianche per impostare eventuali altri colori che sceglierai.
Clicca sulla paletta con la bacchetta magica 

e riempi  con il colore scelto. con il colore scelto.
Tutorial
1. Apri una nuova immagine trasparente 900 x 500 pixels.

2. Apri @nn_050113_bg_owl_tdstudio.pspimage e vai a Modifica>Copia.
Torna al tuo lavoro e vai a Modifica>Incolla come nuovo livello.
3. Effetti>Plugins>Mura's Meister - Copies.

4. Effetti>Plugins>Filters Unlimited 2.0 - Paper Textures - Canvas Fine, con i settaggi standard.

5. Livelli>Nuovo livello raster.
Imposta il colore di primo piano con il colore verde #2e4c36 
6. Attiva lo strumento Selezione 
(non importa il tipo di selezione impostato, perchè con la selezione personalizzata si ottiene sempre un rettangolo)
clicca sull'icona Selezione personalizzata 
e imposta i seguenti settaggi.

Riempi  la selezione con il colore verde. la selezione con il colore verde.
Selezione>Deseleziona.
7. Attiva lo strumento Distorsione con reticolo 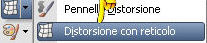 con i seguenti settaggi con i seguenti settaggi

se non trovi lo strumento nella paletta degli strumenti, vai a
Visualizza>Personalizza.
Nel menu a sinistra seleziona Strumenti e a destra cerca Distorsione con reticolo
tenendo premuto il tasto del mouse sulla scritta, trascina lo strumento nella paletta.

8. Usando i nodi del reticolo, crea un paesaggio come nella schermata, o a tuo piacimento.

Attiva un altro strumento (per esempio la manina  per disattivare il reticolo. per disattivare il reticolo.
9. Effetti>Plugins>Alien Skin Eye Candy 5 Textures - Weave.
Seleziona il preset Ann_120113_MrOwl_EC5_TW_tdstudio.f1s e ok.
Questi i settaggi in caso di problemi con il preset.

10. Livelli>Duplica.
Sulla tastiera maiuscola+G per attivare Correzione Gamma.

Sposta  l'immagine in basso a destra. l'immagine in basso a destra.

11. Livelli>Duplica
e spostalo  a sinistra (i due livelli dovrebbero toccarsi. a sinistra (i due livelli dovrebbero toccarsi.


12. Livelli>Unisci>Unisci giù - 2 volte.
I due colori dell'erba adesso sono uniti.

13. Imposta il colore di sfondo con il colore giallo #f7d773 
e chiudi il colore di primo piano.

14. Attiva lo strumento Forme predefinite 
e cerca la forma Sole 3 (o un altro sole a tua scelta.

Disegna un sole

Livelli>Converti in livello raster.
15. Livelli>Duplica (attenzione, questo è obbligatorio).
16. Effetti>Plugins>VanDerLee - Unplugged-D - colore bianco
attenzione, prima di cambiare il settaggio di Transparency,
e correggi se necessario i settaggi Xposition e Yposition:

Adesso puoi terminare di impostare i settaggi

E dovresti avere questo.

17. Livelli>Disponi>Sposta giù.

18. Attiva il livello superiore.
Livelli>Unisci>Unisci giù.
Livelli>Disponi>Sposta giù.
Dovresti avere questo:

19. Attiva il livello superiore.
Livelli>Nuovo livello raster.
20. Attiva lo strumento Ornamento 
Cerca e seleziona l'ornamento @nn_120113_wolken_owl_tdstudio

e applica l'ornamento in alto.

21. Imposta il colore di primo piano con il colore bianco.
Apri @nn_120113_PATR_leaves_Owl_tdstudio.jpg e minimizzalo.
Passa il colore di sfondo a Motivi e cerca il motivo sotto la categoria Immagini Aperte
seleziona il motivo con i seguenti settaggi:


22. Attiva lo strumento Forme predefinite 
cerca e seleziona la forma AltemusBordersFour-4

Disegna una foglia (non importa la posizione, la sposterai più tardi).

Livelli>Converti in livello raster.
23. Livelli>Duplica.
Immagine>Rifletti.
25. Immagine>Ridimensiona, al 75%, tutti i livelli non selezionato.

26. Posiziona  le foglie accostandole. le foglie accostandole.

27. Livelli>Unisci>Unisci giù e posiziona  le foglie. le foglie.

28. Livelli>Duplica.
Immagine>Ridimensiona, al 75%, tutti i livelli non selezionato.

Immagine>Rifletti.
e posiziona  le foglie. le foglie.

Consiglio: puoi applicare una trama; per esempio:
Effetti>Plugins>Filters Unlimited 2.0 - Paper Texture, Canvas Fine
oppure un'altra trama con il filtro Eye Candy 5 Texture.
29. Minimizza il tuo lavoro.
Adesso andiamo a creare un gufo
(io ho fatto questo gufo con differenti forme
e ho fatto 8 pennelli da questo gufo, ti spiegherò più tardi).
30. Ho usato le seguenti Forme (= 8 pennelli):
Forma predefinita Ellisse
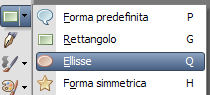
Forma Sea star (per le gambe)

Forma AltemusBorderfour-9

Forma AltemusBordersFour-T

Forma AltemusBordersFour-X

31. Attiva questo file

Applicheremo i pennelli sul nostro esempio, come se stessimo facendo un puzzle,
ogni pennello su un nuovo livello.
32. Livelli>Nuovo livello raster.
(puoi considerare di dare un nome a ogni livello, cominciando con il primo: GAMBE)

33. Attiva lo strumento pennello 
cerca e seleziona il primo pennello:
Activate brush tool and choose the first brush: @_120113_brush_Mr-Owl_001_tdstudio
i settaggi sono standard per tutti i pennelli; clicca ok

Scegli un colore dalla paletta dei colori e impostalo come colore di primo piano,
io ho scelto il colore arancio,
e applica il pennello con questo colore.

34. Livelli>Nuovo livello raster.
Seleziona il secondo pennello: @_120113_brush_Mr-Owl_002_tdstudio
scegli un colore nella paletta e applica il pennello con questo colore.

35. Livelli>Nuovo livello raster.
Seleziona il terzo pennello: @_120113_brush_Mr-Owl_003_tdstudio,
scegli un colore nella paletta e applica il pennello con questo colore.

Eventualmente, nella paletta dei livelli riduci l'opacità per posizionare gli altri pennelli
(non dimenticare poi di riportare l'opacità al 100%).
Continua così fino ad ottenere il risultato finale con il pennello 8
pennello 4

pennello5

pennello 6

pennello 7

pennello 8

se vuoi, puoi aggiungere delle trame
36. Elimina il livello inferiore (l'esempio).
37. Livelli>Unisci>Unisci visibile.
38. Livelli>Nuovo livello raster.
39. Attiva lo strumento Ornamento 
cerca e seleziona l'ornamento @_120113_Eyes_Owl_tdstudio

e applicalo come nell'esempio.

40. Livelli>Unisci>Unisci visibile.
Modifica>Copia.
(salva l'immagine in formato pspimage).
41. Attiva il tuo lavoro (in attesa dal punto 29)
e vai a Modifica>Incolla come nuovo livello.
Non spostarlo.
42. Immagine>Ridimensiona, al 55%, tutti i livelli non selezionato.

43. Effetti>Effetti di immagine>Scostamento (obbligatorio).

44. Effetti>Plugins>Mura's Meister - Copies.

45. Effetti>Plugins>Alien Skin Eye Candy 5 Impact - Gradient Glow
seleziona il preset @_130113_Mr-Owl_EC5_GG_tdstudio.f1s e ok.

46. Continuiamo ad abbellire il disegno: disegna una linea trapuntata.
Scegli un colore di primo piano e chiudi il colore di sfondo.
47. Attiva lo strumento Penna 
linea di stile a scelta, dimensione 2 pixels, vettore selezionato
per il mio esempio ho scelto trattino lungo-breve 2

Traccia alcune linee a caso

48. Livelli>Converti in livello raster.
49. Imposta la linea di stile Pieno e disegna una linea
che ti servirà per scrivere un testo su una linea vettoriale

Chiudi il colore di primo piano e imposta il colore di sfondo con un colore a scelta.
50. Attiva lo strumento Testo 
scegli un font; per l'esempio font Tahoma, 24 pixels, crenatura 100, Tracciamento 1000
 
Passa il mouse sulla linea e quando vedi la A sottolineata da una mezza linea

clicca con il tasto sinistro del mouse per aggiungere il testo.
Clicca sul segno + sul livello Vettore per aprire il menu
e chiudi il livello della linea che ti è servita da guida per il testo.

Livelli>Converti in livello raster ed ecco il tuo testo.

INFO: puoi sostituire la linea vettoriale con un cerchio, un'ellisse, un rettangolo.... e scrivere il tuo testo su questi.

51. Sei libero di aggiungere uccelli e farfalle usando lo strumento Ornamento 
(usando ornamenti standard di PSP), o quello che preferisci, non è obbligatorio.
52. Quando sei soddisfatto del risultato:
Immagine>Cornice-immagine, scegli una cornice,
per l'esempio Corel_09_030.pspframe

Firma il tuo lavoro e salva in formato jpg.

Puoi scrivermi per qualsiasi problema, o dubbio
se trovi un link che non funziona, o anche soltanto per un saluto.
18 Luglio 2016
|
