|
MIRL

Ringrazio Anneke per avermi permesso di tradurre i suoi tutorial

qui puoi trovare qualche risposta ai tuoi dubbi.
Se l'argomento che ti interessa non è presente, ti prego di segnalarmelo.
Questo tutorial è stato creato con CorelX5 e tradotto con CorelX, ma può essere realizzato anche con le altre versioni di PSP.
Dalla versione X4, il comando Immagine>Rifletti è stato sostituito con Immagine>Capovolgi in orizzontale,
e il comando Immagine>Capovolgi con Immagine>Capovolgi in verticale.
Nelle versioni X5 e X6, le funzioni sono state migliorate rendendo disponibile il menu Oggetti.
Con la versione X7 sono tornati i comandi Immagine>Rifletti e Immagine>Capovolgi, ma con nuove funzioni.
Vedi la scheda sull'argomento qui
Occorrente:
Materiale qui
Filtri:
Se hai problemi con i filtri, vedi la mia sezione qui
Filters Unlimited 2.0 qui
Mirror Rave - Quadrant Flip qui
Richard Rosenman, Solid Border qui
Richard Rosenman, Grid Generator qui
Alien Skin Eye Candy 5 Impact - Glass qui
Toadies - *Sucking Toad* Bevel II.2 qui
VanDerLee - Unplugged-X qui
Mura's Meister - Copies qui
I filtri Mirror Rave e Toadies si possono usare da soli o importati in Filters Unlimited
(come fare vedi qui)
Se un filtro fornito appare con questa icona  deve necessariamente essere importato in Filters Unlimited. deve necessariamente essere importato in Filters Unlimited.

se stai usando altri colori, sperimenta le modalità di miscelatura e opacità più adatte ai tuoi colori
Nelle ultime versioni di PSP non c'è il gradiente di primo piano/sfondo (Corel_06_029)
Trovi i gradienti delle versioni precedenti qui
Metti i pennelli nella cartella Pennelli.
Attenzione, ogni pennello è composto da due files che non devono essere separati.
Vedi gli appunti sui pennelli qui
Metti le selezioni nella cartella Selezioni.
1. Colori utilizzati

Imposta il colore di primo piano con #82bfca.
Imposta il colore di sfondo con #2c64ae.

Passa il colore di primo piano a Gradiente di primo piano/sfondo (Corel_06_029), stile Radiale.
 
2. Apri una nuova immagine 900 x 500 pixels, sfondo gradiente.
Dopo aver tolto la selezione a Trasparente, clicca sulla paletta del colore e avrai la tabella dei colori recenti;
in basso a sinistra la tua paletta dei materiali;
Clicca sulla palettina del tuo gradiente per impostarlo come sfondo della nuova immagine.

3. Effetti>Plugins>Mirror Rave - Quadrant flip, con i settaggi standard.

4. Effetti>Plugins>Richard Rosenman - Solid border - colore nero.

5. Effetti>Plugins>Filters Unlimited 2.0 - Toadies - *Sucking Toad* Bevel II.2 .

6. Effetti>Effetti di immagine>Motivo unico.

Dovresti avere questo

7. Finestra>Duplica, o sulla tastiera maiuscola+D per fare una copia.
Minimizza la copia che userai più tardi.
Torna al tuo lavoro originale.
8. Apri @nn_150613_NY_doordrukken_35pro_tdstudio.pspimage
(la modalità di miscelatura è già impostata in Rafforza, opacità 35%)
Modifica>Copia.
Torna al tuo lavoro e vai a Modifica>Incolla come nuovo livello.
9. Effetti>Effetti di immagine>Scostamento
(questi settaggi sono obbligatori, altrimenti il risultato sarà differente).

10. Livelli>Nuovo livello raster.
Riempi  il livello con il gradiente. il livello con il gradiente.
11. Effetti>Plugins>Richard Rosenman - Grid Generator.

12. Attiva lo strumento Bacchetta magica  con i seguenti settaggi: con i seguenti settaggi:

e clicca nei riquadri indicati per selezionarli.

Premi sulla tastiera il tasto CANC 
Selezione>Deseleziona.
Abbassa l'opacità di questo livello al 25%.

13. Imposta il colore di primo piano con il colore bianco #ffffff.
14. Livelli>Nuovo livello raster.
15. Attiva lo strumento Pennello 
Cerca e seleziona il pennello @nn_150613_brush_Mirl_001_tdstudio.PspBrush

Applica il pennello in alto cliccando con il tasto sinistro del mouse
per usare il colore bianco di primo piano

Se necessario, posiziona  bene il pennello sopra le linee bene il pennello sopra le linee

***
Se il tuo PSP non supporta pennelli superiori a 500 pixels,
applica il pennello con la dimensione massima,
e poi usa lo strumento Puntatore 
o Deformazione  se stai usando PSP 9, se stai usando PSP 9,
per allargare il pennello come nell'esempio

oppure usa i pennelli in psp che trovi nella cartella "pennellipsp".
Copia e incolla il pennello 1
***
16. Cambia la modalità di miscelatura di questo livello in Sovrapponi,
e abbassa l'opacità al 65%.

17. Livelli>Nuovo livello raster.
18. Attiva lo strumento Pennello 
Cerca e seleziona il pennello @nn_150613_brush_Mirl_002_tdstudio.PspBrush.

applica il pennello in basso cliccando con il tasto sinistro del mouse,
per usare il colore bianco di primo piano.

anche in questo caso puoi applicare il pennello alla dimensione massima di 500 pixels,
e poi usare lo strumento Puntatore  /Deformazione /Deformazione 
per allargare il pennello

oppure copia e incolla il pennello 2 che trovi nella cartella "pennelli psp".
19. Effetti>Effetti 3D>Sfalsa ombra, colore nero.

20. Cambia la modalità di miscelatura di questo livello in Sovrapponi,
e abbassa l'opacità al 25%.

21. Apri @nn_160613_Stairs_doordukken_70pro_tdstudio.pspimage
(il livello è in modalità di miscelatura Rafforza, e l'opacità al 70%)
Modifica>Copia.
Torna al tuo lavoro e vai a Modifica>Incolla come nuovo livello.
in questo tutorial è usato regolamente questo effetto,
perchè le posizioni sono importanti
Effetti>Effetti di immagine>Scostamento.

Dovresti avere questo.

22. Livelli>Nuovo livello raster.
Attiva lo strumento Pennello 
Cerca e carica la selezione @nn_150613_brush_Mirl_003_tdstudio.PspBrush

Applica il pennello al centro sempre con il colore bianco di primo piano

(info: il pennello è una spirale sfumata)

come per i precedenti pennelli puoi usare lo strumento Puntatore  /Deformazione /Deformazione 
per allargare il pennello
o copia/incolla il pennello 3 che trovi nella cartella "pennelli psp".
23. Cambia la modalità di miscelatura di questo livello in Luce netta,
e abbassa l'opacità al 50%.

24. Livelli>Nuovo livello raster.
Cerca e seleziona il pennello @nn_150613_brush_Mirl_004_tdstudio.PspBrush

Applica il pennello come nell'esempio
(info: il pennello è una spirale con effetto spigato+sfocatura).

25. Cambia la modalità di miscelatura di questo livello in Sovrapponi,
e abbassa l'opacità al 75%.

26. Livelli>Nuovo livello raster.
Cerca e seleziona il pennello @nn_160613_brush_Mirl_005_tdstudio.PspBrush

Applicalo in basso a sinistra, sempre con il colore bianco di primo piano.

il pennello è di 507 pixels: considerata la lieve differenza,
puoi lasciarlo come sta, oppure copia/incolla il pennello5 che trovi nella cartella "pennellipsp".
27. Apri @nn_160613_balk_LT_Zebra_tdstudio.pspimage
(la modalità di miscelatura è impostata su Sovrapponi e l'opacità al 35%)
Modifica>Copia.
Torna al tuo lavoro e vai a Modifica>Incolla come nuovo livello.
Effetti>Effetti di immagine>Scostamento.

Dovresti avere questo.

28. Livelli>Nuovo livello raster.
Selezione>Carica/Salva selezione>Carica selezione da disco.
Cerca e carica la selezione Cerca e carica la selezione @nn_160613_Sel_001_Mirl_tdstudio.

Riempi  la selezione con il colore bianco. la selezione con il colore bianco.
29. Selezione>Modifica>Contrai - 1 pixel.
Premi sulla tastiera il tasto CANC 
Selezione>Modifica>Contrai - 10 pixels.
Riempi  con il colore bianco. con il colore bianco.
Selezione>Modifica>Contrai - 10 pixels.
30. Imposta il colore di sfondo con #ff00ff
Apri il menu della paletta del colore di primo piano e seleziona Gradiente,
che rimarrà con le impostazioni iniziali, ma cambierà tonalità

Riempi  la selezione con il gradiente. la selezione con il gradiente.
modalità di corrispondenza dello strumento su Nessuno

31. Effetti>Plugins>Alien Skin Eye Candy 5 Impact - Glass
seleziona il preset Clear with Reflection e ok.

Selezione>Deseleziona.
Risultato

32. Effetti>Effetti di immagine>Scostamento.

Effetti>Effetti 3D>Sfalsa ombra, colore nero.

Dovresti avere questo.

33. Livelli>Nuovo livello raster.
Selezione>Carica/Salva selezione>Carica selezione da disco.
Cerca e carica la selezione @nn_160613_Sel_002_Mirl_tdstudio.

34. Effetti>Plugins>VanderLee - Unplugged X - Jalusi.
blind color: #ef56f3, trasparency a 50.

Selezione>Deseleziona.
35. Effetti>Effetti 3D>Sfalsa ombra, colore nero.

Risultato

36. Livelli>Nuovo livello raster.
Selezione>Carica/Salva selezione>Carica selezione da disco.
Cerca e carica la selezione @nn_160613_Sel_003_Mirl_tdstudio.

Riporta il colore di primo piano al colore bianco,
e riempi  la selezione con il colore bianco. la selezione con il colore bianco.
37. Selezione>Modifica>Contrai - 1 pixels.
Premi sulla tastiera il tasto CANC 
38. Abbassa l'opacità dello strumento Riempimento  a 50 a 50
e riempi  nuovamente con il colore bianco. nuovamente con il colore bianco.

Selezione>Deseleziona.
non dimenticare per i tuoi prossimi lavori, di riportare l'opacità a 100
38. Apri @nn_160613_text_Mirl_tdstudio.pspimage, Modifica>Copia.
Torna al tuo lavoro e vai a Modifica>Incolla come nuovo livello.
Sposta  il testo come nell'esempio il testo come nell'esempio
(prendi la lettera M come punto di riferimento).

39. Attiva l'immagine che hai minimizzato al punto 7.

Duplicala nuovamente, minimizza la prima copia e lavora sulla seconda copia.
40. Immagine>Ridimensiona - 75 x 75 pixels, mantieni proporzioni non selezionato.

Effetti>Effetti geometrici>Cerchio.

Effetti>Plugins>Filters Unlimited 2.0 - Tile & Mirror - Distortion Mirror (Vertical).

Immagine>Dimensioni tela - 150 x 150 pixels.

41. Effetti>Plugins>Alien Skin Eye Candy 5 Impact - Glass
seleziona il preset Clear with reflection e ok.

Risultato

42. Modifica>Copia.
Torna al tuo lavoro e vai a Modifica>Incolla come nuovo livello.
43. Effetti>Plugins>Mura's Meister - Copies
BG color si imposta automaticamente sul colore di sfondo,
ma non influisce sul risultato se non viene selezionata la casellina Fade Out to BG.
Non preoccuparti se non vedi le scritte; in alcune versioni si vedono soltanto delle strisce nere, ma questo non ha importanza.

Sposta  l'immagine come nell'esempio. l'immagine come nell'esempio.

44. Apri @nn_160613_tears_Mirl_tdstudio.pspimage e vai a Modifica>Copia.
Torna al tuo lavoro e vai a Modifica>Incolla come nuovo livello.
Sposta  le "lacrime" sotto l'"occhio". le "lacrime" sotto l'"occhio".

45. Livelli>Nuovo livello raster.
Attiva lo strumento Pennello 
Cerca e seleziona il pennello @nn_220613_brush_Mirl_006_tdstudio

Applica il pennello come nell'esempio, cliccando con il tasto sinistro del mouse per usare il colore bianco.

Dovresti avere questo.

anche qui, se il tuo PSP non supporta pennelli superiori a 500 pixels,
usa lo strumento Puntatore  /Deformazione /Deformazione 
per allargare il pennello
oppure copia e incolla il pennello 6 che trovi nella cartella "pennelli psp".
46. Livelli>Unisci>Unisci tutto.
47. Effetti>Plugins>Filters Unlimited 2.0 - Buttons & Frames - Glass Frame 2
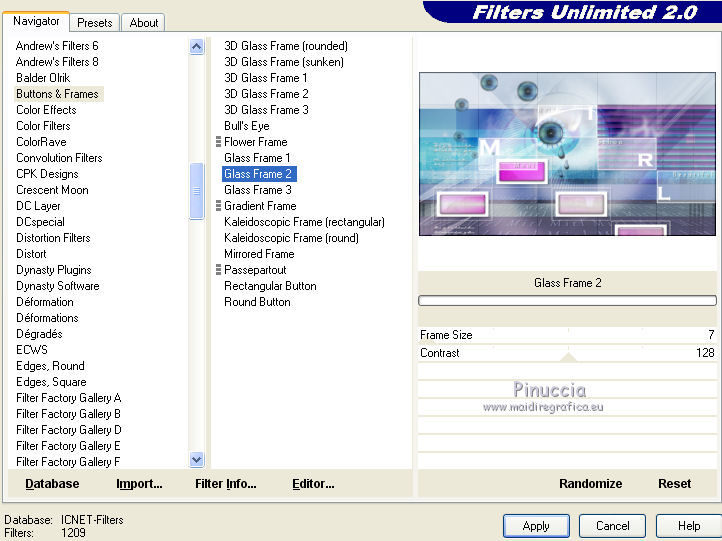
Firma il tuo lavoro e salva in formato jpg.
Puoi usare la seconda copia dell'immagine minimizzata al punto 7 come sfondo per le tue mail.

Le vostre versioni. Grazie

Olimpia

Puoi scrivermi per qualsiasi problema, o dubbio
se trovi un link che non funziona, o anche soltanto per un saluto.
8 Aprile 2016
|
