|
MERRY CHRISTMAS

Clicca sull'immagine se vuoi visualizzare lo script
Ringrazio Anneke per avermi permesso di tradurre i suoi tutorial

qui puoi trovare qualche risposta ai tuoi dubbi.
Se l'argomento che ti interessa non è presente, ti prego di segnalarmelo.
Questo tutorial è stato creato con CorelX4 e tradotto con CorelX, ma può essere realizzato anche con le altre versioni di PSP.
Dalla versione X4, il comando Immagine>Rifletti è stato sostituito con Immagine>Capovolgi in orizzontale,
e il comando Immagine>Capovolgi con Immagine>Capovolgi in verticale.
Nelle versioni X5 e X6, le funzioni sono state migliorate rendendo disponibile il menu Oggetti.
Con la versione X7 sono tornati i comandi Immagine>Rifletti e Immagine>Capovolgi, ma con nuove funzioni.
Vedi la scheda sull'argomento qui
Occorrente:
Materiale qui
Per questo tutorial Kellyke (il cui sito non è più in rete) ha realizzato uno script
Lo trovi qui
Filtri:
Se hai problemi con i filtri, vedi la mia sezione qui
Filters Unlimited 2.0 qui
Alien Skin Eye Candy 5 Impact - Perspective Shadow qui
Alien Skin Eye Candy 5 Nature - Water Drops qui
Mura's Meister - Copies qui

se stai usando altri colori, sperimenta le modalità di miscelatura e opacità più adatte ai tuoi colori
Nelle ultime versioni di PSP non c'è il gradiente di primo piano/sfondo (Corel_06_029)
Trovi i gradienti delle versioni precedenti qui
Metti i preset  nelle cartelle del filtro Alien Skin Eye Candy 5 Impact>Settings>Shadow nelle cartelle del filtro Alien Skin Eye Candy 5 Impact>Settings>Shadow
e Alien Skin Eye Candy 5 Nature>Settings>Water Drops
Cliccando sul file una o due volte (a seconda delle tue impostazioni),
automaticamente il preset si installerà nella cartella corretta.
perchè uno o due clic vedi qui
Metti i pennelli nella cartella Pennelli.
Attenzione, ogni pennello è composto da due files che non devono essere separati.
Vedi gli appunti sui pennelli qui
Metti la selezione nella cartella Selezioni.
1. Imposta il colore di primo piano con il colore bianco,
e il colore di sfondo con il colore scuro #503850.

Passa il colore di primo piano a Gradiente di primo piano/sfondo, stile Radiale.

Preparato il gradiente, riporta il colore di primo piano a Colore.

2. Prima parte. Costruzione dell'albero.
Scegliere un colore scuro di contrasto, per poter vedere meglio quello che andrai a fare.
Per il mio esempio ho scelto il colore di sfondo #503850.
3. Apri una nuova immagine 500 x 600 pixels, colore scuro di sfondo
Clicca sulla paletta del colore e avrai la tabella dei colori recenti;
in basso a sinistra la tua paletta dei materiali;
il nero e il bianco sono sempre gli ultimi colori della tabella.
Clicca sulla palettina del colore scuro per impostarlo come sfondo della nuova immagine.

4. Apri @nn_261111_triangle_christmas-tree_tdstudio.pspimage, e vai a Modifica>Copia.
Torna al tuo lavoro e vai a Modifica>Incolla come nuovo livello.
Se necessario, rinomina il livello "triangolo" (servirà da guida per "costruire" l'albero).
5. Livelli>Nuovo livello raster e rinomina questo livello Pennelli.
Attiva lo strumento Pennello 
cerca e seleziona il pennello @nn_201111_brushes_001_Christmas_tdstudio, dimensione 135

Applica il pennello sulla base del triangolo, cliccando con il tasto sinistro del mouse,
per usare il colore bianco di primo piano.

6. Cambia la dimensione del pennello a 125 e la rotazione a 75

e applica il pennello come nell'esempio (sempre sullo stesso livello)

7. Cambia la rotazione a 105 e applica il pennello sull'altro lato.

8. Applica ora il pennello all'interno del triangolo, giocando con dimensioni e rotazione, a tuo piacimento.
Per ruotare comodamente apri il menu della rotazione e scorri la barra verticale per impostare la rotazione scelta

Il mio risultato

9. Apri @nn_261111_stronk_christmas-tree_tdstudio.pspimage, e vai a Modifica>Copia.
Torna al tuo lavoro e vai a Modifica>Incolla come nuovo livello.
Spostalo  alla base dell'albero. alla base dell'albero.

10. Attiva il livello del triangolo che ti è servito come base ed eliminalo.

Chiudi il livello di sfondo e attiva uno dei livelli visibili.

11. Livelli>Unisci>Unisci visibile.
12. Se vuoi, per vedere meglio, riapri il livello di sfondo ma rimani posizionato sul livello superiore.
Livelli>Duplica.
13. Regola>Sfocatura>Sfocatura gaussiana - raggio 12.

Abbassa l'opacità di questo livello tra il 70 e l'80%

14. Elimina il livello di sfondo.
Livelli>Unisci>Unisci visibile, e minimizza l'immagine per il momento.
Se vuoi, per un uso futuro, salva l'immagine in formato psp o esportala come pennello personalizzato
15. Seconda parte.
Passa il colore di primo piano a Gradiente.

Apri l'immagine christmas.jpg

Modifica>Copia.
16. Apri una nuova immagine trasparente 900 x 500 pixels.

17. Selezione>Seleziona tutto.
Modifica>Incolla nella selezione.
Selezione>Deseleziona.
18. Livelli>Nuovo livello raster.
Riempi  con il gradiente. con il gradiente.
19. Effetti>Effetti di immagine>Motivo unico.

20. Effetti>Effetti di distorsione>Onda.

21. Regola>Messa a fuoco>Metti a fuoco.
Abbassa l'opacità di questo livello all'80%.
22. Livelli>Nuovo livello raster.
Attiva lo strumento Selezione 
(non importa il tipo di selezione impostato, perchè con la selezione personalizzata si ottiene sempre un rettangolo)
clicca sull'icona Selezione personalizzata 
e imposta i seguenti settaggi.

Imposta il colore di sfondo con il colore più chiaro #a89ca8,
e riempi  la selezione con questo colore. la selezione con questo colore.
Selezione>Deseleziona.
23. Apri l'immagine dell'albero che hai minimizzato prima, e vai a Modifica>Copia.
Torna al tuo lavoro e vai a Modifica>Incolla come nuovo livello.
Posiziona  l'albero come nell'esempio. l'albero come nell'esempio.

24. Livelli>Unisci>Unisci tutto.
25. Modifica>Copia.
26. Regola>Sfocatura>Sfocatura gaussiana - raggio 12.

27. Modifica>Incolla come nuovo livello.
28. Immagine>Ridimensiona, al 75%, tutti i livelli non selezionato.

29. Selezione personalizzata 

30. Selezione>Modifica>Seleziona bordature selezione.

Riporta il colore di sfondo al colore iniziale #503850,
ingrandisci l'immagine  per vedere meglio il ristretto spazio da riempire, per vedere meglio il ristretto spazio da riempire,
e riempi  la selezione con il colore di sfondo. la selezione con il colore di sfondo.
Selezione>Deseleziona.
31. Modifica>Copia.
32. Effetti>Plugins>Mura's Meister - Copies.

33. Effetti>Plugins>Alien Skin Eye Candy 5 Impact - Perspective Shadow,
seleziona il preset Drop Shadow Blurry e abbassa Overall Opacity a 70.
 
33. Finestra>Duplica, e minimizza questa copia che ti servirà, se vorrai, per lo sfondo.
34. Torna al tuo lavoro.
Modifica>Incolla come nuovo livello.
35. Effetti>Effetti di immagine>Scostamento.

Dovresti avere questo.

36. Effetti>Effetti 3D>Sfalsa ombra.

37. Livelli>Nuovo livello raster.
Selezione personalizzata 

38. Riempi  la selezione con il gradiente. la selezione con il gradiente.
Selezione>Deseleziona.
39. Effetti>Effetti di distorsione>Coordinate polari.
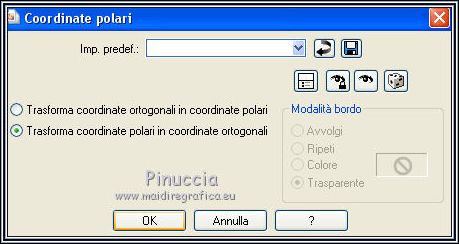
40. Regola>Sfocatura>Sfocatura gaussiana - raggio 50.

41. Effetti>Plugins>Alien Skin Eye Candy 5 Nature - Water drops
Seleziona il preset Ann_271111_Christmas_EC5_N_WD_tdstudio.f1s e ok.
Questi i settaggi in caso di problemi con il preset.

Abbassa l'opacità di questo livello al 50%.
Livelli>Disponi>Sposta giù.
Attiva il livello superiore.

42. Livelli>Nuovo livello raster.
Selezione>Carica/Salva selezione>Carica selezione da disco.
Cerca e carica la selezione @nn_271111_sel_001_Christmas_tdstudio.

Riempi  la selezione con il colore bianco. la selezione con il colore bianco.
Selezione>Modifica>Contrai - 1 pixel.
Premi sulla tastiera il tasto CANC 
Mantieni selezionato.
43. Livelli>Nuovo livello raster.
Riempi  nuovamente con il colore bianco. nuovamente con il colore bianco.
Abbassa l'opacità di questo livello al 30%.
Selezione>Deseleziona.
44. Livelli>Unisci>Unisci giù.
45. Livelli>Duplica.
Regola>Sfocatura>Sfocatura da movimento.

Dovresti avere questo.

46. Livelli>Nuovo livello raster.
Selezione personalizzata 

Riempi  con il colore scuro di sfondo. con il colore scuro di sfondo.
Selezione>Deseleziona.
47. Effetti>Effetti 3D>Ritaglio, colore #6c5c6c.

48. Apri le due piccole immagini: "image_001_small,jpg" e "image_002_small.jpg".
(dimensioni di cui dovrai tener conto, se vuoi usare altre immagini: 132 x 132 pixels).
Su entrambe le immagini:
Effetti>Plugins>Filters Unlimited 2.0 - Buttons &Frames - Rectangular Button.

49. Torna al tuo lavoro.
Selezione personalizzata 

50. Attiva la prima immagine image_001_small.jpg" e vai a Modifica>Copia.
Torna al tuo lavoro e vai a Modifica>Incolla nella selezione.

51. Livelli>Nuovo livello raster.
Attiva la seconda immagine e vai a Modifica>Copia.
Torna al tuo lavoro e vai a Modifica>Incolla nella selezione.
Selezione>Deseleziona.
52. Effetti>Effetti di immagine>Scostamento.

53. Livelli>Unisci>Unisci giù.
54. Effetti>Effetti 3D>Sfalsa ombra.

55. Apri il tube @nn_261111_ringen_christmas_tdstudio.pspimage, e vai a Modifica>Copia.
Torna al tuo lavoro e vai a Modifica>Incolla come nuovo livello.
Posiziona  il tube tra le due piccole immagini. il tube tra le due piccole immagini.

56. Livelli>Nuovo livello raster.
57. Attiva lo strumento Pennello 
cerca e seleziona il pennello @nn_271111_brushes_002_Christmas_tdstudio

Applica il pennello cliccando con il tasto sinistro del mouse per usare il colore bianco di primo piano.

se il tuo PSP non supporta pennelli superiori a 500 pixels, imposta il pennello alla massima dimensione
e, dopo averlo applicato: Immagine>Ridimensiona, al 150%, tutti i livelli non selezionato.
58. Cambia la modalità di miscelatura di questo livello in Luce diffusa.
Effetti>Effetti 3D>Sfalsa ombra.

59. Apri il tube @nn_261111_tekst_Merry-Christmas_tdstudio.pspimage, e vai a Modifica>Copia.
Torna al tuo lavoro e vai a Modifica>Incolla come nuovo livello.
Posiziona  il testo in basso. il testo in basso.

60. Apri il tube @nn_261111_accent_christmas_tdstudio.pspimage, e vai a Modifica>Copia.
Torna al tuo lavoro e vai a Modifica>Incolla come nuovo livello.
Posiziona  il tube come nell'esempio. il tube come nell'esempio.

61. Apri il tube @nn_261111_kerstballen_christmas_tdstudio.pspimage, e vai a Modifica>Copia.
Torna al tuo lavoro e vai a Modifica>Incolla come nuovo livello.
Posiziona  il tube in alto il tube in alto

62. Effetti>Plugins>Alien Skin Eye Candy 5 Impact - Perspective Shadow.
Seleziona il preset @nn_271111_kerstballen_EC_5_PS.f1s e ok.

63. Apri il tube @nn_261111_sneeuwsterren_christmas_tdstudio.pspimage, e vai a Modifica>Copia.
Torna al tuo lavoro e vai a Modifica>Incolla come nuovo livello.
Spostalo  in alto a destra. in alto a destra.

64. Livelli>Duplica.
Sposta  il tube in basso a sinistra. il tube in basso a sinistra.

65. Livelli>Unisci>Unisci tutto.
Effetti>Effetti 3D>Pulsante - colore di sfondo #503850.

66. Firma il tuo lavoro e salva in formato jpg.
67. Se vuoi realizzare uno sfondo per le tue mail:
attiva l'immagine che hai messo da parte per lo sfondo al punto 33.
Modifica>Incolla come nuovo livello (il tube @nn_261111_sneeuwsterren_christmas_tdstudio.pspimage è ancora in memoria).
Livelli>Unisci>Unisci tutto.
Effetti>Effetti di immagine>Motivo unico.

Salva in formato jpg.


Le vostre versioni. Grazie

Nicole

Puoi scrivermi per qualsiasi problema, o dubbio
se trovi un link che non funziona, o anche soltanto per un saluto.
15 Dicembre 2015
|
