|
LALIQUE

Grazie Anneke per il permesso di tradurre i tuoi tutorial.

curiosità: Lalique è un famoso gioielliere francese
Clicca sull'immagine per visualizzare lo script.
qui puoi trovare qualche risposta ai tuoi dubbi.
Se l'argomento che ti interessa non è presente, ti prego di segnalarmelo.
Questo tutorial è stato scritto con PSP XI, versione olandese.
Per tradurlo, l'ho eseguito con PSP X.
Materiale qui
Per chi usa le versioni preclaliqueti alla XI, il gradiente necessario per eseguire il tutorial qui, che andrà messo nella cartella dei Gradienti.
Filtri:
Dragonfly (Sinedot) qui
Optikvervelabs VirtualPhotographer qui
Richard Rosenman (Solid border) qui
fai attenzione. Qualora usassi altri tubes e altri colori, usa il viraggio
(come fare vedi qui)
e controlla che le modalità di miscelatura applicate siano appropriate ai colori.
@nnemarie http://www.annemaries.nl ha creato un bellissimo script per questo tutorial.
1. Apri il tube.
Apri il font e minimizzalo nella tua area di lavoro. Lo troverai nella lista dei font disponibili, quando ti servirà.
Metti il pennello nella cartella dei pennelli.
2. Apri una nuova immagine trasparente 700 x 460.
3. Imposta il colore di primo piano a Gradiente,
cerca e seleziona il gradiente che hai trovato nello zip del materiale (Corel_06_043) con i seguenti settaggi:

Imposta il colore di sfondo con un colore verde scuro: #39452b.

4. Riempi  la tua immagine trasparente con il gradiente. la tua immagine trasparente con il gradiente.
5. Regola>Sfocatura>Sfocatura gaussiana, raggio 25.

6. Regola>Aggiungi/rimuovi disturbo/Aggiungi disturbo.

7. Inverti i colori nella paletta dei materiali, in modo che il colore verde scuro passi a colore di primo piano:

8. Attiva lo strumento Pennello  , ,
cerca e seleziona il pennello "@nn_penseel_lalique". con i settaggi standard.
9. Applicalo al centro della tela, cliccando tre volte sullo stesso punto.

10. Livelli>Unisci>Unisci tutto (se vuoi usare altri colori applica il Viraggio).
11. Effetti>Plugins>Dragonfly - Sinedots, con i seguenti settaggi:

osservazione: se hai problemi con il cursore per l'impostazione dei settaggi, puoi usare la tastiera per scrivere direttamente i numeri relativi.
Quando hai finito, attendi qualche secondo perchè il filtro impiega del tempo per elaborare le impostazioni
12. Finestra>Duplica, e metti da parte la copia, che ti servirà più tardi.
Continua a lavorare sull'originale.
13. Livelli>Duplica.
14. Immagine>Ridimensiona, all'85%, bicubica, tutti i livelli non selezionato:

15. Nella paletta dei livelli - opacità: 100; modalità di miscelatura: Luce diffusa.
16. Livelli>Duplica.
17. Immagine>Ridimensiona, all'85%, bicubica, tutti i livelli non selezionato.
18. Paletta dei livelli - opacità: 100; modalità di miscelatura: Moltiplica.
19. Livelli>Duplica.
20. Paletta dei livelli - opacità: 100; modalità di miscelatura: Indebolisci.
Questo dovrebbe essere lo stato della tua paletta dei livelli:

21. Livelli>Unisci>Unisci visibile.
22. Attiva lo strumento Selezione  , ,
Selezione personalizzata  , con i seguenti settaggi. , con i seguenti settaggi.

23. Immagine>Ritaglia la selezione.
24. Immagine>Aggiungi bordatura, 1 pixel, simmetriche, con il colore bianco.
25. Immagine>Aggiungi bordatura, simmetriche non selezionato, con il colore #8f9b63.

26. Attiva lo strumento Bacchetta magica  , facendo attenzione che sia selezionato "Interno" , facendo attenzione che sia selezionato "Interno"

Seleziona il bordo verde.
27. Selezione>Innalza selezione a livello.
28. Selezione>Deseleziona.
29. Effetti>Effetti di trama>Veneziana, con i seguenti settaggi:

30. Effetti>Effetti di riflesso>Specchio rotante, con i seguenti settaggi:
se trovate tutti i settaggi a zero, per prima cosa imposta la modalità Colore.
Vedrai probabilmente ancora in chiaro il valore verticale, ma si attiverà appena inizierai a inserire i settaggi.

31. Paletta dei livelli. Opacità: 75; modalità di miscelatura: normale.
32. Immagine>Aggiungi bordatura, simmetriche non selezionato, con il colore bianco:

33. Modifica>Copia.
34. Attiva l'immagine che minimizzato al punto 12.
35. Immagine>Ridimensiona, con i seguenti settaggi:

36. Effetti>Effetti di riflesso>Specchio rotante, con i settaggi preclaliqueti.
37. Effetti>Plugins>OptikverveLabs - Virtualphotographer:
nel menu dei presets seleziona "Halo" e clicca "Process".

38. Effetti-Effetti di trama>Veneziana, con i settaggi preclaliqueti, ma con Orizzontale selezionato:

39. Effetti-Effetti di luce>Sprazzo di luce, con i seguenti settaggi.

40. Modifica>Incolla come nuovo livello (Ctrl+L).

41. Attiva il tube "@nn_Lalique_sinedot.psp" e vai a Modifica>Copia.
Torna al tuo lavoro e vai a Modifica>Incolla come nuovo livello.
42. Effetti>effetti di immagine>Scostamento:

43. Attiva il tube "@nn_130307_nolies_.psp" e vai a Modifica>Copia.
Torna al tuo lavoro e vai a Modifica>Incolla come nuovo livello.
44. Sposta  il tube come nel mio esempio, o dove preferisci se hai usato altri tubes. il tube come nel mio esempio, o dove preferisci se hai usato altri tubes.
45. Effetti>Effetti 3D>Sfalsa ombra, con i seguenti settaggi.

46. Livelli>Nuovo livello raster.
47. Effetti>Plugins>Richard Rosenman, con i seguenti settaggi:

48. Attiva lo strumento Testo  con i seguenti settaggi: con i seguenti settaggi:

49. I colori nella paletta materiali sono già impostati correttamente:

50. Scrivi la parola "Lalique".
51. Livelli>Converti in livello raster e posiziona il testo.
52. Effetti>Effetti 3D>Smusso a incasso, con i seguenti settaggi.

53. Effetti>Effetti 3D>Sfalsa ombra, con i seguenti settaggi.

54. Livelli>Unisci>Unisci visibile.
55. Adesso crea uno sfondo per la tua mail.
56. Attiva lo strumento Selezione 
Selezione personalizzata  con i seguenti settaggi: con i seguenti settaggi:

57. Modifica>Copia (per copiare la selezione) e poi Modifica>Incolla come nuova IMMAGINE.
58. Effetti>Effetti di immagine>Motivo unico:

58. Salva in formato jpg.
59. Ritorna alla tua immagine principale.
Elimina la selezione che hai fatto per lo sfondo: Selezione>Deseleziona.
Firma e salva in formato jpg.

Per usare lo script
Quando avrai cliccato http://www.tdstudio.be/PSP_XI_Lalique/lalique.html
(purtroppo la pagina non è più in linea) (nota del 20 aprile 2020)
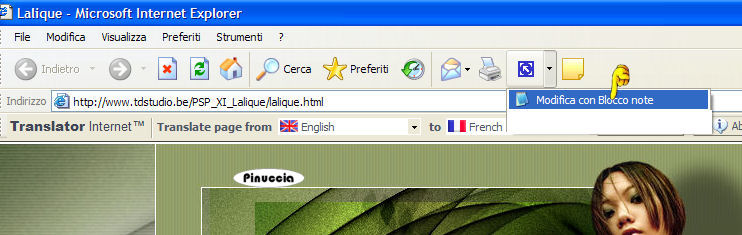
Clicca sull'icona "Modifica con blocco note" e apparirà il testo dello script.
Vai a Modifica>Seleziona tutto:

e il testo diventerà blu.
Modifica>Copia e puoi chiudere la schermata.
Apri Outlook Express e clicca su Crea messaggio.
Sulla barra inferiore del messaggio dovrebbero esserci tre linguette:
Modifica - Origine - Anteprima.
Se non le vedi, vai a Modifica e spunta l'opzione "Visualizza>Modifica Origine".

Clicca su Origine e avrai questo.

Seleziona il testo ed eliminalo.
Vai a Modifica>Incolla ed ecco lo script, che adesso dovrà essere elaborato.
Per realizzare lo script dovrai inserire la musica (sempre facoltativa),
l'immagine di sfondo che hai creato al punto 55, e la tua immagine principale.
Se hai deciso di inserire la musica:
clicca sulla linguetta Modifica.
Vai a Formato>Sfondo>Suono:

Clicca su Sfoglia e seleziona il file che hai scelto come sottofondo.
Se vuoi che il suono sia riprodotto in continuazione spunta "Continuamente".
Se vuoi che sia riprodotto una o più volte, spunta "Riproduci il suono", scegliendo il numero di volte.
Clicca ok e il percorso del file avrà sostituito la scritta preesistente.
Un consiglio: usa file con estensione midi e - se sono in formato wav - controlla sempre che non abbiano una dimensione eccessiva.
Per inserire lo sfondo vai a Formato>Sfondo>Immagine:

Avrai questo:
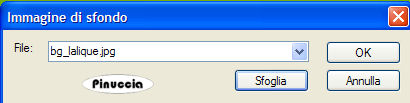
Clicca su Sfoglia e cerca il file di sfondo che hai creato per lo script.
Adesso rimane da inserire l'immagine principale.
Clicca sulla linguetta Origine, e identifica il punto di inserimento dell'immagine.
Nella schermata sotto è indicato dalla manina, tra le virgolette, dove inserire il percorso dell'immagine principale:
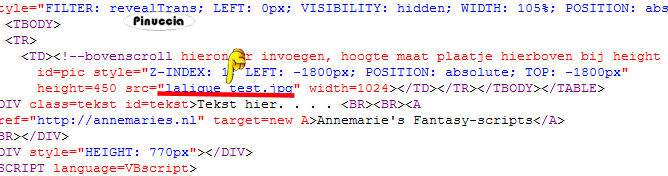
(un consiglio: se hai messo i files nella stessa cartella, sarai facilitato dal fatto che,
dopo aver inserito la musica, da questa potrai ricavare il percorso degli altri files, cambiando soltanto la parte finale,
nomefile.jpg)
Cliccando sulla linguetta Anteprima, potrai controllare il risultato del tuo script.
Non rimane che inserire il testo.
Ritorna in Modifica e clicca all'interno del riquadro.
Apparirà una cornice che indica il via libera alla scrittura del testo.
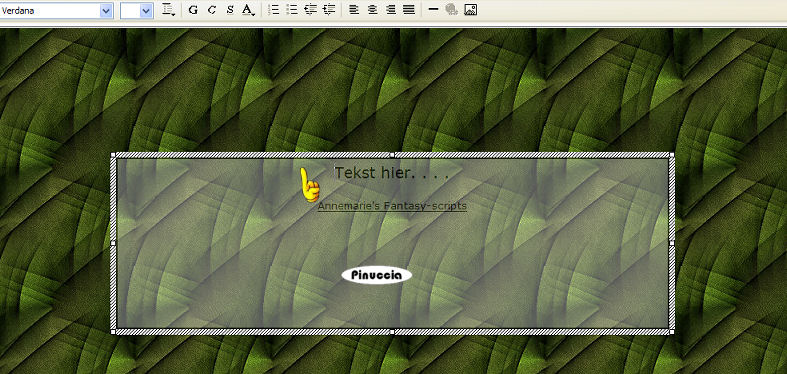
Posizionati all'interno, cancella quello che trovi e scrivi il tuo testo.
Quando hai finito, clicca fuori dalla cornice per far sparire la cornice e il tuo messaggio con lo script è pronto per il tasto Invia.
Avvertimento: non devi preoccuparti se in Modifica non vedrai il messaggio come dovrebbe essere
(per fare questo, devi andare in Anteprima).
Ricorda ancora che, per inviare il messaggio, ti devi posizionare su Anteprima.

Se hai problemi o dubbi, o trovi un link non funzionante,
o anche soltanto per un saluto, scrivimi
6 Aprile 2007
|