|
KEEP WATCHING

Clicca sull'immagine per visualizzare lo script.
Grazie Anneke per il permesso di tradurre i tuoi tutorial.

qui puoi trovare qualche risposta ai tuoi dubbi.
Se l'argomento che ti interessa non è presente, ti prego di segnalarmelo.
Questo tutorial è stato creato con PSP X, versione olandese.
Occorrente:
Materiale qui
Il tube è di MarieLGraphicArtubing
Filtro:
Mura's Meister - Copies qui
J. Molegraaf ha creato uno script per questo tutorial.
Per scaricare lo script qui
Apri il tube (se vuoi, puoi anche usare un'altra immagine).
Apri il font e minimizzalo nella tua area di lavoro. Lo troverai nella lista dei font disponibili quando ti servirà.
Estrai la forma predefinita "arrow" nella cartella delle Forme predefinite.
Installa il filtro.
Apri una nuova immagine BIANCA 640 x 480 pixels.
Imposta il colore di sfondo con il nero e chiudi il colore di primo piano.
Attiva lo strumento Testo  con i seguenti settaggi: con i seguenti settaggi:
Non dimenticare: Crea come vettore.

Scrivi la lettera o (minuscola).
Oggetti>Allinea>Centra nella tela.
Livelli>Converti in livello raster.
Effetti>Plugins>Mura's Meister - Copies, con i seguenti settaggi:

Attiva lo strumento Selezione  , ,
Selezione personalizzata  , con i seguenti settaggi: , con i seguenti settaggi:

Riempi  la selezione con il colore nero. la selezione con il colore nero.
Selezione>Modifica>Contrai di 1 pixel.
Premi sulla tastiera il tasto canc 
Ripeti Selezione>Modifica>Contrai, 1 pixel.
Attiva il tuo tube e vai a Modifica>Copia.
Torna al tuo lavoro e vai a Modifica>Incolla nella selezione.
(le misure del tube sono regolate per il tutorial; se stai usando un altro tube dovrai adattarlo per l'immagine).
Selezione>Deseleziona.
Effetti>Effetti 3D>Sfalsa ombra, con i seguenti settaggi:

Livelli>Nuovo livello raster.
Attiva lo strumento Selezione 
Selezione personalizzata  , con i seguenti settaggi: , con i seguenti settaggi:

Riempi  la selezione con il rosso #800000. la selezione con il rosso #800000.
Effetti>effetti di trama>Veneziana, con i seguenti settaggi:

Selezione>Deseleziona.
Nella paletta dei livelli, abbassa l'opacità di questo livello al 65%.
Livelli>Nuovo livello raster.
Imposta il colore di sfondo con il #800000, chiudi il colore di primo piano.
Attiva lo strumento Forme predefinite  , e seleziona la freccia (pijl) n. 7, con i seguenti settaggi: , e seleziona la freccia (pijl) n. 7, con i seguenti settaggi:

Disegna una freccia a caso.
Immagine>Ruota per gradi, 90 gradi a sinistra:

Spostala  come nell'esempio sotto: come nell'esempio sotto:

Effetti>Effetti 3d>Sfalsa ombra, con i settaggi precedenti.
Abbassa l'opacità di questo livello al 65%.
Livelli>Nuovo livello raster.
Attiva lo strumento Selezione  sfumatura 0, antialias selezionato:
sfumatura 0, antialias selezionato:

Traccia la selezione partendo dall'angolo in alto a sinistra fino all'angolo in basso a destra,
facendo attenzione che i lati siano paralleli (visualizza i righelli per controllare la posizione)
Selezione>inverti.
Riempi  la selezione con il rosso #800000. la selezione con il rosso #800000.
Effetti>Effetti di trama>Veneziana, con i settaggi precedenti.
Selezione>Deseleziona.
Attiva lo strumento Testo  , cambia la dimensione a 20, e crea come Mobile. , cambia la dimensione a 20, e crea come Mobile.

Livelli>Nuovo livello raster per il testo.
Chiudi il colore di primo piano e imposta il colore di sfondo con #800000.
Scrivi la prima lettera della prima parola in rosso e il resto in nero (inverti i colori nella paletta).
Scrivi la prima lettera della seconda parola in rosso e il resto in nero.
Selezione>Deseleziona.
Sposta  il testo come nel mio esempio. il testo come nel mio esempio.
Livelli>Duplica.
Immagine>Capovolgi.
Sposta  il testo duplicato sotto il primo (attiva lo zoom, se ti serve per lavorare meglio). il testo duplicato sotto il primo (attiva lo zoom, se ti serve per lavorare meglio).

Abbassa l'opacità di questo livello al 16%, in questo modo il testo diventerà più trasparente.
Immagine>Aggiungi bordatura, 1 pixel, simmetriche, con il colore nero.
Salva in formato jpg.
Se vuoi realizzare lo script
Scompatta lo script: clicca con il tasto destro del mouse sull'icona e scegli "Estrai i files in...".
Questo estrarrà i files e li metterà contemporaneamente in una cartella con lo stesso nome.
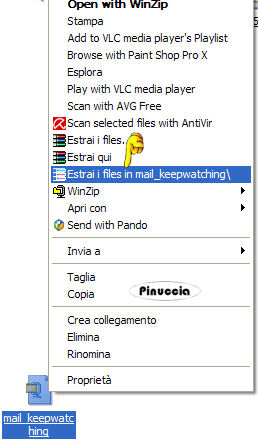
Nella cartella troverai due files: lo script in formato html, e il file di sfondo.
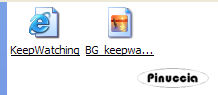
Apri il file in formato html e nella schermata che apparirà clicca su Modifica con blocco note.
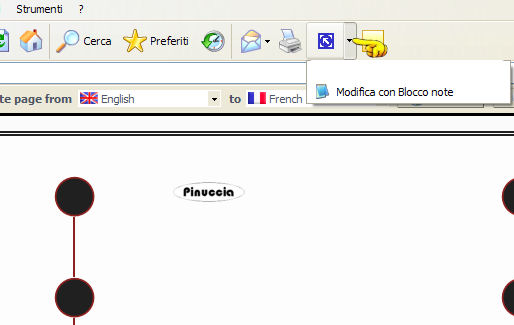
Apparirà il blocco note con il testo dello script.
Vai a Modifica>Seleziona tutto.
Il testo diventerà blu.
Vai a Modifica>Copia.
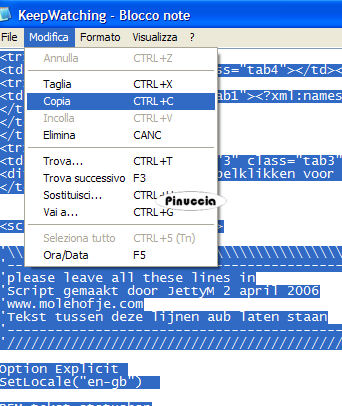
Puoi chiudere il blocco note.
Apri Outlook Express e vai a Crea messaggio:
Sulla barra inferiore del messaggio dovrebbero esserci tre linguette:
Modifica - Origine - Anteprima.
Se non le vedi, vai a Modifica e spunta l'opzione "Visualizza>Modifica Origine".
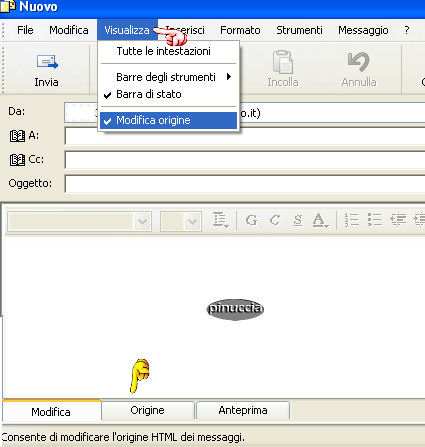
Clicca su Origine e vedrai l'impostazione della tua email.
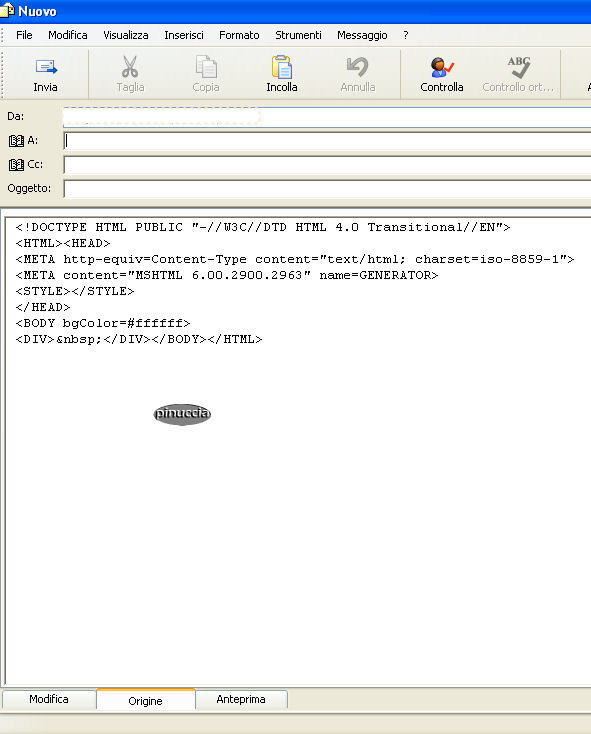
Seleziona e cancella il testo esistente.
Quindi vai a Modifica>Incolla.
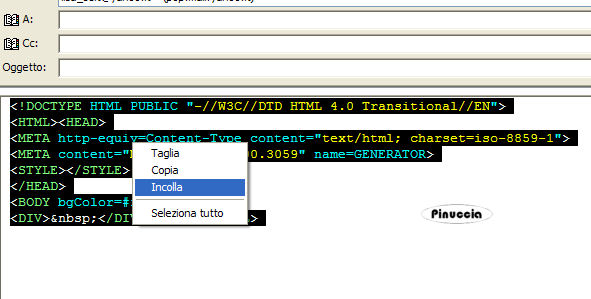
Questo script è molto semplice, e non sarà necessario lavorare in "Origine".
Basterà andare in Modifica e sostituire gli elementi dello script con i tuoi.
Cominciamo con la musica:
Dopo aver cliccato sulla linguetta Modifica, ti troverai nello spazio della mail.
Formato>Sfondo>Suono:

Clicca su Sfoglia e cerca la tua musica di sottofondo e il preesistente percorso verrà sostituito dal tuo file.
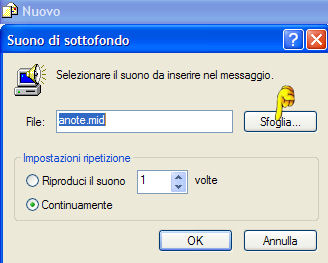
Passiamo allo sfondo:
Formato>Sfondo>Immagine:

Clicca su Sfoglia e cerca l'immagine di sfondo nella cartella dove hai scompattato lo zip.
Il preesistente percorso verrà sostituito dal tuo file.
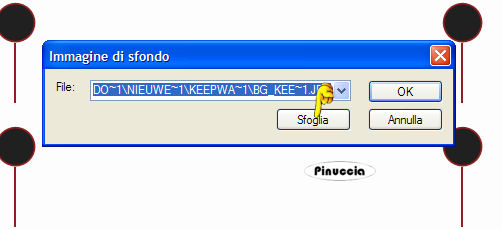
Rimane da inserire l'immagine principale che hai creato seguendo il tutorial.
Clicca sulla crocetta rossa, e la vedrai così:
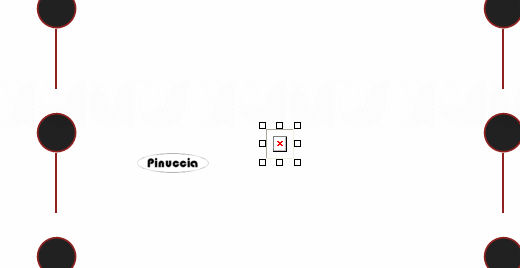
Vai a Inserisci>Immagine, e cerca la tua creazione.
Hai finito. Se vai in Anteprima, potrai vedere il risultato dello script.
Per il testo, torna in Modifica, e clicca all'interno del rettangolo rosso.
Quando vedrai la cornice, che ti dà il via libera per le correzioni, seleziona e cancella il testo esistente e scrivi il tuo testo.
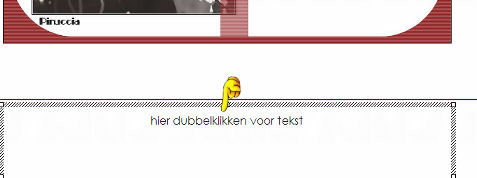
Quando hai finito di scrivere il tuo testo, Clicca all'esterno della cornice, e questa sparirà.

Se hai problemi o dubbi, o trovi un link non funzionante,
o anche soltanto per un saluto, scrivimi
16 Aprile 2007
|