|
CASTLE

Ringrazio Anneke per avermi permesso di tradurre i suoi tutorial

qui puoi trovare qualche risposta ai tuoi dubbi.
Se l'argomento che ti interessa non è presente, ti prego di segnalarmelo.
Questo tutorial è stato creato con CorelX6 e tradotto con CorelX e CorelX6, ma può essere realizzato anche con le altre versioni di PSP.
Dalla versione X4, il comando Immagine>Rifletti è stato sostituito con Immagine>Capovolgi.
in orizzontale,
e il comando Immagine>Capovolgi.
con Immagine>Capovolgi.
in verticale.
Nelle versioni X5 e X6, le funzioni sono state migliorate rendendo disponibile il menu Oggetti.
Con la versione X7 sono tornati i comandi Immagine>Rifletti e Immagine>Capovolgi, ma con nuove funzioni.
Vedi la scheda sull'argomento qui
Occorrente:
Materiale qui
Il materiale è di @nn.
Filtri:
Se hai problemi con i filtri, vedi la mia sezione qui
Filters Unlimited 2.0 qui
Flaming Pear - Flood qui
VDL Adrenaline - Snowflakes qui
Mura's Meister - Copies qui
AAA Frames - Foto Frame qui
Alien skin Eye Candy 5 Impact qui

se stai usando altri colori, sperimenta le modalità di miscelatura e opacità più adatte ai tuoi colori
Nelle ultime versioni di PSP non c'è il gradiente di primo piano/sfondo (Corel_06_029)
Trovi i gradienti delle versioni precedenti qui
Metti i preset  nelle rispettive cartelle del filtro Alien Skin Eye Candy 5 Impact>Settings>.... nelle rispettive cartelle del filtro Alien Skin Eye Candy 5 Impact>Settings>....
Cliccando sul file una o due volte (a seconda delle tue impostazioni),
automaticamente il preset si installerà nella cartella corretta.
perchè uno o due clic vedi qui
Metti il preset per Flood in una cartella a scelta.
Lo importerai da questa cartella, quando ti servirà.
Metti i pennelli nella cartella Pennelli.
Attenzione, ogni pennello è composto da due files che non devono essere separati.
Vedi gli appunti sui pennelli qui
Metti le selezioni nella cartella Selezioni.
Metti lo script nella cartella Script sicuri.
Metti il gradiente nella cartella Gradienti.
Se usi altre immagini e/o tubes, mantieni le stesse dimensioni del materiale fornito.
Assicurati che sia visibile la paletta degli script: Visualizza>Barre strumenti>Script
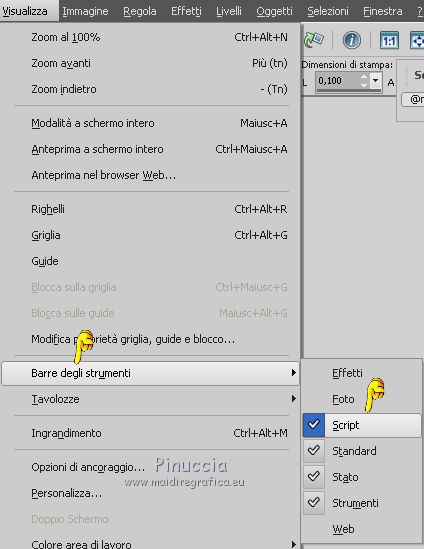
1. Imposta il colore di primo piano con il colore bianco #ffffff.
Passa il colore di sfondo a Gradiente e seleziona il gradiente @nn_080513_GR_130_tdstudio, stile Lineare.
 
Apri una nuova immagine 900 x 500 pixels, sfondo gradiente.
Dopo aver tolto la selezione a Trasparente, clicca sulla paletta del colore e avrai la tabella dei colori recenti;
in basso a sinistra la tua paletta dei materiali;
Clicca sulla palettina del tuo gradiente per impostarlo come sfondo della nuova immagine.

2. Regola>Sfocatura>Sfocatura radiale.

3. Livelli>Nuovo livello raster.
4. Attiva lo strumento Pennello 
cerca e seleziona il pennello @nn_250913_brush_Castle_001_tdstudio.PspBrush,

Applica il pennello come nell'esempio, cliccando con il tasto sinistro del mouse,
per usare il colore bianco di primo piano.

5. Cambia la modalità di miscelatura di questo livello in Luce diffusa.
tutti i pennelli usati nel tutorial sono superiori a 500 pixels.
Se il tuo PSP non lo consente, applica il pennello con la dimensione massima di 500 pixels,

e poi ingrandisci il pennello usando lo strumento Puntatore 
o Deformazione  se stai usando PSP 9 se stai usando PSP 9

6. Livelli>Unisci>Unisci tutto.
7. Effetti>Effetti di illuminazione>Sprazzo di luce.

8. Effetti>Plugins>Filters Unlmited 2.0 - Special Effects 2 - Rainbow.

Risultato

9. Apri @nn_250913_Castle_tdstudio.pspimage, e vai a Modifica>Copia.
Torna al tuo lavoro e vai a Modifica>Incolla come nuovo livello.
Spostalo  a destra. a destra.

Cambia la modalità di miscelatura di questo livello in Luce diffusa.
10. Livelli>Unisci>Unisci tutto.
11. Effetti>Plugins>Flaming Pear - Flood
clicca sulla freccia rossa e cerca, nella cartella in cui lo hai salvato,
il @nn_250913_preset_flood_Castle_tdstudio.q8r

Questi i settaggi, in caso di problemi con il preset:

nella versione più recente del filtro il bottone della freccia rossa si trova in basso:

Risultato:

12. Finestra>Duplica, o sulla tastiera maiuscola+D, e minimizza la copia,
che userai più tardi.
13. Torna al tuo lavoro.
Selezione>Carica/Salva selezione>Carica selezione da disco.
Cerca e carica la selezione @nn_250913_Selectie_001_Castle_tdstudio.

14. Selezione>Innalza selezione a livello.
Mantieni selezionato.
15. Effetti>Plugins>VDL Adrenaline - Snowflakes
se stai usando la versinoe più recente del filtro:
Effetti>Plugins>VanDerLee - Snowflakes

Selezione>Deseleziona.
16. Livelli>Nuovo livello raster.
Attiva lo strumento Pennello 
Cerca e seleziona il pennello @nn_250913_brush_Castle_002_tdstudio.PspBrush

Applica il pennello in basso a sinistra, con il colore bianco di primo piano.

17. Livelli>Nuovo livello raster.
Cerca e seleziona il pennello @nn_250913_brush_Castle_003_tdstudio.PspBrush

Applica il pennello in basso a destra, sempre con il colore bianco di primo piano.

Cambia la modalità di miscelatura di questo livello in Indebolisci,
e abbassa l'opacità al 40%.
18. Livelli>Nuovo livello raster.
Cerca e seleziona il pennello @nn_250913_brush_Castle_004_tdstudio.PspBrush,

Applica il pennello a sinistra, ancora con il colore bianco di primo piano.

Cambia la modalità di miscelatura di questo livello in Indebolisci,
e abbassa l'opacità al 14%.
19. Livelli>Nuovo livello rster.
Cerca e seleziona il pennello @nn_250913_brush_Castle_005_tdstudio.PspBrush

Applica il pennello a destra con il colore bianco di primo piano.

Abbassa l'opacità di questo livello all'85%.
20. Apri @nn_250913_swirl_tdstudio.pspimage, e vai a Modifica>Copia.
Torna al tuo lavoro e vai a Modifica>Incolla come nuovo livello.
Spostalo  in alto a destra, come nell'esempio. in alto a destra, come nell'esempio.

Cambia la modalità di miscelatura di questo livello in Luce netta,
e abbassa l'opacità al 55%.
nel materiale trovi il tube anche come pennello (@nn_250913_brush_Castle_005_tdstudio.PspBrush)
21. Livelli>Nuovo livello raster.
Selezione>Carica/Salva selezione>Carica selezione da disco.
Cerca e carica la selezione @nn_250913_Selectie_002_Castle_tdstudio.

Riempi  la selezione con il colore bianco. la selezione con il colore bianco.
Selezione>Deseleziona.
22. Effetti>Plugins>Alien Skin Eye Candy 5 Impact - Backlight.
Seleziona il preset @nn_250913_Castle_001_EC5_BL_001.f1s e ok.
Questi i settaggi, in caso di problemi con il preset.

Risultato

23. Effetti>Effetti di immagine>Scostamento.

24. Livelli>Duplica.
Immagine>Rifletti.

25. Effetti>Effetti di immagine>Scostamento.

26. Apri @nn_250913_boog_tdstudio.pspimage, e vai a Modifica>Copia.
Torna al tuo lavoro e vai a Modifica>Incolla come nuovo livello.
Spostalo  come nell'esempio. come nell'esempio.

27. Effetti>Plugins>Alien Skin Eye Candy 5 Impact - Backlight.
Seleziona il preset @nn_250913_Castle_002_EC5_BL_002.f1s e ok.
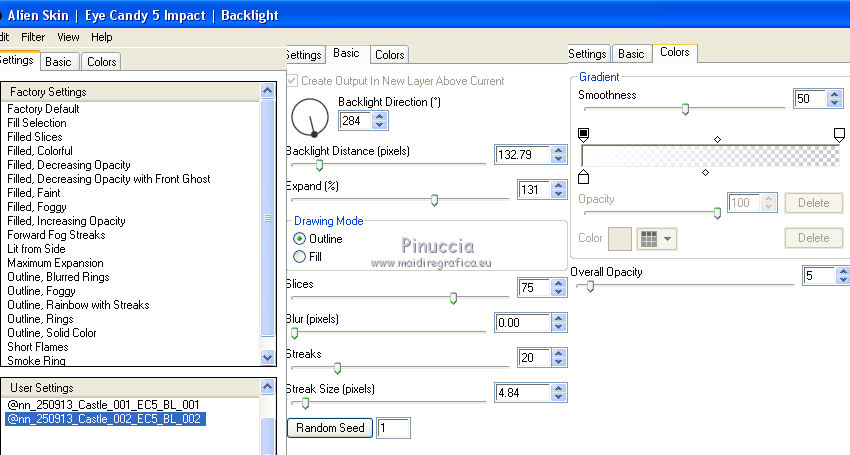
28. Adesso faremo una scala.
Livelli>Nuovo livello raster.
29. Selezione>Carica/Salva selezione>Carica selezione da disco.
Cerca e carica la selezione @nn_250913_Selectie_003_Castle_tdstudio.

Riempi  la selezione con il colore bianco. la selezione con il colore bianco.
Selezione>Deseleziona.
30. Effetti>Plugins>Mura's Meister - Copies.

31. Effetti>Plugins>Alien Skin Eye Candy 5 Impact - Extrude.
Seleziona il preset @nn_280913_Castle_EC5_Extrude.f1s e ok.

32. Effetti>Plugins>Alien Skin Eye Candy 5 Impact - Perspective Shadow.
Seleziona il preset @nn_280913_Castle_EC5_PS_001.f1s e ok.

33. Effetti>Effetti di immagine>Scostamento.

Ed ecco la scala.
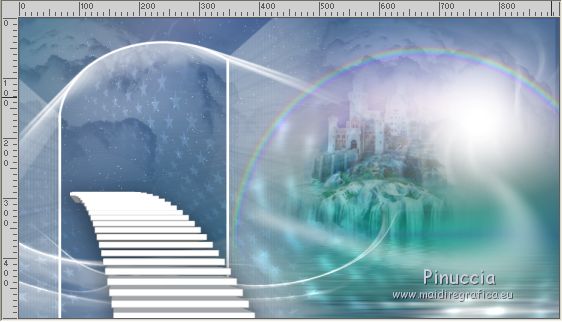
34. Selezione>Carica/Salva selezione>Carica selezione da disco.
Cerca e carica la selezione @nn_250913_Selectie_004_Castle_tdstudio.

Premi sulla tastiera il tasto CANC 
Selezione>Deseleziona.
35. Attiva l'immagine che hai minimizzato al punto 12.

Immagine>Ridimensiona, 100 x 100 pixels, mantieni proporzioni non selezionato,
tutti i livelli selezionato.

36. Livelli>Innalza livello di sfondo.
Effetti>Effetti geometrici>Cerchio.

37. Immagine>Dimensioni tela - 300 x 300 pixels.

38. Effetti>Plugins>Alien Skin Eye Candy 5 Impact - Glass.
Cerca e seleziona il preset @nn_280913_Castle_EC5_Glass.f1s e ok.

39. Modifica>Copia.
Torna al tuo lavoro e vai a Modifica>Incolla come nuovo livello.
Spostalo  in alto a destra. in alto a destra.

40. Apri @nn_250913_deco_castle_tdstudio.pspimage, e vai a Modifica>Copia.
Torna al tuo lavoro e vai a Modifica>Incolla come nuovo livello.
Spostalo  sull'arco a sinistra, vedi il mio esempio. sull'arco a sinistra, vedi il mio esempio.
41. Apri @nn_250913_ship_tdstudio.pspimage,e vai a Modifica>Copia.
Torna al tuo lavoro e vai a Modifica>Incolla come nuovo livello.
Spostalo  come nell'esempio come nell'esempio

42. Apri il tube @nn_140705_EGLWomanwithwings_TD_small.pspimage, e vai a Modifica>Copia.
Torna al tuo lavoro e vai a Modifica>Incolla come nuovo livello.
Non spostarlo.
43. Effetti>Plugins>Alien Skin Eye Candy 5 Impact - Perspective Shadow.
Seleziona il preset @nn_280913_Castle_EC5_PS_002.f1s e ok.

44. Adesso puoi spostarlo  sulla scala. sulla scala.

45. Apri il tube degli uccelli @nn_250913_birds_castle_tdstudio.pspimage, e vai a Modifica>Copia.
Torna al tuo lavoro e vai a Modifica>Incolla come nuovo livello.
Spostalo  sotto l'arcobaleno. sotto l'arcobaleno.

46. Apri @nn_250913_text_castle_tdstudio.pspimage, e vai a Modifica>Copia.
Torna al tuo lavoro e vai a Modifica>Incolla come nuovo livello.
Spostalo  dove preferisci, o vedi il mio esempio. dove preferisci, o vedi il mio esempio.
47. Livelli>Unisci>Unisci tutto.
48. Effetti>Plugins>AAA Frames - Foto Frame.
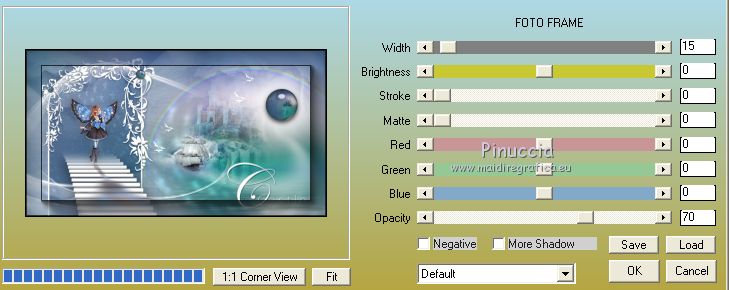
49. Nella barra degli strumenti>Script, cerca e seleziona lo script @nn_280913_Castle_Frame_tdstudio
(si tratta di semplici bordi: per questo l'ho messo nella cartella Script Sicuri)
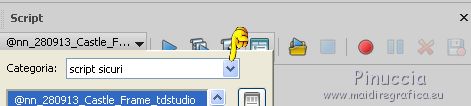
Attiva la modalità di esecuzione:
in questo modo, se vuoi, potrai cambiare il colore del bordo.
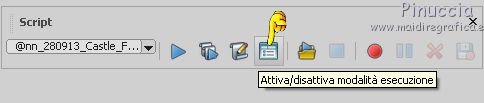
Clicca sulla freccia blu per avviare lo script.
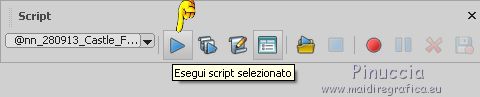
se stai usando una versione precedente con la quale è stato creato lo script (CorelX6),
avviando lo script ti apparirà questo messaggio:

Come ho scritto prima, non avrai problemi perchè si tratta di semplici bordi.
Clicca ok per continuare.
*****
Questi i passaggi dello script, se li vuoi eseguire da solo
Immagine>Aggiungi bordatura, 1 pixel, simmetriche, colore nero.
Immagine>Aggiungi bordatura, 3 pixels, simmetriche, colore bianco.
Immagine>Aggiungi bordatura, 1 pixel, simmetriche, colore nero.
Immagine>Aggiungi bordatura, 15 pixels, simmetriche, colore bianco.
Immagine>Aggiungi bordatura, 1 pixel, simmetriche, colore nero.
Immagine>Aggiungi bordatura, 30 pixels, simmetriche, colore bianco.
Immagine>Aggiungi bordatura, 1 pixel, simmetriche, colore nero.
Immagine>Aggiungi bordatura, 1 pixel, simmetriche, colore bianco.
Immagine>Aggiungi bordatura, 1 pixel, simmetriche, colore nero.
*****
50. Firma il tuo lavoro e salva in formato jpg.

Puoi scrivermi per qualsiasi problema, o dubbio
se trovi un link che non funziona, o anche soltanto per un saluto.
29 Giugno 2016
|
