|
AMELIE

Ringrazio Anneke per avermi permesso di tradurre i suoi tutorial

qui puoi trovare qualche risposta ai tuoi dubbi.
Se l'argomento che ti interessa non è presente, ti prego di segnalarmelo.
Questo tutorial è stato creato con CorelX3 e tradotto con CorelX, ma può essere realizzato anche con le altre versioni di PSP.
Dalla versione X4, il comando Immagine>Rifletti è stato sostituito con Immagine>Capovolgi in orizzontale,
e il comando Immagine>Capovolgi con Immagine>Capovolgi in verticale.
Nelle versioni X5 e X6, le funzioni sono state migliorate rendendo disponibile il menu Oggetti.
Con la versione X7 sono tornati i comandi Immagine>Rifletti e Immagine>Capovolgi, ma con nuove funzioni.
Vedi la scheda sull'argomento qui
Occorrente:
Materiale qui
Tutto il materiale è di @nn.
Filtri:
Se hai problemi con i filtri, vedi la mia sezione qui
Filters Unlimited 2.0 qui
Penta.com - Color Dot qui
Penta.com - Jeans qui
AP 14 Motion qui
Flaming Pear - Transline qui
I filtri Penta.com si possono usare da soli o importati in Filters Unlimited
(come fare vedi qui)
Se un filtro fornito appare con questa icona  deve necessariamente essere importato in Filters Unlimited. deve necessariamente essere importato in Filters Unlimited.

se stai usando altri colori, sperimenta le modalità di miscelatura e opacità più adatte ai tuoi colori
Metti il pennello Ann_230310_wolken_amelie_tdstudio.PspBrush nella cartella Pennelli.
Attenzione, il pennello è composto da due files che non devono essere separati.
Vedi gli appunti sui pennelli qui
Metti il gradiente nella cartella Gradienti.
Metti le selezioni nella cartella Selezioni.
1. Passa il colore di sfondo a Gradiente, e seleziona il gradiente @nn_160710_GR_amelie_studio:
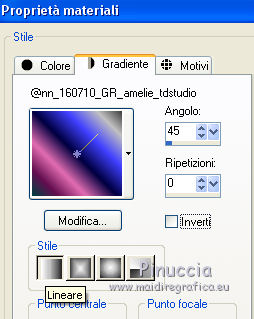
Se vuoi lavorare con un altro gradiente, clicca su Modifica e cambia i colori a tua scelta.

Imposta il colore di primo piano con il colore bianco #ffffff.

2. Apri una nuova immagine trasparente 900 x 500 pixels, sfondo gradiente.
Clicca sulla paletta del colore e avrai la tabella dei colori recenti;
in basso a sinistra la tua paletta dei materiali;
clicca sulla palettina del gradiente per impostarlo come sfondo della nuova immagine.

3. Regola>Sfocatura>Sfocatura gaussiana - raggio 30.

4. Regola>Sfocatura>Sfocatura radiale.

5. Effetti>Plugins>AP 14 Motion - Video Repeats4:
Attentione: dovrai aspettare qualche secondo in più prima che l'effetto si applichi.

6. Effetti>Effetti di distorsione>Coordinate polari.
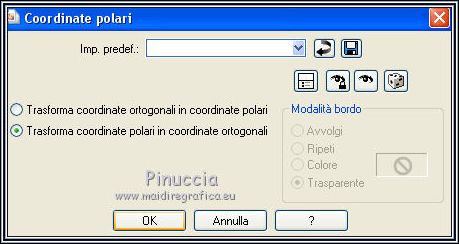
Risultato:

7. Regola>Messa a fuoco>Messa a fuoco passaggio alto.

8. Immagine>Capovolgi.
Risultato:

9. Apri @nn_170710_abstract_amelie_tdstudio.pspimage.
(se lavori con altri colori, puoi utilizzare il filtro Fotomatic o semplicemente il Viraggio;
cerca di essere creativo con diversi filtri è possibile ottenere effetti sorprendenti).
Modifica>Copia.
Torna al tuo lavoro e vai a Modifica>Incolla come nuovo livello.
10. Effetti>Effetti di immagine>Scostamento.

11. Effetti>Effetti di immagine>Motivo unico.

Risultato.

Effetti>Effetti di bordo>Aumenta.
Immagine>Capovolgi.
12. Effetti>Effetti 3D>Sfalsa ombra.

13. Livelli>Duplica.
Immagine>Rifletti.
Immagine>Capovolgi.
14. Effetti>Plugins>Flaming Pear - Transline.
15. Effetti>Effetti di immagine>Scostamento.

16. Livelli>Disponi>Sposta giù.
Livelli>Unisci>Unisci visibile.
Risultato.

17. Effetti>Effetti di riflesso>Fuga di specchi.

Risultato

18. Livelli>Nuovo livello raster.
Selezione>Carica/Salva selezione>Carica selezione da disco.
Cerca e carica la selezione @nn_170710_Selectie001_Amelie_tdstudio:

Ingrandisci  l'immagine per vedere meglio l'immagine per vedere meglio
e riempi  la selezione con il colore bianco di primo piano. la selezione con il colore bianco di primo piano.
19. Selezione>Carica/Salva selezione>Carica selezione da disco.
Cerca e carica la selezione @nn_170710_Selectie002_Amelie_tdstudio:

La nuova selezione sostituirà la precedente

20. Effetti>Effetti 3D>Sfalsa ombra.

21. Livelli>Unisci>Unisci visibile.

22. Selezione>Carica/Salva selezione>Carica selezione da disco.
Cerca e carica la selezione @nn_170710_Selectie003_Amelie_tdstudio:

La nuova selezione sostituirà la precedente

Selezione>Innalza selezione a livello.
23. Effetti>Plugins>Filters Unlimited 2.0 - Buttons & Frames - Rectangular Button

Risultato

24. Effetti>Effetti 3D>Sfalsa ombra.

Selezione>Deseleziona.
25. Finestra>Duplica o sulla tastiera maiuscola+D per fare una copia

Minimizza la copia che potrai usare più tardi per lo sfondo,
e torna al tuo lavoro originale.
26. Effetti>Effetti di immagine>Motivo unico, con i settaggi precedenti.

Risultato.

27. Livelli>Duplica.
Effetti>Effetti di immagine>Scostamento.

Risultato:

28. Apri il tube @nn_010509_misted_womanface_tdstudio_small.pspimage, e vai a Modifica>Copia.
Torna al tuo lavoro e vai a Modifica>Incolla come nuovo livello.
Spostalo  nell'angolo in alto a sinistra. nell'angolo in alto a sinistra.

Cambia la modalità di miscelatura di questo livello in Luce diffusa
e abbassa l'opacità al 70%.

29. Selezione>Carica/Salva selezione>Carica selezione da disco.
Cerca e carica la selezione @nn_170710_Selectie004_Amelie_tdstudio:

30. Apri il tube @nn_200209_misted_Sandra_tdstudio_soft.pspimage, e vai a Modifica>Copia.
Torna al tuo lavoro e vai a Modifica>Incolla come nuovo livello.
Posiziona  il tube nell'area selezionata. il tube nell'area selezionata.

Premi sulla tastiera il tasto CANC 
Selezione>Deseleziona.
31. Livelli>Unisci>Unisci visibile.
32. Livelli>Nuovo livello raster.
Selezione>Carica/Salva selezione>Carica selezione da disco.
Cerca e carica la selezione @nn_170710_Selectie005_Amelie_tdstudio:

Di nuovo ingrandisci  per vedere meglio, per vedere meglio,
e riempi  la selezione con il colore bianco di primo piano. la selezione con il colore bianco di primo piano.
Selezione>Deseleziona.
33. Attiva lo strumento Bacchetta magica 

Clicca nelle parti indicate per selezionarle.

Attiva il livello inferiore.

34. Effetti>Plugins>Penta.com - Color Dot.

Selezione>Deseleziona.
35. Attiva nuovamente il livello superiore delle linee,
e clicca con la bacchetta magica  nella parte indicata nella parte indicata

Attiva il livello inferiore.
Effetti>Plugins>Filters Unlimited 2.0 - Buttons & Frames - Rectangular Button

Effetti>Plugins>Penta.com - Jeans.

Regola>Messa a fuoco>Messa a fuoco passaggio alto.

Effetti>Effetti 3D>Sfalsa ombra.

Selezione>Deseleziona.
36. Attiva nuovamente il livello superiore delle linee,
e clicca nelle due parti indicate con la bacchetta magica 

37. Livelli>Nuovo livello raster.
Riempi  la selezione con il colore bianco di primo piano. la selezione con il colore bianco di primo piano.
Abbassa l'opacità di questo livello al 50%.

38. Livelli>Unisci>Unisci giù.
Selezione>Deseleziona.
39. Seleziona ora con la bacchetta magica  la parte indicata. la parte indicata.

40. Livelli>Nuovo livello raster.
Riempi  la selezione con il colore bianco di primo piano. la selezione con il colore bianco di primo piano.
Abbassa l'opacità di questo livello al 20%.

Selezione>Deseleziona.
41. Livelli>Nuovo livello raster.
Attiva lo strumento Pennello 
cerca e seleziona il pennello

e applicalo, come nell'esempio, con il colore bianco di primo piano.

42. Effetti>Effetti 3D>Sfalsa ombra.

43. Apri il file di testo (o, se preferisci, scrivi un tuo testo;
per questo testo è stato usato il font Gisha & JosephineScriptSSK).
Modifica>Copia.
Torna al tuo lavoro e vai a Modifica>Incolla come nuovo livello.
Spostalo  in basso a destra. in basso a destra.

44. Livelli>Unisci>Unisci tutto.
45. Effetti>Plugins>Filters Unlimited 2.0 - Buttons & Frames - Glass Frame 2.

Firma il tuo lavoro e salva in formato jpg.
****
Per lo sfondo: attiva l'immagine minimizzata al punto 25.

Selezione>Carica/Salva selezione>Carica selezione da disco.
Cerca e carica la selezione @nn_170710_Selectie002_Amelie_tdstudio.

Immagine>Ritaglia la selezione.
Livelli>Unisci>Unisci visibile.
Effetti>Effetti di immagine>Motivo unico.

Livelli>Duplica.
Regola>Sfocatura>Sfocatura gaussiana - raggio 30.

Abbassa l'opacità al 70%.
Livelli>Unisci>Unisci tutto e salva in formato jpg.
Per questo esempio ho usato tubes di Yoka.

****


Olimpia

Puoi scrivermi per qualsiasi problema, o dubbio
se trovi un link che non funziona, o anche soltanto un saluto.
22 Settembre 2015
|
