|
AMBER

Ringrazio Anneke per avermi permesso di tradurre i suoi tutorial

qui puoi trovare qualche risposta ai tuoi dubbi.
Se l'argomento che ti interessa non è presente, ti prego di segnalarmelo.
Questo tutorial è stato creato con CorelX3 e tradotto con CorelX, ma può essere realizzato anche con le altre versioni di PSP.
Dalla versione X4, il comando Immagine>Rifletti è stato sostituito con Immagine>Capovolgi in orizzontale,
e il comando Immagine>Capovolgi con Immagine>Capovolgi in verticale.
Nelle versioni X5 e X6, le funzioni sono state migliorate rendendo disponibile il menu Oggetti.
Con la versione X7 sono tornati i comandi Immagine>Rifletti e Immagine>Capovolgi, ma con nuove funzioni.
Vedi la scheda sull'argomento qui
Occorrente:
Materiale qui
Tutto il materiale è di @nn.
Filtri:
Se hai problemi con i filtri, vedi la mia sezione qui
Filters Unlimited 2.0 qui
VM Natural - Sparkle qui
OptiverveLabs - Virtual Photographer qui
Flaming Pear - Flood qui
Simple - Top Left Mirror qui
I filtri VM Natural e Simple si possono usare da soli o importati in Filters Unlimited
(come fare vedi qui)
Se un filtro fornito appare con questa icona  deve necessariamente essere importato in Filters Unlimited. deve necessariamente essere importato in Filters Unlimited.

se stai usando altri colori, sperimenta le modalità di miscelatura e opacità più adatte ai tuoi colori
Apri il font e minimizzalo. Lo troverai nella lista dei font disponibili quando ti servirà.
Con i nuovi sistemi operativi questo non è più possibile.
Per usare un font, occorre copiarlo nella cartella Font di Windows.
Metti il preset per il filtro Flood, @nn_230310_preset_flood_amber_tdstudio, in una cartella a scelta.
Da questa cartella lo importerai quando ti servirà.
Metti lo script: @nn_230310_tekst_amber_tdstudio.PspScript nella cartella Script sicuri.
Metti il pennello Ann_230310_wolken_Amber_tdstudio.PspBrush nella cartella Pennelli.
Attenzione, il pennello è composto da due files che non devono essere separati.
Vedi gli appunti sui pennelli qui
Metti le selezioni nella cartella Selezioni.
1. Imposta il colore di primo piano con il colore #f98520,
e il colore di sfondo con il colore #453e36.

2. Apri l'immagine di sfondo @nn_230310_bg_Amber_tdstudio.jpg.
Se stai usando altri colori, colorizza l'immagine: Regola>Tonalità e Saturazione>Viraggio:

Finestra>Duplica per fare una copia, e chiudi l'originale.
La copia sarà la base del tuo lavoro.
3. Effetti>Plugins>VM Natural - Sparkle.

4. Apri l'immagine @nn_230310_balk_Amber_tdstudio.pspimage
(colorizza se necessario).
Modifica>Copia.
Torna al tuo lavoro e vai a Modifica>Incolla come nuovo livello.
5. Livelli>Nuovo livello raster.
Attiva lo strumento Selezione 
(non importa il tipo di selezione impostato, perchè con la selezione personalizzata si ottiene sempre un rettangolo)
clicca sull'icona Selezione personalizzata 
e imposta i seguenti settaggi.

6. Riempi  la selezione con il colore di sfondo #453e36. la selezione con il colore di sfondo #453e36.

Selezione>Deseleziona.
7. Livelli>Duplica.
Effetti>Effetti di riflesso>Motivi.

8. Regola>Sfocatura>Sfocatura da movimento.

9. Effetti>Effetti di immagine>Scostamento.

Dovresti avere questo.

10. Regola>Sfocatura>Sfocatura gaussiana - raggio 10.

Cambia la modalità di miscelatura di questo livello in Luce diffusa.

11. Livelli>Nuovo livello raster.
Attiva lo strumento Pennello 
cerca e seleziona il pennello @nn_230310_wolken_Amber_tdstudio.

Applica il pennello cliccando due volte (sulla stessa posizione) con il tasto sinistro del mouse,
per usare il colore arancio di primo piano.

Cambia la modalità di miscelatura di questo livello in Indebolisci
e abbassa l'opacità al 50%.

12. Livelli>Nuovo livello raster.
Selezione>Carica/Salva selezione>Carica selezione da disco.
Cerca e carica la selezione @nn_210310_selecties_001_Amber_tdstudio.

13. Riempi  la selezione con il colore arancio di primo piano. la selezione con il colore arancio di primo piano.
Selezione>Modifica>Contrai - 10 pixels.
Riempi  la selezione con il colore di sfondo. la selezione con il colore di sfondo.
Selezione>Modifica>Contrai - 1 pixel.
Riempi  nuovamente la selezione con il colore arancio di primo piano. nuovamente la selezione con il colore arancio di primo piano.
Selezione>Modifica>Contrai - 1 pixel.
Premi sulla tastiera il tasto CANC 
Selezione>Deseleziona.
14. Livelli>Duplica.
Effetti>Effetti di trama>Pietra dura - colore bianco.

Dovresti avere questo.

15. Selezione>Carica/Salva selezione>Carica selezione da disco.
Cerca e carica la selezione @nn_210310_selecties_002_Amber_tdstudio.

Premi sulla tastiera il tasto CANC.

Selezione>Deseleziona.
16. Livelli>Unisci>Unisci giù.
17. Regola>Aggiungi/Rimuovi disturbo>Aggiungi disturbo.

18. Effetti>Plugins>Simple - Top Left Mirror

Risultato.

19. Selezione>Carica/Salva selezione>Carica selezione da disco.
Cerca e carica la selezione @nn_210310_selecties_003_Amber_tdstudio.

20. Apri l'immagine amber_1.
Su questa immagine:
Regola>Aggiungi/Rimuovi disturbo>Aggiungi disturbo.

Modifica>Copia.
21. Torna al tuo lavoro e vai a Modifica>Incolla come nuovo livello.
Posiziona  l'immagine sulla selezione, come nell'esempio. l'immagine sulla selezione, come nell'esempio.
(se lavori con una tua immagine, questa potrebbe non uscire dai bordi della selezione).

Premi sulla tastiera il tasto CANC.
Risultato.

22. Selezione>Carica/Salva selezione>Carica selezione da disco.
Cerca e carica la selezione @nn_210310_selecties_004_Amber_tdstudio.

(la nuova selezione sostituirà la precedente)

23. Apri la seconda immagine amber_2.
Regola>Aggiungi/Rimuovi disturbo>Aggiungi disturbo, con i settaggi precedenti.
Modifica>Copia.
24. Torna al tuo lavoro e vai a Modifica>Incolla come nuovo livello.
Posiziona  correttamente l'immagine sulla selezione. correttamente l'immagine sulla selezione.

Premi sulla tastiera il tasto CANC.
Selezione>Deseleziona.
25. Livelli>Unisci>Unisci giù - 2 volte,
per avere cornici e immagini su un unico livello.

26. Effetti>Effetti 3D>Sfalsa ombra.

27. Livelli>Duplica.
Effetti>Effetti di immagine>Scostamento.

28. Regola>Sfocatura>Sfocatura da movimento, con i settaggi precedenti.

29. Livelli>Disponi>Sposta giù.
Abbassa l'opacità di questo livello al 75%.
30. Livelli>Duplica.
Immagine>Rifletti.
Immagine>Capovolgi.
Cambia la modalità di miscelatura di questo livello in Indebolisci.

31. Livelli>Unisci>Unisci tutto.
32. Livelli>Duplica.
Effetti>Plugins>OptikverveLabs - Virtual Photographer, seleziona Halo e ok.

33. Abbassa l'opacità di questo livello al 50%.

34. Livelli>Unisci>Unisci tutto.
35. Effetti>Plugins>Flaming Pear - Flood,
clicca sul bottone con la freccia rossa e cerca, nella cartella in cui lo hai salvato,
il preset @nn_230310_preset_flood_amber_tdstudio.q8r; clicca Apri per applicare

Questi i settaggi, in caso di problemi con il preset.

Risultato

36. Apri il tube @nn_080406_Spring_BritaSeifert_TD_©_small.pspimage, e vai a Modifica>Copia.
Torna al tuo lavoro e vai a Modifica>Incolla come nuovo livello.
37. Effetti>Effetti di immagine>Scostamento.

38. Effetti>Effetti 3D>Sfalsa ombra.

39. Effetti>Plugins>Flaming Pear - Flood, con i settaggi precedenti.
Risultato.

40. Adesso prepariamo il testo, al quale sarà applicato lo script.
Apri una nuova immagine trasparente 500 x 500 pixels.

41. Inverti i colori della paletta in modo che il colore arancio passi a colore di sfondo.

42. Attiva lo strumento Testo 
font Pirouette LT, con i seguenti settaggi:

Scrivi il tuo testo.
Livelli>Converti in livello raster.
(nelle versioni più recenti prima di convertire il livello, dovrai cliccare sul segno di spunta verde)

43. Modifica>Copia.
Modifica>Incolla come nuova IMMAGINE.
Su questa nuova immagine applicheremo lo script.
Se non vedi la paletta, vai a Visualizza>Barre degli strumenti>Script

Apri il menu degli script, seleziona lo script @nn_230310_tekst_amber_tdstudio

e clicca sulla freccia nera per avviarne l'esecuzione

lo script è stato creato con CorelX3. Se stai usando una versione meno recente ti apparirà questo messaggio.

lo script è semplice e non crea problemi nelle versioni precedenti.
Clicca ok per continuare
Alla fine, avrai questo e rispondi sì ad eventuali finestre che si presenteranno.

44. Modifica>Copia.
Torna al tuo lavoro e vai a Modifica>Incolla come nuovo livello.
Posiziona  il testo a destra. il testo a destra.

45. Livelli>Unisci>Unisci tutto.
46. Effetti>Plugins>Filters Unlimited 2.0 - Buttons &Frames - Glass Frame 2.
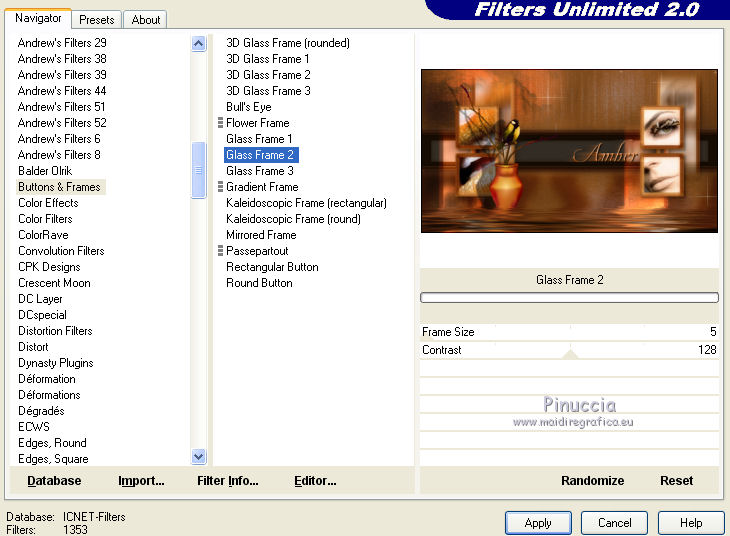
47. Firma il tuo lavoro e salva in formato jpg.
(se vuoi uno sfondo per le tue mail, prendilo qui - colorizza se necessario).

Le vostre versioni. Grazie

Diane

Olimpia

Se hai problemi o dubbi, o trovi un link non funzionante,
o anche soltanto per un saluto, scrivimi.
3 Settembre 2015
|
