|
TUTORIAL 70
 english version english version

Thank you Sweety for your invite to translate your tutorial.
Here you find the original of this tutorial:

This tutorial is a personal creation of Sweety and it is prohibited to copy or distribute it on the net (forums, groupes.. etc), or to use it on commercials sites.
This tutorial was created and translated with Corel12, but can also be made using other versions of PSP.
Since version PSP X4, Image>Mirror was replaced with Image>Flip Horizontal,
and Image>Flip with Image>Flip Vertical, there are some variables.
In versions X5 and X6, the functions have been improved by making available the Objects menu.
In the latest version X7 command Image>Mirror and Image>Flip returned, but with new differences.
See my schedule here
For this tutorial, you will need:
A landscape and a person.
The rest of material here
Plugins
consult, if necessary, my filter section here
Filters Unlimited 2.0 here
&<Bkg Designer IV> - sf10 Diamond Flip, sf10 Square Bumps (to import in Unlimited) here
Alien Skin Eye Candy 5 Impact - Extrude here

You can change Blend Modes according to your colors.
Copy the preset  in the folder of the plugins Alien Skin Eye Candy 5 Impact>Settings>Extrude. in the folder of the plugins Alien Skin Eye Candy 5 Impact>Settings>Extrude.
One or two clic on the file (it depends by your settings), automatically the preset will be copied in the right folder.
why one or two clic see here
Copy the selections in the Selections Folder.
Open the mask in PSP and minimize it with the rest of your material.
1. Set your foreground color to #123608,
and your background color to #bef6ad.

Set your foreground color to Foreground/Background Gradient, style Linear.
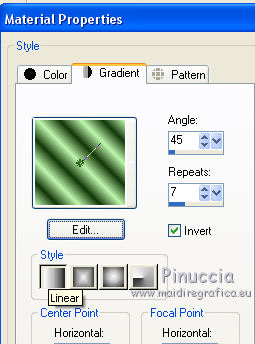
Open a new transparent image 900 x 600 pixels.
Flood Fill  with the gradient. with the gradient.
Adjust>Blur>Radial Blur.

2. Selections>Select All.
Selections>Modify>Contract - 30 pixels.
Layers>New Raster Layer.
Effects>Plugins>Mura's Meister - Cloud, default settings.

Selections>Modify>Contract - 30 pixels.
Press CANC on the keyboard 
Selections>Modify>Contract - 30 pixels.
Layers>New Raster Layer.
Effects>Plugins>Mura's Meister - Cloud, same settings.
Selections>Modify>Contract - 30 pixels.
Press CANC on the keyboard.
Selections>Modify>Contract - 30 pixels.
Layers>New Raster Layer.
Effects>Plugins>Mura's Meister - Cloud, same settings.
Selections>Modify>Contract - 30 pixels.
Press CANC on the keyboard.
Selections>Select None.
3. You should have this.

We are on the top layer Raster 4.
Effects>Distortion Effects>Wave.

Effects>Plugins>Filters Unlimited 2.0 - &<Bakground Designer IV> sf10 Diamond Flip, default settings.

Activate the layer raster 3.
Repeat Effects>Distortion Effects>Wave, same sattings.
Effects>Plugins>Filters Unlimited 2.0 - &<Bakground Designer IV> sf10 Diamond Flip, same settings.
Activate the layer raster 2.
Repeat Effects>Distortion Effects>Wave, same settings.
Effects>Plugins>Filters Unlimited 2.0 - &<Bakground Designer IV> sf10 Diamond Flip, same settings.
Activate the top layer - raster 4.

Effects>Plugins>Alien Skin Eye Candy 5 Impact - Extrude.
Select the preset Extrude Tuto 70 Sweety and ok.
If you have problems with the preset, you can copy the settings below.

4. The top layer - Raster 4 - is still active.
Selections>Load/Save Selection>Load Selection from disk.
Look for and load the selection "70 Sweety 1".

Layers>New Raster layer.
Open the tube of your landscape - Edit>Copy.
Go back to your work and go to Edit>Paste into Selection.
Selections>Invert.
Effects>3D Effects>Drop Shadow, color black.

Repeat Drop Shadow, but vertical et horizontal -1.
Selections>Select None.
Layers>Arrange>Move down - 3 times.

5. Activate the bottom layer - Raster 1.
Selections>Load/Save Selection>Load Selection from disk.
Look for and load the selection "70 Sweety 2".

Selections>Promote selection to layer.
Effects>Plugins>Filters Unlimited 2.0 - &<Background Designers IV> - sf10 Square bumps, default settings.

Selections>Invert.
Effects>3D Effects>Drop shadow, color black.

Selections>Select None.
6. Close the bottom layer raster 1.

Layers>Merge>Merge visible.
Re-open the bottom layer raster 1 and keep top layer active.

Effects>Geometric Effects>Circle.

7. On this layer:
Selections>Load/Save Selection>Load Selection from disk.
Look for and load the selection "70 Sweety 3".

This selection should select the transparent space .
If you find that the selection doesn't cover exactly the transparent space:
Edit>Undo Load Selection from Disk,
activate the Magic Wand tool 
and clic on the transparent space to select it.
(I closed the bottom layer to show better the transparent space)

Activate the layers below (raster 1).

Adjust>Add/Remove Noise>Add Noise.

Selections>Invert.
Effects>3D Effects>Drop Shadow, color black.

Selections>Select None.
8. Image>Add borders, 5 pixels, symmetric, foreground color.
Layers>Promote Background Layer.
Layers>Duplicate.
Adjust>Blur>Radial Blur, same settings.

Layers>Arrange>Send to Bottom.
Activate the top layer - Raster 1.

Image>Resize, 85%, resize all layers not checked.
Open the tube déco perso 1 - Edit>Copy.
Go back to your work and go to Edit>Paste as new layer.
Don't move. It is on his place.
Effects>3D Effects>Drop Shadow, color black.

9. You should have this.

Activate the bottom layer - copy of raster 1.

Match mode of Flood Fill tool to None

Flood Fill  this layer with your foreground color. this layer with your foreground color.
Make sure that your landscape tube is minimized (it will be used for the mask).
The bottom layer is still active.
Layers>New Raster Layer.
Flood fill  with your background color. with your background color.
Layers>New Mask layer>From image
Open the menu under the source window and you'll see all the files opened.
Select your image (I know that my landscape is "1282514: your image will have another nome).
Select your image with these settings.

Layers>Merge>Merge group.
For my version, I made: Layers>Duplicate.
Image>Mirror, and I change the opacity of this layer to 50.
But this is optional; for my second version I didn't made it.
10. You should have this.

Selections>Select All.
Image>Add borders - 20 pixels, symmetric, your foreground color.
Effects>3D Effects>Drop Shadow, color black.

Selections>Select None.
Open the tube déco perso 2 - Edit>Copy.
Go back to your work and go to Edit>Paste as nes layer.
Don't move. It is on his place.
Open the tube déco perso 3 - Edit>Copy.
Go back to your work and go to Edit>Paste as nes layer.
Don't move. It is on his place.
Effects>3D Effects>Drop Shadow, color black.

11. Layers>Merge>Merge All.
Selections>Select All.
Selections>Modify>Contract - 20 pixels.
Selections>Invert.
Selections>Promote selection to layer.
Selections>Select None.
Edit>Copy Special>Copy Merged.
Edit>Paste as new layer.
Layers>Arrange>Move down.
Effects>Geometric Effects>Perspective - Vertical.

K key to activate the Pick Tool 
with PSP 9 D key to activate Deformation Tool 
mode Scale  , ,
push the central node at the top, down to 550 pixels

Activate the bottom layer and push the central node at the bottom, up to 550 pixels.

12. Activate the top layer (Promoted Selection).

Effects>3D Effects>Drop Shadow, color black.

Repeat Drop Shadow, but vertical and horizontal -10.
Open your personnage - Edit>Copy.
Go back to your work and go to Edit>Paste as nes layer.
Image>Resize, according to your tube (I used a Nara Pamplona tube, resized to 75%, resize all layers not checked).
Move  where your like. where your like.
Effects>3D Effects>Drop Shadow, color black.

Adjust>Sharpness>Sharpen.
Layers>Arrange>Move down (or not - according to your tube).
You may decorate your work as you like.
Sign your work.
Layers>Merge>Merge All.
Image>Resize - 950 pixels width, resize all layers checked.
Sign your work as jpg.
The tubes of this version are by Min@

Your versions. Thanks

Marie K.

Marion

If you have problems or doubt, or you find a not worked link, or only for tell me that you enjoyed this tutorial, write to me.
20 June 2015
|
 english version
english version

