|
TUTORIAL 109
 english version english version

Thank you Sweety for your invitation to translate your tutorial.
Here you find the original of this tutorial:

This tutorial is a personal creation of Sweety and it is prohibited to copy or distribute it on the net (forums, groupes.. etc), or to use it on commercials sites.
This tutorial was created with CorelX12 and translated with Corel13, but it can also be made using other versions of PSP.
Since version PSP X4, Image>Mirror was replaced with Image>Flip Horizontal,
and Image>Flip with Image>Flip Vertical, there are some variables.
In versions X5 and X6, the functions have been improved by making available the Objects menu.
In the latest version X7 command Image>Mirror and Image>Flip returned, but with new differences.
See my schedule here
For this tutorial, you will need:
Tube, landscape and decos at your choice.
The rest of the material here
Image not supplied:
Landscape (Google Image: thumb-1920-714119.jpg)
Tube by Guismo.
Plugins
consult, if necessary, my filter section here
Filters Unlimited 2.0 here
ºvº Kiwi Oelfilter - Guck Mal here
AP 01 [Innovations] - Lines SilverLining here
Toadies - What are you here
Flaming Pear - Flexify 2 here
Mura's Meister - Perspective Tiling here
AAA Frames - Foto Frame qui
Filters Kiwi and Toadies can be used alone or imported into Filters Unlimited.
(How do, you see here)
If a plugin supplied appears with this icon  it must necessarily be imported into Unlimited it must necessarily be imported into Unlimited

You can change Blend Modes according to your colors.
Copy the Selection in the Selections Folder (the selection 4 will not be used)
Chose 2 colors from your main tube.
For my example:
Foreground color: #e6cf89
Background color: #729074

1. Open a new transparent image 950 x 650 pixels.
Selections>Select All.
Open your landscape tube - Edit>Copy.
Go back to your work and go to Edit>Paste into Selection.
Selections>Select None.
Adjust>Blur>Radial Blur.

2. Layers>New Raster Layer.
Selections>Load/Save Selection>Load Selection from Disk.
Look for and load the selection SELECTION 1 TUTORIEL 109.

Flood Fill  the selection with your foreground color. the selection with your foreground color.
Selections>Modify>Contract - 15 pixels.
Press CANC on the keyboard 
Edit>Paste into Selection (your landscape tube is still in memory).
Effects>Art Media Effects>Brush Strokes.

Selections>Modify>Contract - 15 pixels.
Press CANC on the keyboard.
Flood Fill  with your foreground color. with your foreground color.
Selections>Modify>Contract - 15 pixels.
Press CANC on the keyboard.
Selections>Invert.
Effects>3D Effects>Drop Shadow, color black.

Selections>Select None.
3. Layers>New Raster Layer.
Selections>Load/Save Selection>Load Selection from Disk.
Look for and load the selection SELECTION 2 TUTORIEL 109.

Flood Fill  with your foreground color. with your foreground color.
Adjust>Add/Remove Noise>Add Noise.

Selections>Select None.
Layers>Arrange>Move Down.
Selections>Load/Save Selection>Load Selection from Disk.
Look for and load the selection SELECTION 3 TUTORIEL 109.

Activate the bottom layer (Raster 1).
Selections>Promote Selection to Layer.
Effects>Plugins>AP 01 Innovations - Lines SilverLining.

Selections>Invert.
Effects>3D Effects>Drop Shadow, color black.

Selections>Select None.
4. You should have this

Activate the layer above, Raster 3.

Layers>Merge>Merge down.

Selection Tool 
(no matter the type of selection, because with the custom selection your always get a rectangle)
clic on the Custom Selection 
and set the following settings.

Layers>New Raster Layer.
Layers>Arrange>Move Down.
Edit>Paste into Selection (your paysage is still in memory).
Keep selected.
5. Activate the layer above (Promoted selection).

Press CANC on the keyboard.
Selections>Select None.
Activate the bottom layer, Raster 1.

Layers>Duplicate.
Image>Flip.
Reduce the opacity of this layer to 50%.
Layers>Merge>Merge down.
Effects>Plugins>ºvº Kiwi’s Oelfilter - Guck mal.

The name of the filter begins with the sign º, and since the list of filters follows the rules of the alphabeth,
you find the filter at the bottom, after the last letter

Effects>Edge Effects>Accentuer.
6. You should have this.

Activate the top layer, Raster 2.

Layers>Duplicate.
Activate the layer below, Raster 2.

Layers>Merge>Merge down - 2 times.
Activate again the top layer (copy of Raster 2).

Effects>Plugins>Toadies - What are you, default settings.

Effects>Image Effects>Seamless Tiling

7. Keep this layer selected.
Custom Selection 
 
Press CANC on the keyboard.
Selections>Select None.
Layers>Duplicate.
Image>Flip.
Layers>Merge>Merge Down.
Layers>Arrange>Move Down.
Change the Blend Mode of this layer to Dodge, or as you like better,
and reduce the opacity between 50 and 70% (as you prefer: for my first version I didn't it).
Effects>Edge Effect>Accentuer.
8. You should have this

Keep this layer (copy of Raster 2) selected.
Layers>Duplicate.
Effects>Distortion Effects>Polar Coordinates.
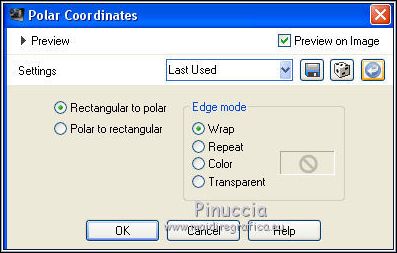
Layers>Arrange>Move Down.

Custom Selection  , comme précédemment , comme précédemment
 
Press CANC on the keyboard.
Selections>Select None.
Layers>Duplicate.
Image>Flip.
Réduire a little the opacity of this layer.
For my second version I reduced to 35%.

9. Image>Add borders, 3 pixels, symmetric, foreground color.
Layers>Duplicate.
Effects>Geometric Effects>Perspective horizontal.

K key to activate the Pick Tool 
with PSP 9 D key to activate Deformation Tool 
mode Scale  , ,
push the central node at the right

to the left until 190 pixels.

For my version, to align the images, en mode Perspective 
I arranged the image as below

M key to deselect the Tool.
Layers>Duplicate.
Image>Mirror.
Layers>Merge>Merge Down.
10. Activate the bottom layer (Background).

Custom Selection 
 
Selections>Promote Selection to Layer.
Selections>Select None.
Layers>Arrange>Bring to Top.
Your should have this

K key to activate the Pick Tool 
with PSP 9 D key to activate Deformation Tool 
mode Scale  , ,
push the central right and left nodes

inward, as below.

Layers>Merge>Merge down.
Effects>3D Effects>Drop Shadow, color black.

11. Activate again the bottom layer (Background).

Layers>Duplicate.
Effects>Plugins>Mura's Meister - Perspective Tiling, default settings.

K key to activate the Pick Tool 
mode Scale  , ,
push the central top node down until 400 pixels.

Activate the layer above (copy of Background)

Effects>3D Effects>Drop Shadow, same settings.

12. You should have this

Activate again the bottom layer (Background).

Effects>Plugins>Kiwi's Oelfilter - Guck Mal, default settings.

Adjust>Sharpness>Sharpen.
Image>Add borders, 2 pixels, symmetric, foreground color.
13. Selections>Select All.
Image>Add borders, symmetric not checked, whatever color (I keeped my foreground color)

Effects>Image Effects>Seamless Tiling, Side by side.

Selections>Invert.
Effects>3D Effects>Drop Shadow, same settings.

14. Keep selected.

Effects>Geometric Effects>Circle.

Selections>Promote Selection to Layer.

Effects>3D Effects>Drop Shadow, same settings.

Selections>Select None.
K key to activate the Pick Tool 
mode Scale  , ,
arrange the image with the right and left central nodes, as below

and with the top and bottom nodes as below

15. Keep the top layer selected (Promoted Selection).
Custom Selection 
 
Press CANC on the keyboard.
Selections>Select None.
16. Activate the bottom layer, Raster 1.
Selections>Load/Save Selection>Load Selection from Disk.
Look for and load the selection SELECTION 5 TUTORIEL 109.

Selections>Promote Selection to Layer.

Effects>Plugins>Flaming Pear - Flexify 2.

Selections>Select None.
Layers>Duplicate.
Effects>Image Effects>Offset.

Layers>Duplicate.
Image>Flip.
Layers>Merge>Merge down - 2 times.
Again activate the bottom layer, Raster 1.

Selections>Load/Save Selection>Load Selection from Disk.
Look for and load again the selection SELECTION 5 TUTORIEL 109.

Adjust>Blur>Gaussian blur - radius 5.
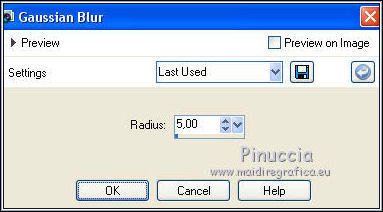
Effects>Plugins>AP 01 (Innovations) - Lines SilverLining, same settings.

Selections>Select None.
17. Activate the top layer.
Open your tube - Edit>Copy.
Go back to your work and go to Edit>Paste as new layer.
Image>Resize, if necessary (for me 80%), resize all layers not checked.
Move  the tube to the left side. the tube to the left side.
Effects>3D Effects>Drop Shadow, at your choice.
Finish your work as you prefer.
Image>Add borders, 15 pixels, symmetric, background color.
Effects>Plugins>AAA Frames - Foto Frame.

FINAL STEP.
Open the tube déco perso 1 - Edit>Copy.
Go back to your work and go to Edit>Paste as new layer.
Colorize with your colors.
Don't move it.
Sign your work on a new layer.
Image>Add borders, 2 pixels, symmetric, foreground color.
Image>Resize, to 950 pixels width, resize all layers checked.
Adjust>Sharpness>Sharpen.
Save as jpg.
The tubes of this version are by Azalée and Cal


Your versions. Thanks

JoAnn

Cal


Kamelius

Marion

If you have problems or doubts, or you find a not worked link, or only for tell me that you enjoyed this tutorial, write to me.
2 March 2018
|
 english version
english version

