This tutorial was created with PSPX7 but it can also be made using other versions of PSP.
Since version PSP X4, Image>Mirror was replaced with Image>Flip Horizontal,
and Image>Flip with Image>Flip Vertical, there are some variables.
In versions X5 and X6, the functions have been improved by making available the Objects menu.
In the latest version X7 command Image>Mirror and Image>Flip returned, but with new differences.
See my schedule here
Italian translation here
French translation here
Your versions here
For this tutorial, you will need:
Material here
Tube 2145 LB
Tube Jarron de1b2050 (autore sconosciuto)
Brush by Zenobia: beautyzen16-5
Mask LF-Mask-122
Plugins
consult, if necessary, my filter section here
Mura's Meister - Perspective Tiling here
Filters Unlimited 2.0 here
Horizonaus Mixed Bag - Stripesareln here
Unplugged Effects - Rotate, Snow here
Nik Software - Color Efex here

You can change Blend Modes and opacity of the layer, according to your colors.
Copy the brush in Brush folder. Attention, please, the brush is composed by two files, you must place both the files in the folder.
See my notes about Brushes here
Copy the gradient in the Gradients Folder.
Copy the mask in the Masks Folder.
1. Set your foreground color to #f9aba1,
and your background color to #f6fafc.

Set your foreground color to Gradient and select the gradient SuiGrad016, style Radial.

2. Open a new transparent image 1000 x 750 pixels,
Flood Fill  with your gradient.
with your gradient.
3. Effects>Plugins>Filters Unlimited - Horizonaus Mixed Bag - Stripesareln, default settings.
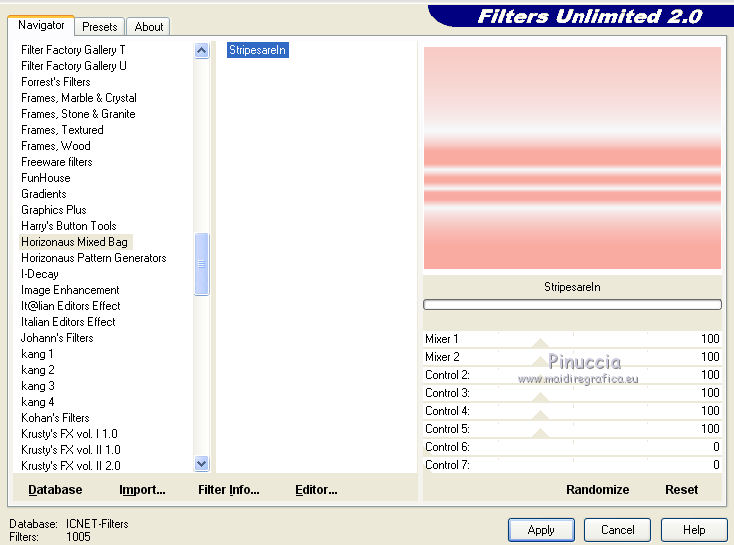
4. Effects>Plugins>Filters Unlimited 2.0 - UnPlugged Effects - Rotate, default settings.

5. Effects>Reflection Effects>Rotating Mirror, default settings.

6. Effects>Plugins>Filters Unlimited 2.0 - UnPlugged Effects - Snow, default settings.
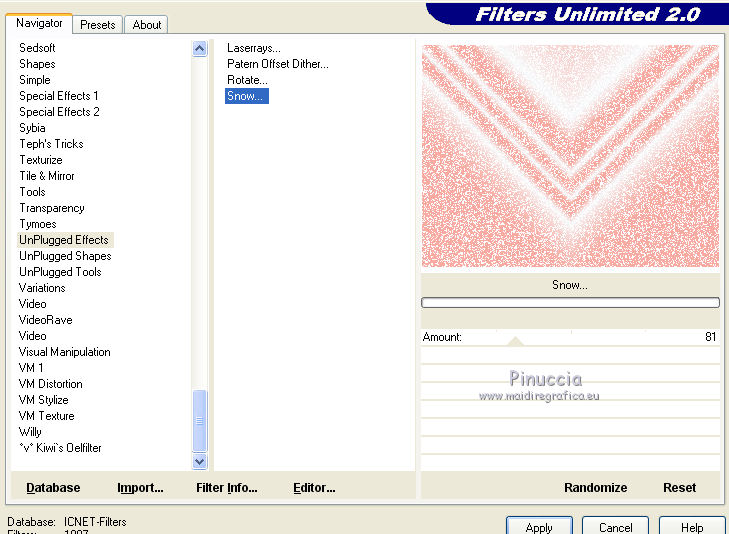
7. Layers>New Raster Layer.
Set your foreground color to Color.
Flood Fill  the layer with your foreground color.
the layer with your foreground color.
Layers>Arrange>Send to Bottom.
8. Again activate the layer above Raster 1.
Layers>Load/Save Mask>Load Mask from disk.
Look for and Load the mask LF-Mask-122.

Layers>Merge>Merge Group.
9. Effects>3D Effects>Drop Shadow.

10. Layers>Merge>Merge All.
11. Image>Mirror.
Effects>Reflection Effects>Rotating Mirror, default settings.
12. Image>Flip.
Layers>Duplicate.
Image>Flip.
13. Effects>Plugins>Mura's Meister - Perspective Tiling.

14. Effects>3D Effects>Drop Shadow.

15. Layers>Duplicate.
Image>Free Rotate - 90 degrees to right.
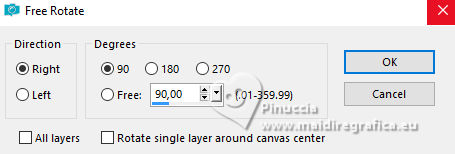
16. Effects>Reflection Effects>Rotating Mirror.

17. Effects>Distortion Effects>Wave.

18. Effects>Image Effects>Offset.

19. Effects>3D Effects>Drop Shadow.

Image>Mirror.
20. Open the tube Tube2145LB, Edit>Copy.
Go back to your work and go to Edit>Paste as new layer.
21. Effects>Image Effects>Offset.

Effects>3D Effects>Drop Shadow.

22. Open the tube de1b2050 - Edit>Copy.
Go back to your work and go to Edit>Paste as new layer.
Image>Resize, to 75%, resize all layers not checked.
23. Effects>Image Effects>Offset.

Change the Blend mode of this layer to Luminance (legacy).
Effects>3D Effects>Drop Shadow, same settings.

24. Activate the Paint Brush tool 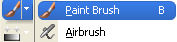
look for and select the brush beautyzen

Layers>New Raster Layer.
Apply the brush with your background color (or with the color you prefer).
Effects>3D Effects>Drop Shadow, as you like.
25. Layers>Merce>Merge All.
26. Effects>Plugins>Nik Software - Color Efex Pro - Graduated Neutral Density.

27. Sign your work and save as jpg.

If you have problems or doubt, or you find a not worked link, or only for tell me that you enjoyed this tutorial, write to me.
12 September 2015

