|
REMEMBER

Ringrazio Petra per avermi permesso di tradurre i suoi tutorial.

qui puoi trovare qualche risposta ai tuoi dubbi.
Se l'argomento che ti interessa non è presente, ti prego di segnalarmelo.
Questo tutorial è stato creato con PSP X3, ma può essere eseguito anche con le altre versioni di PSP.
Per tradurlo, ho usato PSP X.
Questo tutorial è scritto e disegnato da Sternenfee56.
Il © del tutorial appartiene all'autrice.
Non può essere copiato su altri siti, nè essere offerto per il download.
Lo stesso vale per la mia traduzione.
Il materiale viene da vari gruppi di condivisione. Il copyright appartiene ai rispettivi autori.
Grazie ai creatori dei tubes che mettono a disposizione il loro lavoro in vari gruppi di condivisione.
Occorrente:
Materiale qui
Per i tubes grazie Orev e Paola
Rispetta il lavoro degli autori, non cambiare il nome del file e non cancellare il watermark.
Filtri:
in caso di dubbi, ricorda di consultare la mia sezione filtri qui
Graphics Plus - Cross Shadow qui
Dsb Flux - Bright Noise qui
FM Tile Tools - Blend Emboss qui
Xero - Improver qui
Alien Skin Xenofex 2.0 - Constellation qui
Ti servirà anche Animation Shop qui

1. Scegli due colori dai tuoi tubes.
Imposta il colore chiaro come colore di primo piano,
e il colore scuro come colore di sfondo.
Per usare i miei colori, apri l'immagine "Farben".
Attiva lo strumento Contagocce 
clicca con il tasto sinistro del mouse sul colore chiaro per impostarlo come colore di primo piano,
e con il tasto destro sul colore scuro per impostarlo come colore di sfondo.
Passa il colore di primo piano a Gradiente.

Apri una nuova immagine trasparente 800 x 600 pixels,
e riempila  con il gradiente. con il gradiente.
Regola>Sfocatura>Sfocatura radiale.

2. Apri il tube christstern.pspimage e vai a Modifica>Copia.
Torna al tuo lavoro e vai a Modifica>Incolla come nuovo livello.
Se stai usando altri colori, colorizza (sul Viraggio, vedi qui
Effetti>Plugins>Graphics Plus - Cross Shadow, con i settaggi standard.

Apri stars.pspimage e vai a Modifica>Copia.
Torna al tuo lavoro e vai a Modifica>Incolla come nuovo livello.
La modalità di questo livello è in Luce netta.
Se necessario colorizza.
Effetti>Plugins>Graphics Plus - Cross Shadow, con i settaggi standard.
3. Apri il tube pspC86F.pspimage e vai a Modifica>Copia.
Torna al tuo lavoro e vai a Modifica>Incolla come nuovo livello.
Spostalo  sul bordo in alto a destra. sul bordo in alto a destra.
Abbassa l'opacità di questo livello al 50%.
Apri il tube DI_kerst10.psp e vai a Modifica>Copia.
Torna al tuo lavoro e vai a Modifica>Incolla come nuovo livello.
Sposta  il tube a destra contro il bordo. il tube a destra contro il bordo.
Cambia la modalità di miscelatura di questo livello in Luce netta.
Livelli>Duplica.
Immagine>Rifletti.

4. Apri deco15tube_paola.psp" e vai a Modifica>Copia.
Torna al tuo lavoro e vai a Modifica>Incolla come nuovo livello.
Immagine>Ridimensiona, all'85%, tutti i livelli non selezionato.
Sposta  l'albero al centro. l'albero al centro.
Effetti>Effetti 3D>Sfalsa ombra, con il colore di sfondo.

Effetti>Plugins>Xero - Improver:

5. Apri il tube pspC7C2.psp e vai a Modifica>Copia.
Torna al tuo lavoro e vai a Modifica>Incolla come nuovo livello.
Immagine>Ridimensiona, al 115%, tutti i livelli non selezionato.
Immagine>Rifletti.
Effetti>Effetti 3D>Sfalsa ombra, con i settaggi precedenti.
Livelli>Duplica, e cambia la modalità di miscelatura di questo livello in Luce diffusa.
Attiva il livello originale del tube e ripeti l'Effetto Improver con i settaggi precedenti.
Su entrambi i livelli del tube: Effetti>Plugins>Graphics Plus - Cross Shadow con i seguenti settaggi:

6. Attiva il livello Raster 1.
Selezione>Seleziona tutto.
Immagine>Ritaglia la selezione.
Livelli>Nuovo livello raster.
Livelli>Disponi>Porta in alto.
Selezione>Seleziona tutto.
Apri element08.png e vai a modifica>Copia.
Torna al tuo lavoro e vai a Modifica>Incolla nella selezione.
Selezione>Deseleziona.
Selezione>Seleziona tutto.
Selezione>Mobile.
Selezione>Immobilizza.
Livelli>Nuovo livello raster.
Passa il colore di primo piano a Motivi e seleziona un motivo oro.
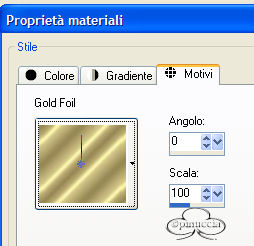
Riempi  la selezione con il motivo oro. la selezione con il motivo oro.
Selezione>Deseleziona.
Livelli>Unisci>Unisci giù.
Effetti>Plugins>FM Tile Tools - Blend Emboss, con i settaggi standard.

Livelli>Nuovo livello raster.
Selezione>Seleziona tutto.
Selezione>Modifica>Seleziona bordature selezione.

Riempi  la selezione con il motivo oro. la selezione con il motivo oro.
Effetti>Effetti di bordo>Aumenta.
Selezione>Deseleziona.
7. Apri il file di testo - o, se preferisci, scrivi un tuo testo - e vai a Modifica>Copia.
Torna al tuo lavoro e vai a Modifica>Incolla come nuovo livello.
Aggiungi il tuo nome e/o il tuo watermark su un nuovo livello.
8. Animazione.
Attiva il livello con l'albero.
Effetti>Plugins>Alien Skin Xenofex 2.0 - Constellation, con i seguenti settaggi:

Attiva il livello con la cornice.
Effetti>Plugins>Dsb Flux - Bright Noise.

Modifica>Copia Unione.
Apri Animation Shop e vai a Modifica>Incolla>Incolla come nuova animazione.
Torna in PSP.
Modifica>Annulla azione Bright Noise.
Modifica>Annulla azione selezione livello.
Modifica>Annulla azione Constellation.
Effetti>Plugins>Alien Skin Xenofex 2.0 - Constellation, con gli stessi settaggi, ma cliccando una volta su Random Seed.
Attiva il livello con la cornice.
Effetti>Plugins>DSB Flux - Bright Noise con gli stessi settaggi, ma cliccando sul puntino di Mix (questo cambierà l'aspetto del disturbo).
Modifica>Copia Unione.
Torna in Animation Shop e vai a Modifica>Incolla>Incolla dopo il fotogramma corrente.
Controlla il risultato cliccando su Visualizza  e salva in formato gif. e salva in formato gif.

Se vuoi aggiungere le fiamme alle candele:
Modifica>Seleziona tutto.
Modifica>Copia.
Attiva l'ultimo fotogramma e vai a Modifica>Incolla>Incolla dopo il fotogramma corrente.
Attiva il quarto fotogramma e vai a Modifica>Incolla>Incolla dopo il fotogramma corrente.
Adesso la tua animazione è composta da 6 fotogrammi.
Clicca sul primo fotogramma per selezionarlo e vai a Modifica>Seleziona tutto.
Apri la piccola animazione "flamme", anche questa composta da 6 fotogrammi.
Modifica>Seleziona tutto.
Modifica>Copia.
Torna al tuo lavoro e vai a Modifica>Incolla>Incolla nel fotogramma corrente.
Posiziona la fiamma su una candela e, quando sei certo di aver trovato la posizione corretta, rilascia il tasto del mouse.
Ripeti per posizionare la fiamma sulle altre candele.
Controlla il risultato cliccando su Visualizza  e salva in formato gif. e salva in formato gif.

Se hai problemi o dubbi, o trovi un link non funzionante, scrivimi.
21 Novembre 2010
|






 con il gradiente.
con il gradiente.

 sul bordo in alto a destra.
sul bordo in alto a destra.



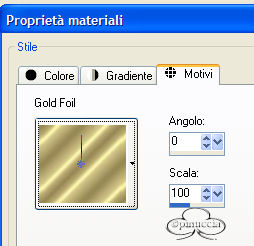




 e salva in formato gif.
e salva in formato gif.


