qui puoi trovare qualche risposta ai tuoi dubbi.
Se l'argomento che ti interessa non è presente, ti prego di segnalarmelo.
Questo tutorial è stato creato con PSP X3, ma può essere eseguito anche con le altre versioni di PSP.
Per tradurlo, ho usato PSP X.
Questo tutorial è scritto e disegnato da Sternenfee56.
Il © del tutorial appartiene all'autrice.
Non può essere copiato su altri siti, nè essere offerto per il download.
Lo stesso vale per la mia traduzione.
Il materiale viene da vari gruppi di condivisione. Il copyright appartiene ai rispettivi autori.
Grazie ai creatori dei tubes che mettono a disposizione il loro lavoro in vari gruppi di condivisione.
Occorrente:
A scelta, due paesaggi e il tube di un personaggio.
Il resto del materiale qui
Per il tube di Parigi grazie Guismo.
Per gli altri tubes - non compresi nel materiale - grazie Kuoma-stock e AshenSorrow
Rispetta il lavoro degli autori, non cambiare il nome del file e non cancellare il watermark.
Filtri:
in caso di dubbi, ricorda di consultare la mia sezione filtri qui
Bordermania - Frame# qui
Mura's Meister - Cloud qui
Xero - Improver qui
Simple - Diamond qui
VM Extravaganza - James Bondage qui
Ti servirà anche Animation Shop qui
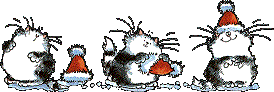
1. Scegli due colori dai tuoi tubes.
Imposta il colore chiaro come colore di primo piano,
e il colore scuro come colore di sfondo.
Per usare i miei colori, apri l'immagine "Color".
Attiva lo strumento Contagocce 
clicca con il tasto sinistro del mouse sul colore chiaro per impostarlo come colore di primo piano,
e con il tasto destro sul colore scuro per impostarlo come colore di sfondo.
Questa è la descrizione per la mia immagine, questo vale anche per le dimensioni della tela,
se preferisci, puoi iniziare con un'immagine più piccola.
Se utilizzi immagini in formato jpg, metti la maschera fornita nella cartella Maschere,
per applicarla alle tue immagini.
Apri il motivo argento in PSP e minimizzalo con il resto del materiale.
Apri una nuova immagine trasparente 1000 x 800 pixels.
Effetti>Plugins>Mura's Meister - Cloud.

ricorda che questo filtro lavora con i lavori impostati nella paletta dei materiali, ma tiene in memoria il primo settaggio dall'apertura del programma.
Quindi se hai già usato il filtro, per essere sicuro di avere impostati i colori corretti premi il tasto Reset.
Premere successivamente il tasto Reset serve per cambiare casualmente (ragione per la quale il tuo risultato non potrà essere uguale al mio esempio, l'aspetto delle nuvole.
Selezione>Seleziona tutto.
Livelli>Nuovo livello raster.
Apri la tua prima immagine di sfondo.
per il mio esempio ho usato un'immagine di Ashen Sorrow.

Modifica>Copia.
Torna al tuo lavoro e vai a Modifica>Incolla nella selezione.
Selezione>Deseleziona.
Cambia la modalità di miscelatura di questo livello in Luminanza (esistente).
2. Apri la tua seconda immagine di sfondo.
per il mio esempio ho usato ancora un'immagine di Ashen Sorrow.

A questa immagine ho applicato la maschera LIBM016a (Livelli>Carica/Salva maschera>Carica maschera da disco)

Livelli>Unisci>Unisci gruppo.
Modifica>Copia.
Torna al tuo lavoro e vai a Modifica>Incolla come nuovo livello.
Posiziona  l'immagine al centro, contro il bordo superiore.
l'immagine al centro, contro il bordo superiore.
3. Livelli>Nuovo livello raster.
Selezione>Seleziona tutto.
Apri fenster-1-bd-1-7-09.psp e vai a Modifica>Copia.
Torna al tuo lavoro e vai a Modifica>Incolla nella selezione.
Selezione>Deseleziona.
Effetti>Effetti 3D>Sfalsa ombra, con il colore di sfondo.

Ripeti l'Effetto Sfalsa ombra, cambiando verticale e orizzontale con -3.
Sui tre livelli: Effetti>Plugins>Xero - Improver.

4. Apri il tube calguismistparis27129.pspimage.
Attiva il livello inferiore e vai a Modifica>Copia.
Torna al tuo lavoro e vai a Modifica>Incolla come nuovo livello.
Livelli>Disponi>Sposta giù.
Sposta  il tube a destra,
il tube a destra,
in modo che accanto alla luna sia visibile la Torre Eiffel.
Attiva lo strumento Gomma  , Filo di fumo, dimensione 150,
, Filo di fumo, dimensione 150,

e cancella l'ombra scura dello sfondo.
(in alternativa, puoi copiare e incollare il secondo livello del tube di Guismo "pulito" dallo sfondo).

Effetti>Plugins>Xero - Improver, con i settaggi precedenti.
5. Attiva il livello superiore.
Apri Fireworks-GI_BITNY.pspimage e vai a Modifica>Copia.
Torna al tuo lavoro e vai a Modifica>Incolla come nuovo livello.
Immagine>Ridimensiona, all'80%, tutti i livelli non selezionato.
Spostalo  in alto a sinistra.
in alto a sinistra.
Livelli>Duplica.
Immagine>Ridimensiona, all'80%, tutti i livelli non selezionato.
Spostalo  in alto a destra.
in alto a destra.

Su entrambi i livelli: Effetti>Plugins>Xero - Improver, con i settaggi precedenti.
6. Apri Flowerdeco_1.pspimage e vai a Modifica>Copia.
Torna al tuo lavoro e vai a Modifica>Incolla come nuovo livello.
Se necessario, colorizza.
Effetti>Plugins>Xero - Improver, con i settaggi precedenti.
Apri Flowerdeco.pspimage e vai a Modifica>Copia.
Torna al tuo lavoro e vai a Modifica>Incolla come nuovo livello.
Effetti>Plugins>Xero - Improver, con i settaggi precedenti.
Apri Curtain_pw_pspimage e vai a Modifica>Copia.
Torna al tuo lavoro e vai a Modifica>Incolla come nuovo livello.
Apri Curtain_top_pw.pspimage e vai a Modifica>Copia.
Torna al tuo lavoro e vai a Modifica>Incolla come nuovo livello.
Spostalo  in alto contro il bordo.
in alto contro il bordo.
Mantieni l'opacità di questo livello impostata al 50%.
7. Apri il tuo tube e vai a Modifica>Copia.
per il mio esempio ho usato una manipolazione da un'immagine di Kuoma-Stock.

Torna al tuo lavoro e vai a Modifica>Incolla come nuovo livello.
Sposta  il tube in basso a sinistra.
il tube in basso a sinistra.
Livello>Duplica, e attiva il livello sottostante dell'originale.
Regola>Sfocatura>Sfocatura gaussiana - raggio 15.

Attiva il livello superiore della copia.
Livelli>Duplica, e cambia la modalità di miscelatura di questo livello in Luce diffusa.
Attiva il livello sottostante della prima copia.
Effetti>Plugins>Xero - Improver, con i settaggi precedenti.
Attiva il livello superiore.
Apri il tube chair.pspimage e vai a Modifica>Copia.
Torna al tuo lavoro e vai a Modifica>Incolla come nuovo livello.
Spostalo  in basso a destra.
in basso a destra.
Effetti>Plugins>Xero - Improver, con i settaggi precedenti.
8. Attiva il livello Raster 1.
Selezione>Seleziona tutto.
Immagine>Ritaglia la selezione.
Selezione>Seleziona tutto.
Livelli>Nuovo livello raster.
Livelli>Disponi>Porta in alto.
Selezione>Modifica>Contrai - 2 pixels.
Selezione>Inverti.
Passa il colore di primo piano a Motivi,
apri il menu e troverai tra le immagini aperte il motivo argento.

Riempi  la selezione con il motivo argento.
la selezione con il motivo argento.
Effetti>Effetti di bordo>Aumenta.
Selezione>Deseleziona.
Livelli>Unisci>Unisci visibile.
Modifica>Copia.
Immagine>Dimensioni tela - 1050 x 850 pixels.

Livelli>Nuovo livello raster.
Livelli>Disponi>Sposta giù.
Selezione>Seleziona tutto.
Modifica>Incolla nella selezione.
Selezione>Deseleziona.
Effetti>Plugins>Simple - Diamonds.
Effetti>Plugins>VM Extravaganza - James Bondage.

Livelli>Nuovo livello raster.
Livelli>Disponi>Sposta giù.
Effetti>Plugins>Mura's Meister - Cloud, come al punto 1.
Attiva il livello soprastante.
Abbassa l'opacità di questo livello al 55%.
Effetti>Effetti di bordo>Aumenta.
Livelli>Unisci>Unisci giù.
Effetti>Plugins>Bordermania - Frame#2.

Attiva il livello superiore.
Aggiungi su nuovi livelli il tuo nome e/o il tuo watermark e i copyright.
Scrivi un testo su un nuovo livello o usa il file di testo fornito con il materiale.
Livelli>Unisci>Unisci visibile.
9. Animazione.
Modifica>Copia.
Apri Animation Shop e vai a Modifica>Incolla>Incolla come nuova animazione.
Modifica>Duplica, e ripeti finchè non avrai 18 fotogrammi.
Clicca sul primo fotogramma per selezionarlo e vai a Modifica>Seleziona tutto.
Apri una delle animazioni fornite (gold o silver).
Clicca sul primo fotogramma nero per selezionarlo e premi sulla tastiera il tasto CANC.
Modifica>Seleziona tutto.
Modifica>Copia.
Attiva il tuo lavoro e vai a Modifica>Incolla>Incolla nel fotogramma selezionato.
Posiziona l'animazione e, quando sei certo di aver trovato la posizione corretta, rilascia il tasto del mouse.
La traccia della gif dovrebbe trovarsi pressappoco in questa posizione.

Attiva nuovamente l'animazione.
Animazione>Rifletti.
Modifica>Copia.
Torna ancora al tuo lavoro e vai a Modifica>Incolla>Incolla nel fotogramma selezionato.

Posiziona l'animazione dalla parte opposta della precedente.
Controlla il risultato cliccando su Visualizza  e salva in formato gif.
e salva in formato gif.
Se vuoi ridurre il peso dell'animazione vedi qui

Se hai problemi o dubbi, o trovi un link non funzionante, scrivimi.
2 Dicembre 2011