|
PINUCCIA  

This tutorial was written with Psp2022 and translated with PspX2020, but it can also be made using other versions of PSP.
Thank you very much Soxikibem for this beautiful tutorial.  Thanks also to the friends who did the tutorial Thanks also to the friends who did the tutorial Versions from all translations here For this tutorial, you will need:  For the tubes thanks PqnaAlice. (The links of the tubemakers here).  consult, if necessary, my filter section here Filters Unlimited 2.0 here &<Background Designers IV>. sf10 Diamond Flip (to import in Unlimited) here Filter Factory Gallery G. Bevel 2 here Mehdi. Vibrations here Nik Abstract Efex Pro 1.0. Weird Lines here Tramages. Pool Shadow here Simple. Quick Tile, Zoom out and flip here Filters Factory Gallery, Tramages and Simple can be used alone or imported into Filters Unlimited. (How do, you see here) If a plugin supplied appears with this icon  You can change Blend Modes according to your colors. In the newest versions of PSP, you don't find the foreground/background gradient (Corel_06_029). You can use the gradients of the older versions. The Gradient of CorelX here  Copy the Selections in the Selections Folder. 1. Choose 4 colors to work. Set your foreground color to #fec997, and your background color to #68232b. 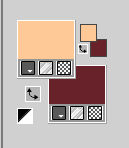 Color 3: #ffffff Color 4: #000000. Set your foreground color to a Foreground/Background Gradient, style Radial. 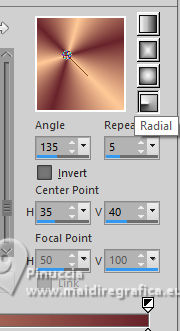 2. Open a new transparent image 900 x 650 pixels. Flood Fill  the transparent image with your Gradient. the transparent image with your Gradient.3. Adjust>Blur>Gaussian Blur - radius 15.  Effects>Plugins>Nik Abstract Efex Pro! 1.0e - Weird Lines. 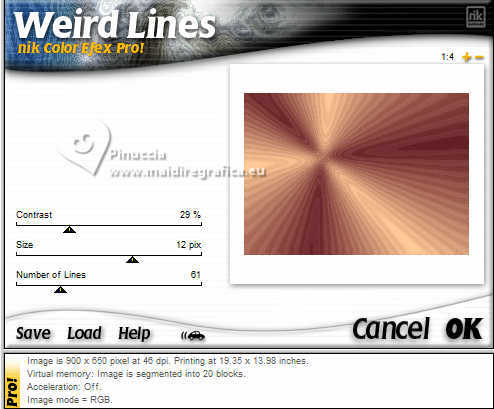 4. Effects>Image Effects>Seamless Tiling. 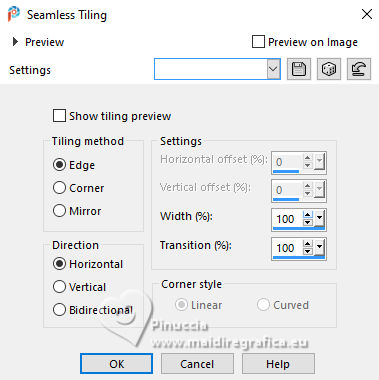 5. Effects>Plugins>Filters Unlimited 2.0 - &<Background Designers IV> - sf10 Diamond Flip. 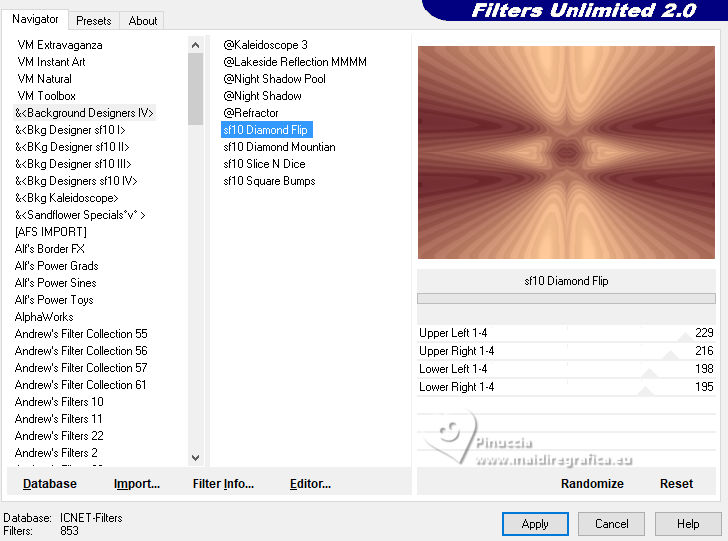 6. Effects>Distortion Effects>Wave. 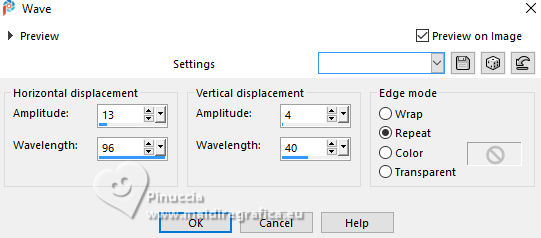 7. Effects>Plugins>Mehdi - Vibrations. This filter works with the colors of your Materials palette. The first is your background color, the second is your foreground color. The last color is created by the filtre. 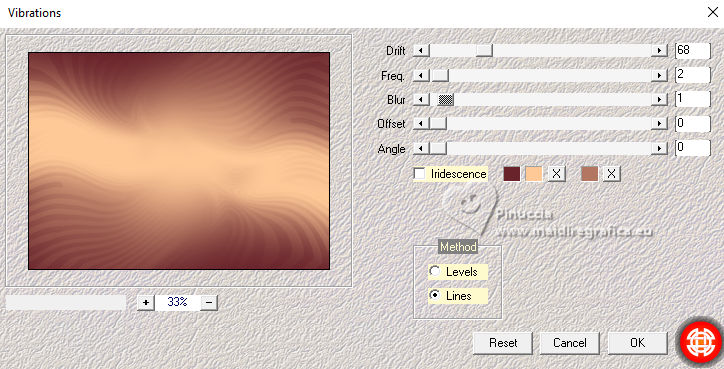 8. Selections>Load/Save Selections>Load Selection From Disk. Look for and load Selection266_Xiki1 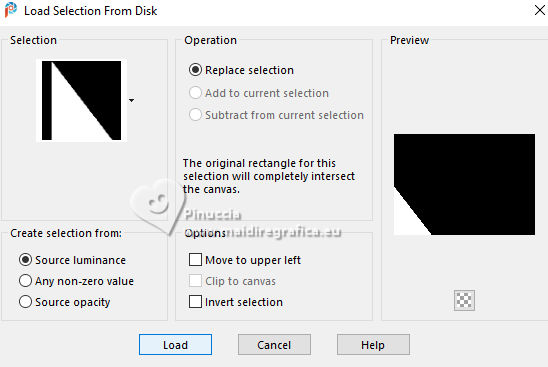 Selections>Promote Selection to Layer. Effects>Texture Effects>Mosaic - Glass. 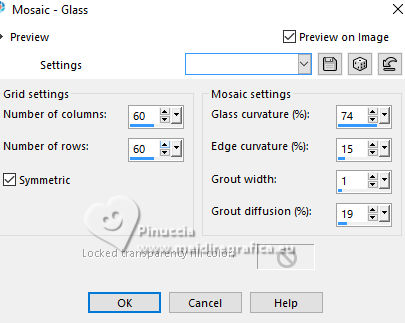 9. Adjust>Sharpness>Sharpen More. Effects>3D Effects>Drop Shadow, color black. 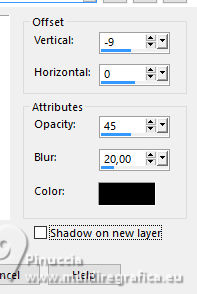 Selections>Select None. Layers>Duplicate. Image>Mirror>Mirror Horizontal. Image>Mirror>Mirror Vertical. Layers>Merge>Merge Down. Change the Blend Mode of this layer to Darken. 10. Activate the layer Raster 1. Selections>Load/Save Selections>Load Selection From Disk. Look for and load Selection266_Xiki2 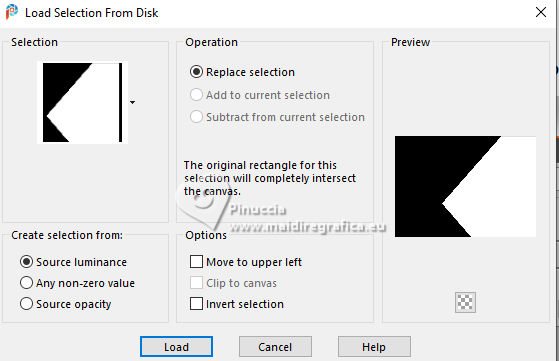 Selections>Promote Selection to Layer. Effects>Plugins>Filter Factory Gallery G - Bevel 2. 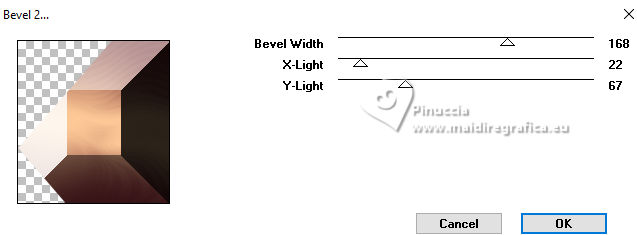 11. Keep selected. Effects>Texture Effects>Weave. Weave color: foreground color gap color: background color 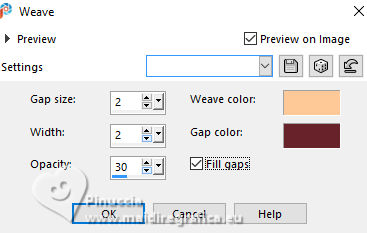 12. Plugins> Simple>Quick Tile. 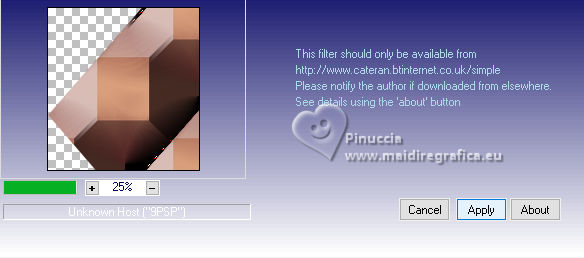 Effects>Plugins>Tramages - Pool Shadow - default settings. 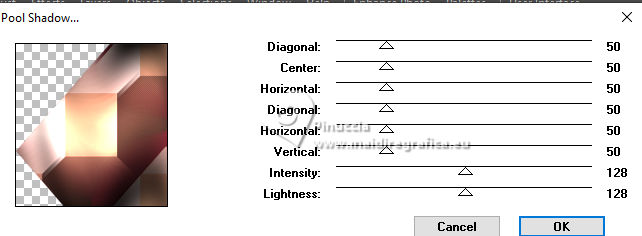 13. Selections>Modify>Select Selection Borders. 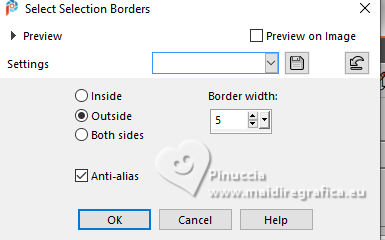 Layers>New Raster Layer. Flood Fill  the selection with your Gradient. the selection with your Gradient.Effects>3D Effects>Drop Shadow, color black. 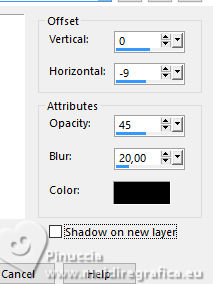 Selections>Select None. Effects>Plugins>Tramages - Pool Shadow, default settings. 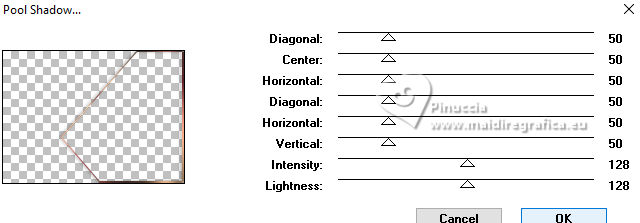 14. Activate the layer Promoted Selection 1. Change the Blend Mode of this layer to Overlay. 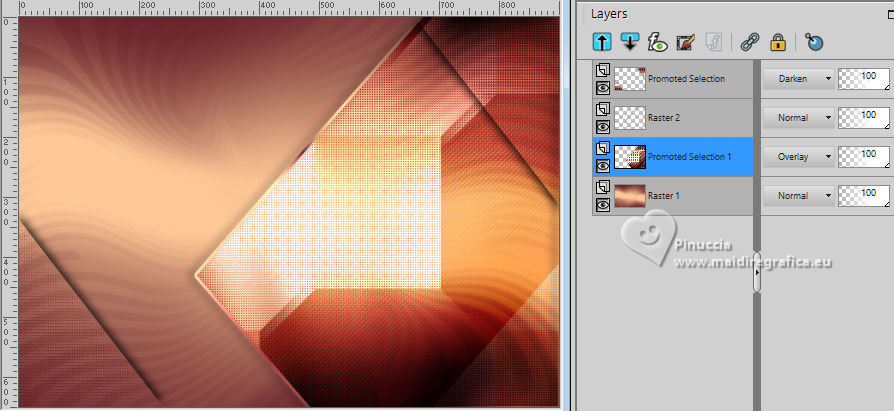 15. Layers>New Raster Layer. Selections>Load/Save Selections>Load Selection From Disk. Look for and load Selection266_Xiki3 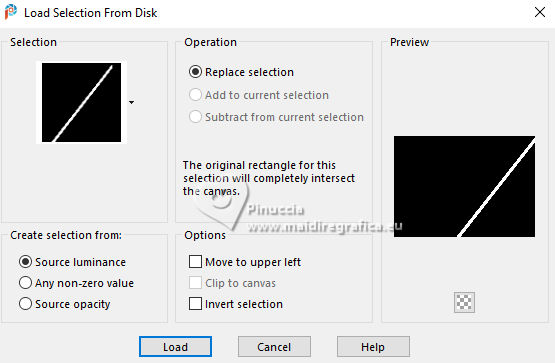 Flood Fill  the selection with your Gradient. the selection with your Gradient.Selections>Select None. 16. Layers>Arrange>Move Up. Effects>3D Effects>Drop Shadow, color black. 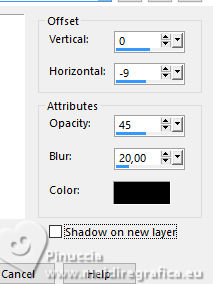 Adjust>Add/Remove Noise>Add Noise. 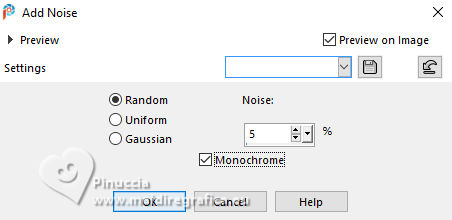 17. Layers>New Raster Layer. Selections>Load/Save Selections>Load Selection From Disk Look for and load Selection266_Xiki4 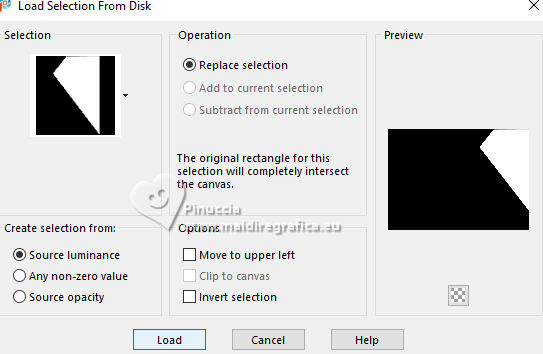 Open the flower misted 184FlorByPqnaAlice 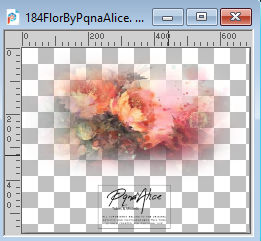 Erase the watermark and go to Edit>Copy. Go back to your work and go to Edit>Paste Into Selection. Selections>Select None. Adjust>Blur>Gaussian Blur - radius 10. 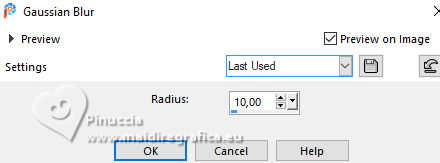 Change the Blend Mode of this layer to Dissolve. 18. Layers>New Raster Layer. Selections>Load/Save Selections>Load Selection From Disk. Look for and load Selection266_Xiki5 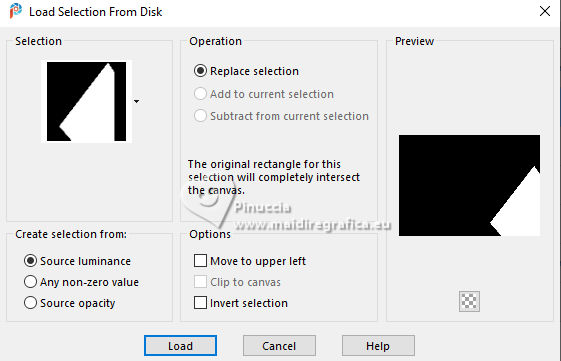 Edit>Paste Into Selection (the flower misted is still in memory). Adjust>Blur>Motion Blur. 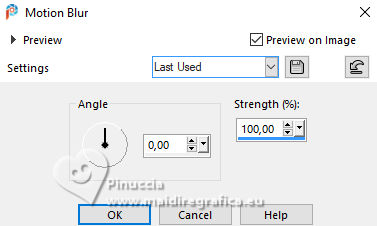 Edit>Repeat Motion Blur. Effects>Edge Effects>Enhance. Edit>Repeat Enhance Edges. 19. Selections>Select None. Pick Tool  Position X: 470,00 - Position Y: 218,00. 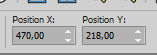 Layers>Duplicate. Image>Flip>Flip Horizontal. Image>Flip>Flip Vertical. Pick Tool  Position X: 402,00 - Position Y: 137,00. 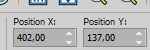 Layers>Merge>Merge Down. 20. Layers>New Raster Layer. Selections>Load/Save Selections>Load Selection From Disk. Look for and load Selection266_Xiki6 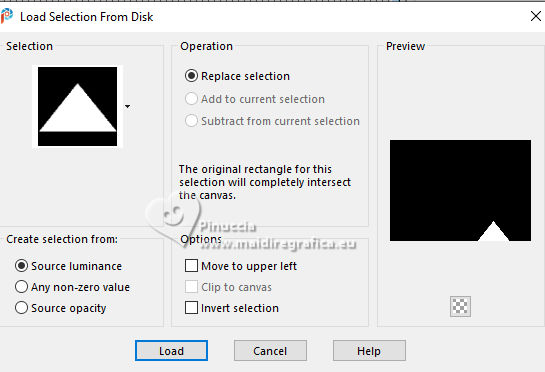 Edit>Paste Into Selection - the misted is still in memory. Adjust>Sharpness>Sharpen. 21. Effects>3D Effects>Inner Bevel. 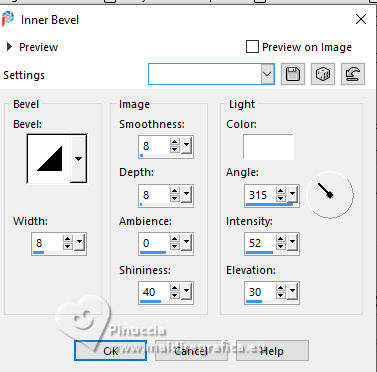 Selections>Select None. 22. Effects>Reflection Effects>Rotating Mirror.  Layers>Arrange>Move Up. Effects>3D Effects>Drop Shadow, color black. 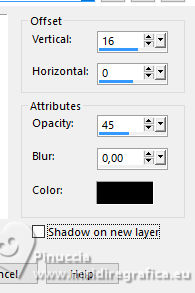 Effects>3D Effects>Drop Shadow, color black. 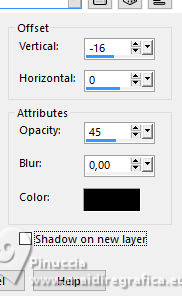 We have this 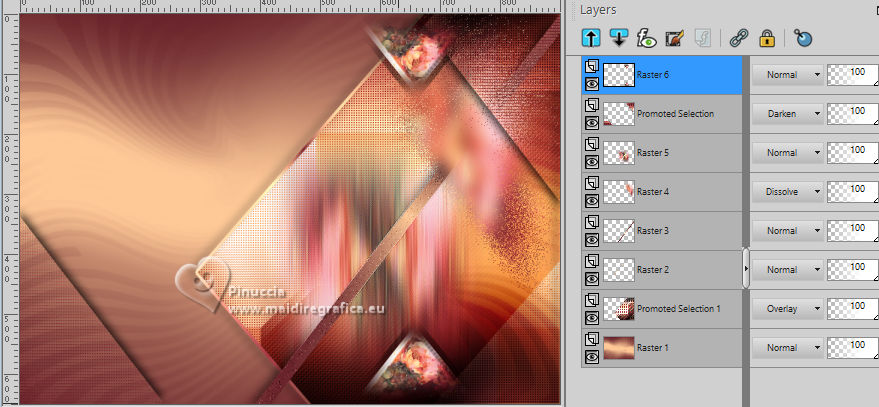 23. Layers>New Raster Layer. Selections>Load/Save Selections>Load Selection From Disk. Look for and load Selection266_Xiki8 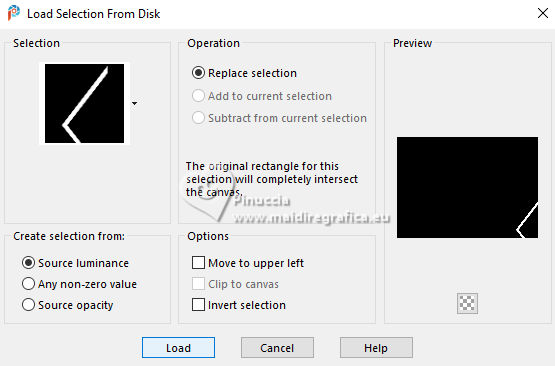 Flood Fill  the selection with your Gradient. the selection with your Gradient.Selections>Select None. Effects>3D Effects>Drop Shadow, color black. 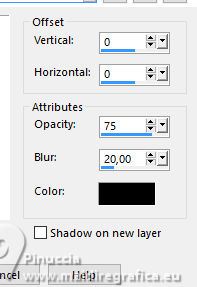 Effects>Plugins>Tramages - Pool Shadow, default settings. 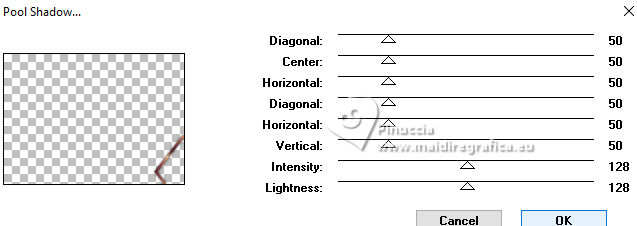 Layers>Duplicate. Image>Mirror>Mirror Horizontal. 24. Activate the layer Promoted Selection 1. 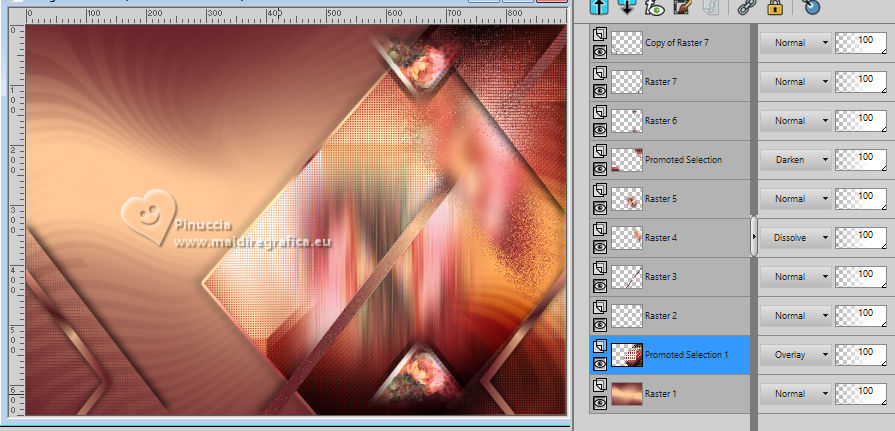 Layers>Duplicate Effects>Image Effects>Seamless Tiling. 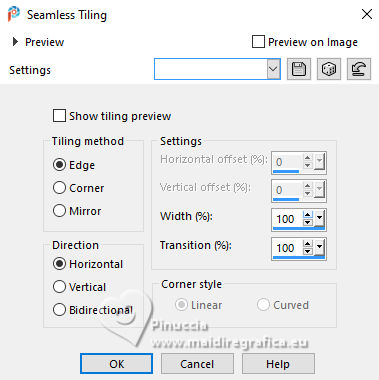 25. Activate the layer Raster 1. Layers>New Raster Layer. Selections>Select All. Edit>Paste Into Selection - the flowers misted is still in memory. Selections>Select None. Adjust>Sharpness>Sharpen. Optional: if you want, reduce the opacity or change the Blend Mode of this layer. 26. Activate your top layer. 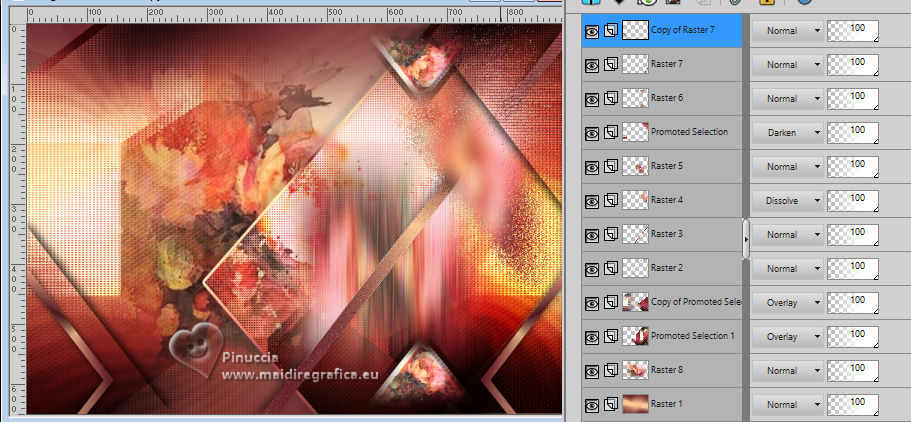 Open the woman's tubes 1079MulherByPqnaAlice 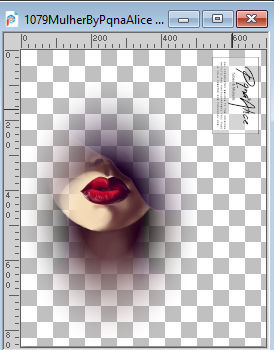 Erase the watermark and go to Edit>Copy. Go back to your work and go to Edit>Paste as New Layer. Move  the tube to the right side. the tube to the right side.27. Open TituloPinuccia_BySoxikibem 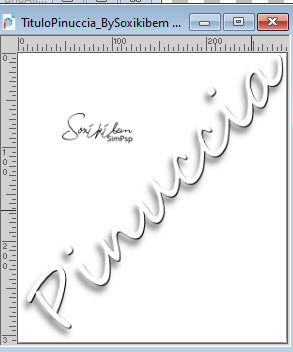 Edit>Copy. Go back to your work and go to Edit>Paste as New Layer. Pick Tool  Position X: 336,00 - Position Y: 131,00. 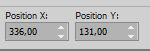 28. Open DecorBySoxikibem 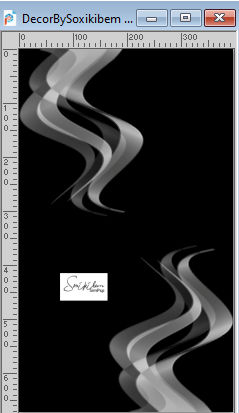 Edit>Copy. Go back to your work and go to Edit>Paste as New Layer. Pick Tool  Position X: 164,00 - Position Y: 0,00. 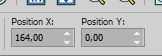 29. Edit>Copy Special>Copy Merged. Image>Add borders, 1 pixel, symmetric, color black. Image>Add border, 5 pixels, symmetric, color white. Image>Add borders, 1 pixel, symmetric, color black. Selections>Select All. 30. Image>Add Borders, 10 pixels, symmetric, whatever color. Selections>Invert. Edit>Paste Into Selection. Adjust>Blur>Gaussian Blur - radius 20  Effects>Plugins>Tramages - Pool Shadow - Default. 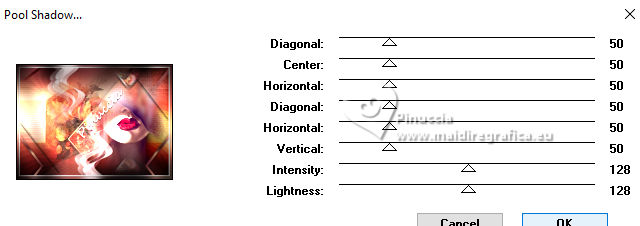 Selections>Select None. 31. Image>Add borders, 1 pixel, symmetric, color black. Image>Add border, 30 pixels, symmetric, color white. Image>Add borders, 1 pixel, symmetric, color black. 32. Image>Resize, if you want. Sign your work and save as jpg. For the tubes of this version thanks Crystal and Mentali  Versions from all translations here   If you have problems or doubts, or you find a not worked link, or only for tell me that you enjoyed this tutorial, write to me. |