|
ON FIRE  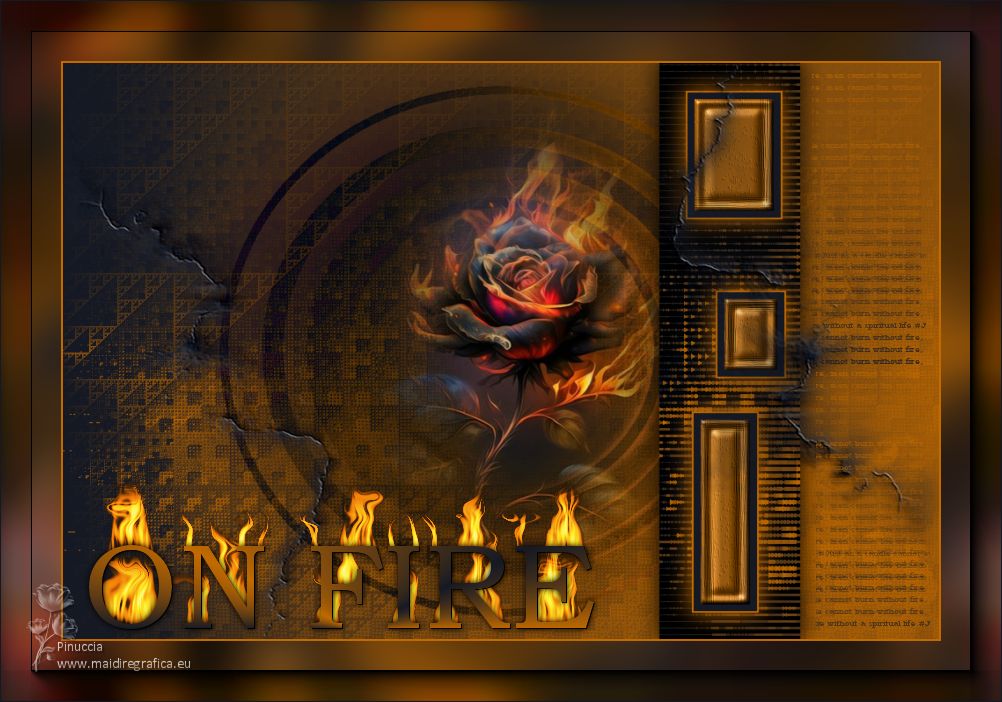

This tutorial was written with Psp2022 and translated with PspX17, but it can also be made using other versions of PSP. You can change Blend Modes according to your colors. In the newest versions of PSP, you don't find the foreground/background gradient (Corel_06_029). You can use the gradients of the older versions. The Gradient of CorelX here  Copy the selection in the Selections Folder. Open the mask in PSP and minimize it with the rest of the material. 1. Choose 2 colors from your material. Foreground color #151924, background color #c16a00 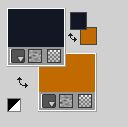 Set your foreground color to a Foreground/Background Gradient, style Radial. 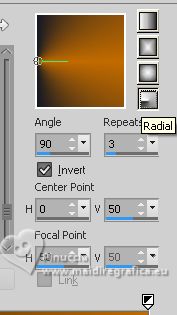 2. Open a new transparent image 1000 x 700 pixels. Flood Fill  the transparent image with your Gradient. the transparent image with your Gradient.3. Effects>Plugins>Filters Unlimited 2.0 - &< Bkg Designer sf10III> - Sierpenski's Mirror. 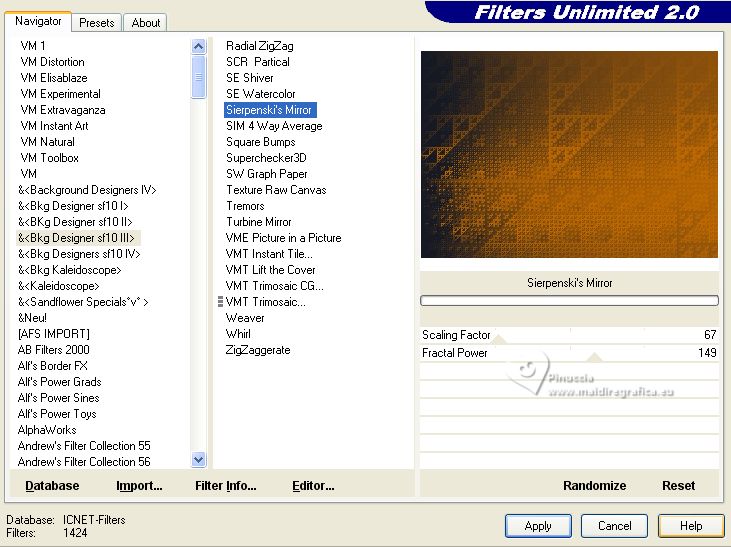 4. Activer l'outil Sélection  (peu importe le type de sélection, parce que avec la sélection personnalisée vous obtenez toujours un rectangle), cliquer sur Sélection personnalisée  et setter ces paramétres. 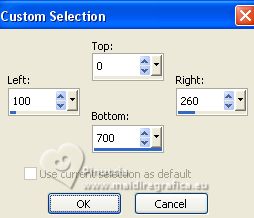 Selections>Promote Selection to Layer. Selections>Select None. K key on the keyboard to activate your Pick Tool  set Position X: 680,00 and keep Position Y: 0,00. 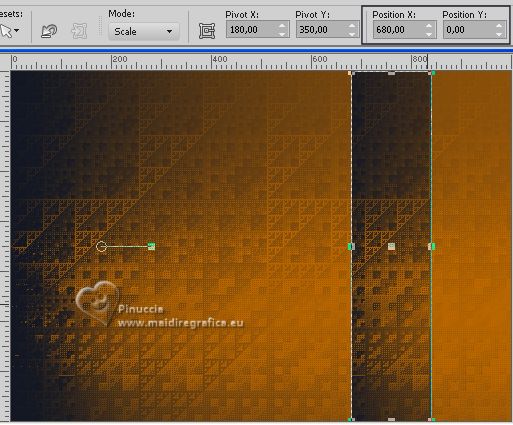 5. Effects>Plugins>VM Experimental - TeeWee. 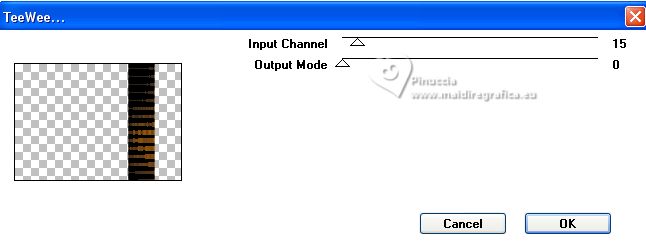 Effects>3D Effects>Drop Shadow, color black. 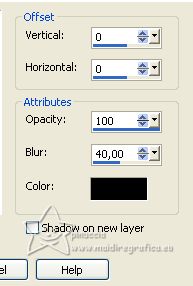 6. Layers>New Raster Layer. Selections>Load/Save Selections>Load Selection from Disk Look for and load the selection SelectionOnFire_Xiki 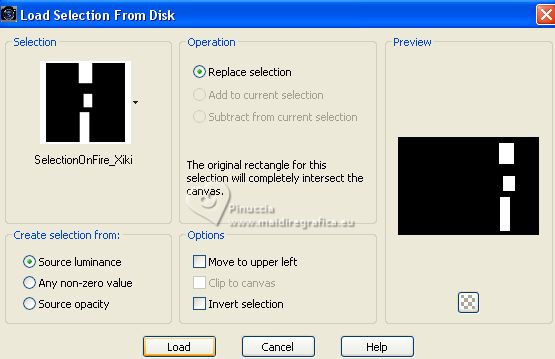 Flood Fill  the selections with your background color. the selections with your background color.Match Mode on None and a single click will be enough to fill the selection  Selections>Modify>Contract - 2 pixels. Press CANC on the keyboard  Set your foreground color to Color. Flood Fill  the selection with your foreground color. the selection with your foreground color.7. Selections>Modify>Contract - 8 pixels. Press CANC on the keyboard. Flood Fill  the selection with your background color. the selection with your background color.8. Effects>Texture Effects>Straw Wall, background color. 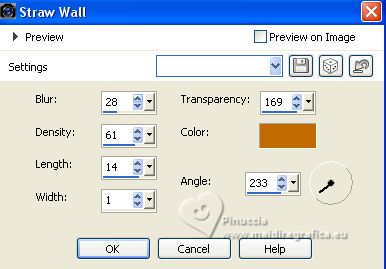 9. Effects>3D Effects>Inner Bevel. 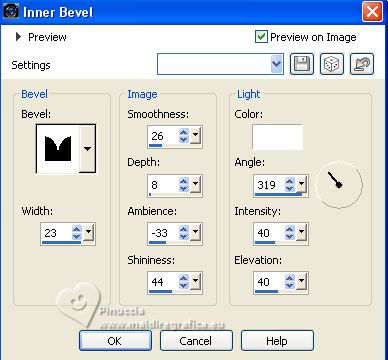 Selections>Select None. Effects>3D Effects>Drop Shadow, background color. 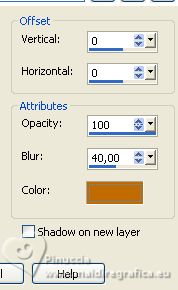 10. Activate the layer Raster 1. 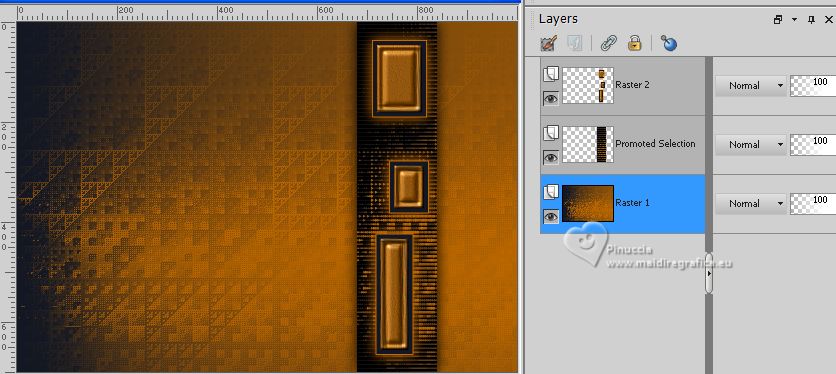 Layers>Duplicate. Effects>Geometric Effects>Circle.  11. Image>Resize, to 70%, resize all layers not checked. Effects>Distortion Effects>Ripple. 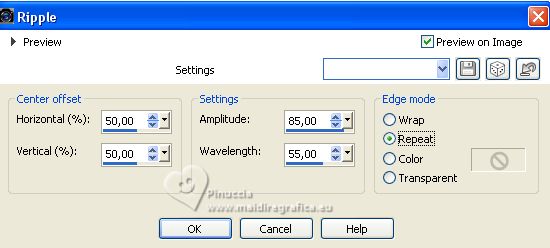 12. Image>Flip>Flip Horizontal. Change the Blend Mode of this layer to Difference and reduce the opacity to 50%. 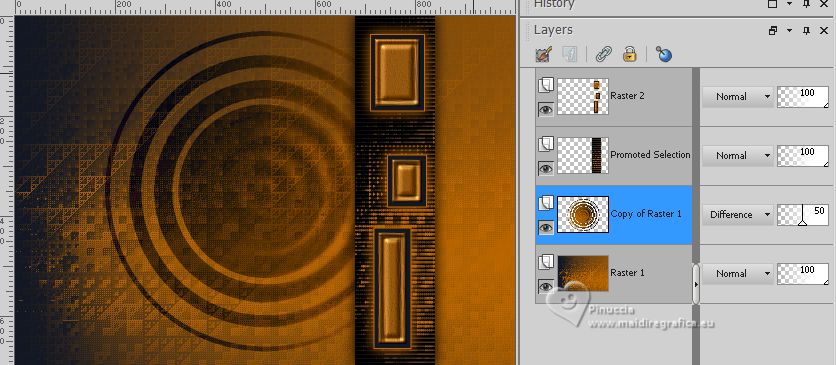 Effects>3D Effects>Drop Shadow, background color. 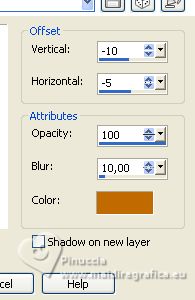 13. Open the flowers misted 181FlorByPqnaAlice 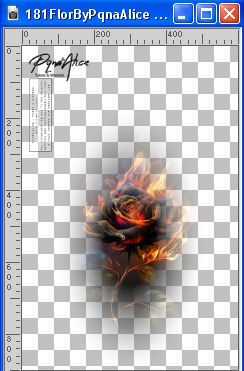 Edit>Copy. Go back to your work and go to Edit>Paste as new layer. Move  the tube as below the tube as below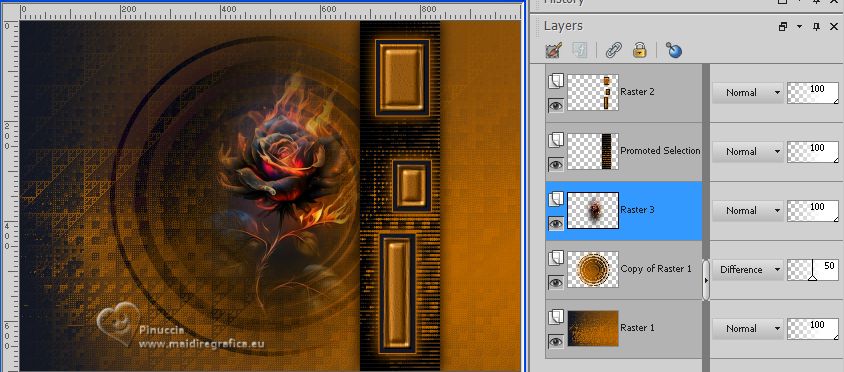 14. Activate your top layer, Raster 2. Layers>New Raster Layer. Flood Fill  the layer with your foreground color. the layer with your foreground color.Layers>New Mask layer>From image Open the menu under the source window and you'll see all the files open. Select the mask NarahsMasks_1597.  Layers>Merge>Merge Group. 15. Image>Free Rotate - 90 degrees to left.  16. Image>Resize, to 70%, resize all layers not checked. Adjust>Sharpness>Sharpen. Effects>Plugins>Mura's Seamless - Emboss At Alpha, default settings. 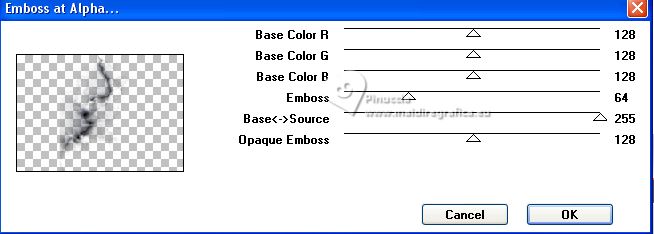 Repeat this Effect another time. 17. Image>Flip>Flip Horizontal. K key to activate your Pick Tool  Set Position X: 510,00 and keep Position Y: 0,00. 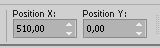 Layers>Duplicate. Image>Mirror>Mirror Horizontal. Image>Mirror>Mirror Vertical. 18. Layers>Merge>Merge All. Edit>Copy. Selections>Select All. Selections>Modify>Contract - 60 pixels. 19. Layers>New Raster Layer. Edit>Paste Into Selection. 20. Layers>New Raster Layer. Flood Fill  the layer with your background color. the layer with your background color.Selections>Modify>Contract - 2 pixels. Press CANC on the keyboard. Selections>Select None. 21. Activate your background layer. Effects>Image Effects>Seamless Tiling, default settings.  Adjust>Blur>Gaussian Blur - radius 20  22. Effects>Plugins>AAA Filters - Foto Frame. this effect is found under AAA Filters in an older version of the AAA Multifilter filters. Before the tutorial, find the link in the plugins list. 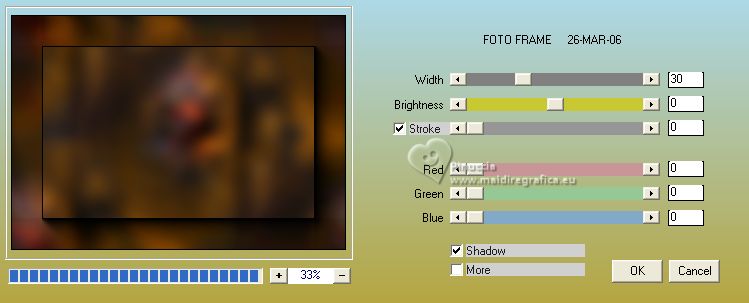 23. Activate your top layer. Open TituloOnFireBySoxikibem 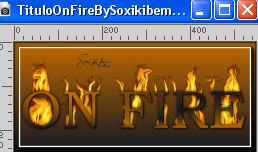 Edit>Copy. Go back to your work and go to Edit>Paste as new layer. K key to activate your Pick Tool  and set Position X: 79,00 and Position Y: 476,00. 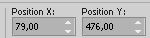 24. Copy TextoBySoxikibem 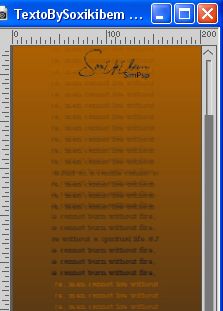 Edit>Copy. Go back to your work and go to Edit>Paste as new layer. Set Position X: 811,00 and Position Y: 71,00. 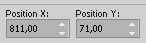 25. Image>Add Borders, 1 pixel, symmetric, foreground color. 26. Sign your work and save as jpg. For the tube of this version thanks A PSP Devil.   Your versions. Thanks  Marion  Gypsie  Lynnette  Maisa 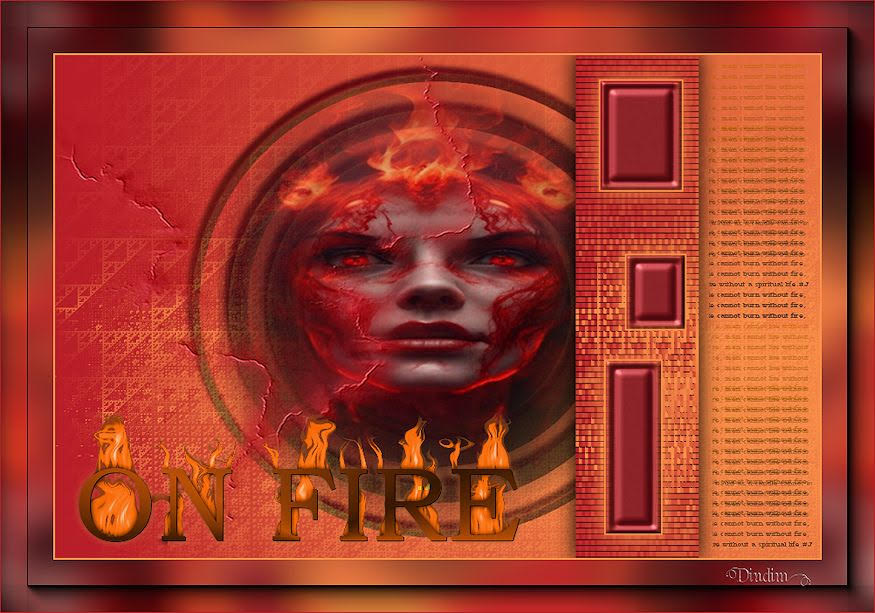 Dindim   If you have problems or doubts, or you find a not worked link, or only for tell me that you enjoyed this tutorial, write to me. |