Se intendi usare il font, aprilo in PSP e minimizzalo. Lo troverai nella lista dei font disponibili quando ti servirà.
Apri i tubes in PSP, duplicali usando sulla tastiera la combinazione di tasti shift(maiuscola)+D e chiudi gli originali.
I livelli dei tubes sono chiusi. Visualizzali cliccando sul segno che copre l'occhio  .
.
Puoi anche copiare i livelli senza visualizzarli. Lo potrai fare dopo averli incollati.

1. Apri una nuova immagine trasparente 700 600 pixels.
Scegli due colori dai tuoi tubes
e imposta il colore chiaro come colore di primo piano (il mio #d0b100),
e imposta il colore scuro come colore di sfondo (il mio #a84e18).
Effetti>Plugins>Mura's Meister - Cloud:

2. Apri il tube MMDesignz_130_010909 e vai a Modifica>Copia.
Torna al tuo lavoro e vai a Modifica>Incolla come nuovo livello.
Sposta  il tube in alto contro il bordo.
il tube in alto contro il bordo.
3. Apri il tube "NS_217_0909" e vai a Modifica>Copia.
Torna al tuo lavoro e vai a Modifica>Incolla come nuovo livello.
Sposta  il tube nell'angolo in basso a sinistra.
il tube nell'angolo in basso a sinistra.
4. Livelli>Nuovo livello raster.
Selezione>Seleziona tutto.
Apri il tube "lewi&tilde116" e vai a Modifica>Copia.
Torna al tuo lavoro e vai a Modifica>Incolla nella selezione.
Selezione>Deseleziona.
Sposta  il tube a destra e un po' più in basso.
il tube a destra e un po' più in basso.

5. Modifica>Copia Unione.
Modifica>Incolla come nuovo livello e chiudi questo livello.
Abbassa l'opacità dei livelli dei tre tubes al 50%.

Attiva il livello di sfondo e vai a Livelli>Unisci>Unisci visibile.
6. Apri e attiva il livello superiore.
Immagine>Ridimensiona, all'80%, tutti i livelli non selezionato.

Regola>Messa a fuoco>Metti a fuoco.
Effetti>Effetti 3D>Sfalsa ombra.

Ripeti l'Effetto Sfalsa ombra, invertendo i valori verticale e orizzontale.

7. Apri il tube "MMDesignz_333_291009" e vai a Modifica>Copia.
Torna al tuo lavoro e vai a Modifica>Incolla come nuovo livello.
Immagine>Ridimensiona, all'80%, tutti i livelli non selezionato.
Regola>Messa a fuoco>Metti a fuoco.
Sposta  il tube a sinistra.
il tube a sinistra.
Abbassa l'opacità di questo livello al 60%.
8. Apri il tube della donna.
Attiva il livello Raster 1 e vai a Modifica>Copia.
Torna al tuo lavoro e vai a Modifica>Incolla come nuovo livello.
Immagine>Ridimensiona, al 70%, tutti i livelli non selezionato.
Regola>Messa a fuoco>Metti a fuoco.
Sposta  il tube nell'angolo in basso a sinistra.
il tube nell'angolo in basso a sinistra.
Livelli>Duplica e attiva il livello sottostante del tube originale.
Regola>Sfocatura>Sfocatura gaussiana - raggio 20:

Attiva il livello superiore e vai a Livelli>Unisci>Unisci giù.
9. Apri il tube "calguisdecorfratal2089" e vai a Modifica>Copia.
Torna al tuo lavoro e vai a Modifica>Incolla come nuovo livello.
Immagine>Rifletti.
Immagine>Ridimensiona, all'80%, tutti i livelli non selezionato.
Regola>Messa a fuoco>Metti a fuoco.
Sposta  il tube nell'angolo in basso a destra.
il tube nell'angolo in basso a destra.

Qui, nel mio esempio, ho colorizzato il tube con i valori del mio colore chiaro.
I miei settaggi:
Regola>Tonalità e Saturazione>Viraggio.

Abbassa l'opacità di questo livello al 65%.
Rinomina il livello "erba".
10. Livelli>Nuovo livello raster.
Selezione>Seleziona tutto.
Passa il colore di primo piano a Gradiente.

Riempi  il livello con il gradiente.
il livello con il gradiente.
Selezione>Modifica>Contrai - 5 pixels.

Premi sulla tastiera il tasto CANC.
Selezione>Inverti.
Effetti>Effetti 3D>Smusso a incasso.

Selezione>Inverti.
Effetti>Effetti 3D>Ritaglio.

Selezione>Deseleziona.
11. Attiva lo strumento Testo  , scegli un font, o usa quello fornito,
, scegli un font, o usa quello fornito,
e scrivi un testo sull'immagine.
In alternativa, puoi anche usare il file di testo fornito con il materiale.
Aggiungi il tuo nome e/o il tuo watermark su un nuovo livello.
12. Modifica>Copia Unione.
Apri Animation Shop e vai a Modifica>Incolla>Incolla come nuova animazione.
Torna in PSP.
Attiva il livello "erba".
Attiva lo strumento Pennello distorsione.
In PSP 9 lo trovi sotto lo strumento Pennello 
In PSP 10 lo trovi in fondo 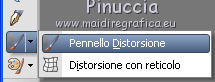
con i seguenti settaggi:

Spingi con cautela con il tasto sinistro del mouse tutti i punti dell'erba che intendi muovere.
Nel mio esempio ho spinto tutto verso destra, come se il vento spirasse da sinistra.
Tutto con piccolissimi spostamenti.
Quando hai fatto, Modifica>Copia Unione.
Torna in Animation Shop e vai a Modifica>Incolla>Incolla dopo il fotogramma corrente.
Di nuovo in PSP.
Spingi di nuovo, con molta cautela, verso destra sui punti precedenti e anche un po' nell'area interna.
Modifica>Copia Unione.
In Animation Shop: Modifica>Incolla>Incolla dopo il fotogramma corrente.
Modifica>Seleziona tutto.
Modifica>Copia.
Clicca sull'ultimo fotogramma per selezionarlo.
Modifica>Incolla dopo il fotogramma corrente.
Animazione>Inverti fotogrammi.
Modifica>Seleziona tutto.
Animazione>Proprietà fotogramma, e imposta la velocità a 30.

Controlla il risultato cliccando su Visualizza  e salva in formato gif.
e salva in formato gif.
Attenzione: Se nelle impostazioni di ottimizzazione personalizzate, hai selezionato la voce Comprimi i fotogrammi identici,

il salvataggio comprimerà i fotogrammi 3 e 4 (che sono identici), riducendo quindi il numero di fotogrammi a 5 e raddoppiando la velocità del fotogramma risultante dall'unione dei due fotogrammi.

In questo esempio i fotogrammi non sono stati compressi.


Se hai problemi o dubbi, o trovi un link non
funzionante,
o anche soltanto per un saluto, scrivimi.
4 Novembre 2009
