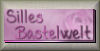|
I HAVE A DREAM
HO UN SOGNO
img src="ihaveadream/1a.gif" border="0" alt="I have a dream">
Ringrazio Sille per avermi permesso di tradurre i suoi tutorial.

qui puoi trovare qualche risposta ai tuoi dubbi.
Se l'argomento che ti interessa non è presente, ti prego di segnalarmelo.
Questo tutorial è stato creato con PSP 9, ma può essere eseguito anche con le altre versioni di PSP.
Per tradurlo, ho usato PSP X.
Questo tutorial è una creazione di ©Sille e non può essere copiato su altri siti nè essere offerto per il download.
Lo stesso vale per la mia traduzione.
Rispetta il lavoro degli autori, non cambiare il nome del file e non cancellare il watermark.
Occorrente:
Materiale qui
Filtri:
Graphics Plus - Cross Shadow qui
Mura's Meister - Cloud qui
Ti servirà anche Animation Shop qui
Metti la Maschera nella cartella Maschere.
1. Apri una nuova immagine trasparente 700 x 500 pixels.
Scegli due colori dai tuoi tubes.
Imposta il colore chiaro come colore di primo piano,
e il colore scuro come colore di sfondo.
Effetti>Plugins>Mura's Meister - Cloud:

ricorda che questo filtro lavora con i colori impostati nella paletta dei materiali, ma tiene in memoria i colori usati la prima volta dopo l'apertura di PSP.
Pertanto, se hai già usato il filtro per essere certo che usi i tuoi colori, clicca sul tasto Reset.
Selezione>Seleziona tutto.
Livelli>Nuovo livello raster.
Apri l'immagine di sfondo "008fathers day" e vai a Modifica>Copia.
Torna al tuo lavoro e vai a Modifica>Incolla nella selezione.
Selezione>Deseleziona.
Attiva lo strumento Deformazione 
puntatore se stai usando PSP X  oppure premi sulla tastiera il tasto D, oppure premi sulla tastiera il tasto D,
e allarga l'immagine in modo da riempire tutta l'ampiezza della tela.

2. Apri il tube con il cuore "chrismist Kalpler17" e vai a Modifica>Copia.
Torna al tuo lavoro e vai a Modifica>Incolla come nuovo livello.
Immagine>Ridimensiona, all'80%, tutti i livelli non selezionato.
Apri il tube della coppia "fly-paar04" e vai a Modifica>copia.
Torna al tuo lavoro e vai a Modifica>Incolla come nuovo livello.
Posiziona  correttamente i due tubes (vedi il mio esempio per orientarti). correttamente i due tubes (vedi il mio esempio per orientarti).
Quando sei soddisfatto, assicurati di essere posizionato sul livello superiore.
Livelli>Unisci>Unisci giù.
Rinomina questo livello "coppia".
3. Livelli>Nuovo livello raster.
Passa il colore di primo piano a Gradiente con i seguenti settaggi:

Riempi  il livello con il gradiente. il livello con il gradiente.
Effetti>Plugins>Graphics Plus - Cross Shadow:

Livelli>Carica/Salva maschera>Carica maschera da disco.
Cerca e carica la maschera NighAngel_Design1.

Livelli>Unisci>Unisci gruppo.
Attiva lo strumento Selezione  rettangolo, rettangolo,
e traccia una selezione all'interno della maschera.

Premi sulla tastiera il tasto CANC 
Selezione>Deseleziona.
Effetti>Effetti 3D>Sfalsa ombra:

Immagine>Ruota per gradi - 15 gradi a destra.

Regola>Messa a fuoco>Metti a fuoco.
Posiziona  la cornice un po' più in alto (vedi il mio esempio). la cornice un po' più in alto (vedi il mio esempio).
4. Apri il tube della donna "Perfekte-illusion" e vai a Modifica>Copia.
Torna al tuo lavoro e vai a Modifica>Incolla come nuovo livello.
Immagine>Ridimensiona, al 90%, tutti i livelli non selezionato.
Effetti>Effetti 3D>Sfalsa ombra:

Posiziona  il tube a sinistra. il tube a sinistra.

5. Livelli>Nuovo livello raster.
Selezione>Seleziona tutto.
Selezione>Modifica>Contrai - 5 pixels.
Selezione>Inverti.
Riempi  la selezione con il gradiente. la selezione con il gradiente.
Effetti>Plugins>Graphics Plus - Cross Shadow, con i settaggi standard, 2 volte.
Effetti>Effetti 3D>Smusso a incasso:

Selezione>Inverti.
Effetti>Effetti 3D>Ritaglio:

6. Attiva lo strumento Testo  e scrivi un testo sull'immagine, senza dimenticare di aggiungere il tuo nome e/o il tuo watermark. e scrivi un testo sull'immagine, senza dimenticare di aggiungere il tuo nome e/o il tuo watermark.
7. Abbassa l'opacità del livello "Coppia" a 0% (è lo stesso se chiudi il livello).
Modifica>Copia Unione.
Apri Animation Shop e vai a Modifica>Incolla>Incolla come nuova animazione.
Torna in PSP.
Porta l'opacità del livello "Coppia" al 30%.
Modifica>Copia Unione.
Torna in Animation Shop e vai a Modifica>Incolla>Incolla dopo il fotogramma corrente.
Di nuovo in PSP.
Porta l'opacità del livello "Coppia" al 60%.
Modifica>Copia Unione.
Di nuovo in Animation Shop e vai a Modifica>Incolla>Incolla dopo il fotogramma corrente.
Ancora una volta torna in PSP.
Porta l'opacità del livello "Coppia" al 100%.
Modifica>Copia Unione.
Per finire, in Animation Shop: Modifica>Incolla>Incolla dopo il fotogramma corrente.
Ed ecco la tua animazione composta da 4 fotogrammi.

Clicca sul primo fotogramma per selezionarlo e vai a Modifica>Seleziona tutto.
Modifica>Copia.
Clicca sull'ultimo fotogramma per selezionare soltanto questo fotogramma (soltanto questo deve avere la cornice blu).

Modifica>Incolla>Incolla dopo il fotogramma corrente.
Animazione>Inverti fotogrammi.
Adesso devi eliminare i fotogrammi 5 e l'ultimo fotogramma (8).
cliccando su ciascun fotogramma e poi premendo sulla tastiera il tasto CANC.

Adesso la tua animazione è composta da 6 fotogrammi.
Clicca nuovamente sul primo fotogramma per selezionarlo e vai a Modifica>Seleziona tutto.
Animazione>Proprietà fotogramma, e imposta la velocità a 40.

Oppure puoi selezionarli entrambi tenendo premuto il tasto Ctrl.
Seleziona ora i fotogrammi 1 e 6.
Puoi farlo separatamente o anche selezionarli entrambi tenendo premuto il tasto Ctrl.
Tenere premuto il tasto Ctrl prima di cliccare sul fotogramma fa escludere la selezione ai fotogrammi che non devono essere selezionati.
Animazione>Proprietà fotogramma, e imposta la velocità a 130.

Controlla il risultato cliccando su Visualizza  e salva in formato gif. e salva in formato gif.

Se hai problemi o dubbi, o trovi un link non funzionante,
o anche soltanto per un saluto, scrivimi.
18 Gennaio 2009
|




 oppure premi sulla tastiera il tasto D,
oppure premi sulla tastiera il tasto D,
 correttamente i due tubes (vedi il mio esempio per orientarti).
correttamente i due tubes (vedi il mio esempio per orientarti).
 il livello con il gradiente.
il livello con il gradiente.

 rettangolo,
rettangolo,







 e scrivi un testo sull'immagine, senza dimenticare di aggiungere il tuo nome e/o il tuo watermark.
e scrivi un testo sull'immagine, senza dimenticare di aggiungere il tuo nome e/o il tuo watermark.




 e salva in formato gif.
e salva in formato gif.