|
HO HO HO
Ringrazio Sille per
avermi permesso di tradurre i suoi
tutorial.
qui puoi trovare qualche risposta ai tuoi dubbi. Se l'argomento che ti interessa non è presente, ti prego di segnalarmelo. Questo tutorial è stato creato con PSP 9, ma può essere eseguito anche con le altre versioni di PSP. Per tradurlo, ho usato PSP X. Questo tutorial è una creazione di ©Sille e non può essere copiato su altri siti nè essere offerto per il download. Lo stesso vale per la mia traduzione. Grazie ai creatori dei tubes che mettono a disposizione il loro lavoro in vari gruppi di condivisione. Rispetta il lavoro degli autori, non cambiare il nome del file e non cancellare il watermark.  Occorrente: Materiale qui Per i tubes grazie erydesign e Stephygraff. Grazie Susanne per la bella maschera. Filtri: se hai problemi con i filtri, qui VDL Adrenaline - Snowscape qui VanDerLee - Snowflakes qui Alien Skin Xenofex - Burnt Edges qui Ti servirà anche Animation Shop qui
Se intendi usare il font, aprilo e minimizzalo. Lo troverai nella lista dei font disponibili, quando ti servirà.  1. Apri una nuova immagine trasparente 800 x 700 pixels. Scegli due colori dai tuoi tubes. Per il mio esempio ho usato come colore di primo piano il colore chiaro #7e0c0e, e come colore di sfondo il colore scuro #044a02. Riempi  l'immagine trasparente con il colore chiaro di primo piano. l'immagine trasparente con il colore chiaro di primo piano.2. Apri il tube "Merydesign_navidad12" e vai a Modifica>Copia. Torna al tuo lavoro e vai a Modifica>Incolla come nuovo livello. Spostalo  un po' più in alto a sinistra. un po' più in alto a sinistra.3. Apri il tube "stephygraff tube sapin(deco)" e vai a Modifica>Copia. Torna al tuo lavoro e vai a Modifica>Incolla come nuovo livello. Immagine>Rifletti. Spostalo  a destra. a destra.Non preoccuparti adesso per la posizione. Più tardi potrai sistemarlo meglio. 4. Apri, copia e incolla le tre palline di natale. Per la pallina verde: Immagine>Ruota per gradi - 25 gradi a sinistra.  Lascia la rossa come sta. Per la pallina gialla: Immagine>Ruota per gradi - 25 gradi a destra.  Per le palline ruotate: Regola>Messa a fuoco>Metti a fuoco. Per tutte le palline: Effetti>Effetti 3D>Sfalsa ombra.  Attiva il livello superiore. Apri il tube del nastro "cajoline_christmasCU9_14" e vai a Modifica>Copia. Torna al tuo lavoro e vai a Modifica>Incolla come nuovo livello. Immagine>Ridimensiona, al 50%, tutti i livelli non selezionato.  Immagine>Ruota per gradi - 25 gradi a destra. Regola>Messa a fuoco>Metti a fuoco. Spostalo  sulla pallina gialla. sulla pallina gialla.Effetti>Effetti 3D>Sfalsa ombra, con i settaggi precedenti. 5. Livelli>Nuovo livello raster. Riempi  con il colore scuro di sfondo (tasto destro del mouse). con il colore scuro di sfondo (tasto destro del mouse).Attiva lo strumento Selezione  , rettangolo, , rettangolo,e traccia un rettangolo pressappoco come nell'esempio.  Premi sulla tastiera il tasto CANC. Effetti>Plugins>Alien Skin Xenofex 2.0 - Burnt Edges:  Selezione>Deseleziona. Adesso puoi sistemare l'albero, che sembra un po' "corto". Attiva lo strumento Deformazione (tasto D sulla tastiera), posizionalo correttamente e allungalo un po'.  Dovresti avere qualcosa di simile.  6. Attiva il livello superiore. Livelli>Nuovo livello raster. Attiva lo strumento Forme simmetriche stella 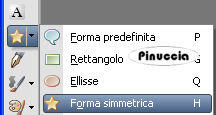  Chiudi il colore di sfondo. Traccia intorno alla cornice delle stelle di diverse misure; queste le prime tre;.  Quando hai disegnato tutte le stelle, attiva lo strumento Bacchetta magica  e clicca al centro dell'immagine. e clicca al centro dell'immagine.Selezione>Inverti. Attiva il livello sottostante del bordo. Premi sulla tastiera il tasto CANC. Adesso puoi eliminare il livello superiore che ti è servito per disegnare le stelle. Selezione>Deseleziona. Effetti>Effetti 3D>Sfalsa ombra, ombra su nuovo livello selezionato.  Rimani sul livello dell'ombra. Livelli>Nuovo livello raster, rinomina questo livello "neve" e chiudilo. Attiva il livello superiore. Regola>Aggiungi/Rimuovi disturbo>Aggiungi disturbo.  Effetti>Plugins>VDL Adrenaline - Snowscape.  7. Aggiungi tutti i tubes accessori che preferisci, applicando un leggero effetto Sfalsa ombra. Se utilizzi i tubes forniti con il materiale, lo Sfalsa ombra non è necessario. 8. Scrivi un testo sull'etichetta. Aggiungi il tuo nome e/o il tuo watermark. 9. Se vuoi, puoi usare il lavoro così come sta, se invece vuoi aggiungere un bordo: Livelli>Nuovo livello raster. Selezione>Seleziona tutto. Riempi  la selezione con il colore di primo piano. la selezione con il colore di primo piano.Selezione>Modifica>Contrai - 5 pixels.  Premi sulla tastiera il tasto CANC. Selezione>Deseleziona. 10. Apri e attiva il livello "neve". Effetti>Plugins>VanDerLee - Snowflakes:  Modifica>Copia Unione. Apri Animation Shop e vai a Modifica>Incolla>Incolla come nuova animazione. Torna in PSP. Modifica>Annulla azione Snowflakes. Effetti>Plugins>VanDerLee - Snowflakes:  Modifica>Copia Unione. Torna in Animation Shop e vai a Modifica>Incolla>Incolla dopo il fotogramma corrente. Di nuovo in PSP. Modifica>Annulla azione Snowflakes. Effetti>Plugins>VanDerLee - Snowflakes:  Modifica>Copia Unione. In Animation Shop: Modifica>Incolla>Incolla dopo il fotogramma corrente. Modifica>Seleziona tutto. Animazione>Proprietà fotogramma, e imposta la velocità a 20.  Controlla il risultato cliccando su Visualizza  e salva in formato gif. e salva in formato gif.
Se hai problemi o dubbi, o trovi un link non funzionante, o anche soltanto per un saluto, scrivimi.
15 Dicembre 2010 |