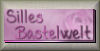|
Ringrazio Sille per
avermi permesso di tradurre i suoi
tutorial.
qui puoi trovare qualche risposta ai tuoi dubbi. Se l'argomento che ti interessa non è presente, ti prego di segnalarmelo. Questo tutorial è stato creato con PSP 9, ma può essere eseguito anche con le altre versioni di PSP. Per tradurlo, ho usato PSP X. Questo tutorial è una creazione di ©Sille e non può essere copiato su altri siti nè essere offerto per il download. Lo stesso vale per la mia traduzione.  Occorrente: Materiale qui Per il poser grazie Leilana. Ti servirà anche Animation Shop qui
Se intendi usare il font, aprilo e minimizzalo. Lo troverai nella lista dei font disponibili quando ti servirà.  se non vuoi sentire la musica, premi il tasto ESC 1. Apri una nuova immagine trasparente 700 x 600 pixels. Scegli due colori dal tube, per il mio esempio ho scelto due colori di tonalità verde; colore di primo piano #e8da55, colore di sfondo #b5b74c. Riempi  l'immagine trasparente con il colore di sfondo. l'immagine trasparente con il colore di sfondo.2. Apri "Papier_001" e vai a Modifica>Copia. Torna al tuo lavoro e vai a Modifica>Incolla come nuovo livello. Immagine>Ridimensiona, all'80%, tutti i livelli non selezionato.  Immagine>Ruota per gradi - 5 gradi a sinistra.  Regola>Messa a fuoco>Metti a fuoco. Effetti>Effetti 3D>Sfalsa ombra.  3. Apri "Deko_005" e e vai a Modifica>Copia. Torna al tuo lavoro e vai a Modifica>Incolla come nuovo livello. Spostalo  a destra. a destra. Effetti>Effetti 3D>Sfalsa ombra, con i settaggi precedenti. Livelli>Duplica. Immagine>Rifletti. Immagine>Capovolgi. 4. Apri il tuo tube principale e vai a Modifica>Copia. Torna al tuo lavoro e vai a Modifica>Incolla come nuovo livello. Immagine>Ridimensiona, se e quanto necessario; il mio 1 volta al 50%, e una volta al 60%, tutti i livelli non selezionato. Regola>Messa a fuoco>Metti a fuoco. Posiziona  correttamente il tube. correttamente il tube.Livelli>Duplica, e attiva il livello sottostante dell'originale. Regola>Sfocatura>Sfocatura gaussiana - raggio 20.  Attiva il livello superiore della copia. Livelli>Unisci>Unisci giù. 5. Apri "Deko_006" e vai a Modifica>Copia. Torna al tuo lavoro e vai a Modifica>Incolla come nuovo livello. Spostalo  sul bordo superiore. sul bordo superiore. Consiglio! se stai usando altri colori colorizza le perle per adattarle ai tuoi colori: Regola>Tonalità e Saturazione>Viraggio... (sul viraggio vedi qui). Livelli>Duplica. Immagine>Capovolgi. Immagine>Rifletti. Livelli>Duplica. Immagine>Ruota per gradi - 90 gradi a sinistra.  Spostalo  a destra. a destra.Livelli>Duplica. Immagine>Rifletti. Immagine>Capovolgi. Livelli>Unisci>Unisci giù 3 volte, e avrai le perle in un unico livello.  Effetti>Effetti 3D>Sfalsa ombra, con i settaggi precedenti. 6. Livelli>Nuovo livello raster. Selezione>Seleziona tutto. Passa il colore di primo piano a Gradiente.  Riempi  la selezione con il gradiente. la selezione con il gradiente.Selezione>Modifica>Contrai - 5 pixels.  Premi sulla tastiera il tasto CANC. Selezione>Inverti. Effetti>Effetti 3D>Smusso a incasso.  Selezione>Deseleziona. 7. Attiva lo strumento Testo  , scegli un font o usa quello fornito, , scegli un font o usa quello fornito,e scrivi il tuo testo sulla parte libera del tuo lavoro (se preferisci, puoi usare il file di testo fornito con il materiale). Come colore di sfondo scegli un colore verde scuro dalla striscia laterale. Rinomina questo livello "testo". Aggiungi il tuo nome e/o il tuo watermark su un nuovo livello. 8. Apri il tube della farfalla "butterfly2..." e vai a Modifica>Copia. Torna al tuo lavoro e vai a Modifica>Incolla come nuovo livello. Posiziona  correttamente il tube. correttamente il tube.9. Apri il tube del fiore (Deko_004) e vai a Modifica>Copia. Torna al tuo lavoro e vai a Modifica>Incolla come nuovo livello. Immagine>Ridimensiona, se e quanto necessario: il mio al 40%. Regola>Messa a fuoco>Metti a fuoco. Effetti>Effetti 3D>Sfalsa ombra, con i settaggi precedenti. Posiziona  il tube in basso a destra, o come preferisci. il tube in basso a destra, o come preferisci.Livelli>Duplica. Immagine>Ridimensiona, al 50%, tutti i livelli non selezionato. Regola>Messa a fuoco>Metti a fuoco. Sposta  questo fiore sulle prima parola del testo. questo fiore sulle prima parola del testo. 10. Attiva lo strumento Gomma  , con i seguenti settaggi. , con i seguenti settaggi. Chiudi il livello del testo e avrai questo.  Modifica>Copia Unione. Apri Animation Shop e vai a Modifica>Incolla>Incolla come nuova animazione. Torna in PSP. Apri il livello testo. Sposta  il fiore sulla seconda lettera (o più a destra della prima: dipende dal tuo testo). il fiore sulla seconda lettera (o più a destra della prima: dipende dal tuo testo).Attiva lo strumento Gomma  . .Attiva il livello "testo" e cancella tutto il testo dopo il fiore.  Modifica>Copia Unione. In Animation Shop: Modifica>Incolla>Incolla dopo il fotogramma corrente. In PSP. Modifica>Annulla azione Pennello Gomma. Sposta  il fiore sulla lettera successiva. il fiore sulla lettera successiva.Attiva lo strumento Gomma  . .Attiva il livello "testo" e cancella il testo dopo il fiore.  Modifica>Copia Unione. In Animation Shop: Modifica>Incolla>Incolla dopo il fotogramma corrente. In PSP. Modifica>Annulla azione Pennello Gomma. Sposta  il fiore sulla lettera successiva. il fiore sulla lettera successiva.Attiva lo strumento Gomma  . .Attiva il livello "testo" e cancella il testo dopo il fiore.  Modifica>Copia Unione. In Animation Shop: Modifica>Incolla>Incolla dopo il fotogramma corrente. E così via, finchè non avrai completato il percorso del testo. Alla fine, dovresti avere - dipende dagli spostamenti effettuati - una animazione composta da 14-15 fotogrammi. (Consiglio! se vuoi controllare i fotogrammi già inseriti, puoi usare la rotellina del mouse per rimpicciolire i fotogrammi e poterli vedere tutti; oppure usa i tasti "+" e "-" della tastiera.) Modifica>Seleziona tutto. Animazione>Proprietà fotogramma, e imposta la velocità a 40.  clicca sull'ultimo fotogramma per selezionarlo, e imposta la velocità a 150. Controlla il risultato cliccando su Visualizza  e salva in formato gif. e salva in formato gif.
Se hai problemi o dubbi, o trovi un link non funzionante, o anche soltanto per un saluto, scrivimi.
18 Ottobre 2010 |




 .
.