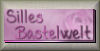|
FEATHERS AND ANGELS
PIUME E ANGELI

Ringrazio Sille per avermi permesso di tradurre i suoi tutorial.

qui puoi trovare qualche risposta ai tuoi dubbi.
Se l'argomento che ti interessa non è presente, ti prego di segnalarmelo.
Questo tutorial è stato creato con PSP 9, ma può essere eseguito anche con le altre versioni di PSP.
Per tradurlo, ho usato PSP X.
Questo tutorial è una creazione di ©Sille e non può essere copiato su altri siti nè essere offerto per il download.
Lo stesso vale per la mia traduzione.
Occorrente:
Materiale qui
Filtri:
VM Natural - Sparkle qui
FM Tile Tools - Blend Emboss qui
Graphics Plus - Cross Shadow qui
Xero - Porcelain qui
Alien Skin Xenofex - Constellation e Burnt Edges qui
Ti servirà anche Animation Shop qui
1. Apri una nuova immagine trasparente 700 x 500 pixels.
Scegli due colori dai tuoi tubes.
Imposta il colore chiaro come colore di primo piano (il mio #f8d0d9),
e il colore scuro come colore di sfondo (il mio #d180a2).
Passa il colore di primo piano a Gradiente di primo piano/sfondo:

Riempi  l'immagine trasparente con il gradiente. l'immagine trasparente con il gradiente.
Selezione>Seleziona tutto.
Dal materiale scrap apri "Paper 5".
Immagine>Ridimensiona, al 15%, tutti i livelli selezionato.

Modifica>Copia.
Torna al tuo lavoro e vai a Modifica>Incolla nella selezione.
Selezione>Deseleziona.
Prendi nota dei valori di Tonalità (H) e Saturazione (S) del tuo colore scuro:

Regola>Tonalità e Saturazione>Viraggio e trascrivi i valori annotati nelle rispettive caselle.

Effetti>Plugins>FM Tile Tools - Blend Emboss, con i settaggi standard.

Effetti>Plugins>Graphics Plus - Cross Shadow:

2. Dal materiale scrap apri "Frame 1" e vai a Modifica>Copia.
Torna al tuo lavoro e vai a Modifica>Incolla come nuovo livello.
Immagine>Ridimensiona - al 30%, tutti i livelli selezionato.
Regola>Messa a fuoco>Metti a fuoco.
Regola>Tonalità e saturazione>Viraggio, con i settaggi precedenti.
Effetti>Effetti 3D>Sfalsa ombra:

Clicca con la bacchetta magica  dentro la cornice. dentro la cornice.
Selezione>Modifica>Espandi - 3 pixels.

Livelli>Nuovo livello raster.
Riempi  con il gradiente. con il gradiente.
Regola>Sfocatura>Sfocatura gaussiana - raggio 25.

Effetti>Plugins>VM Natural - Sparkle:

Selezione>Deseleziona.
Nella paletta dei livelli sposta questo livello sotto il livello della cornice.
Attiva nuovamente il livello della cornice.
Livelli>Unisci>Unisci giù.
Immagine>Ruota per gradi - 45 gradi a destra:

Regola>Messa a fuoco>Metti a fuoco.
Sposta  la cornice a destra, come nel mio esempio. la cornice a destra, come nel mio esempio.
3. Apri il tuo tube e vai a Modifica>Copia.
Torna al tuo lavoro e vai a Modifica>incolla come nuovo livello.
Posiziona  il tube sopra la cornice. il tube sopra la cornice.
Effetti>Effetti 3D>Sfalsa ombra:

Ripeti l'Effetto Sfalsa ombra, cambiando verticale e orizzontale con -5.
4. Dal materiale scrap apri "Element13" e vai a Modifica>Copia.
Torna al tuo lavoro e vai a Modifica>Incolla come nuovo livello.
Immagine>Ridimensiona, al 30%, tutti i livelli non selezionato.
Immagine>Rifletti.
Regola>Messa a fuoco>Metti a fuoco.
Regola>Tonalità e saturazione>Viraggio, con i settaggi precedenti.
Effetti>Plugins>FM Tile Tools - Blend Emboss, con i settaggi standard.
Effetti>Effetti 3D>Sfalsa ombra:

Spostalo  in alto sotto il bordo. in alto sotto il bordo.
5. Dal materiale scrap apri "Element9" e vai a Modifica>Copia.
Torna al tuo lavoro e vai a Modifica>Incolla come nuovo livello.
Immagine>Ridimensiona, al 15%, tutti i livelli non selezionato.
Regola>Messa a fuoco>Metti a fuoco.
Regola>Tonalità e saturazione>Viraggio, con i settaggi precedenti.
Effetti>Effetti 3D>Sfalsa ombra:

Spostalo  nell'angolo in basso a sinistra. nell'angolo in basso a sinistra.
Livelli>Duplica.
Immagine>Rifletti.
Adesso puoi aggiungere gli elementi che preferisci.
Nel mio esempio, ho usato Element12 e Element10.
Non dimenticare, dopo aver ridimensionato, di mettere a fuoco, di cambiare il colore e di aggiungere l'Effetto Sfalsa ombra
6. Attiva lo strumento Testo  e scrivi un testo sull'immagine, senza dimenticare di aggiungere il tuo nome e/o il tuo watermark. e scrivi un testo sull'immagine, senza dimenticare di aggiungere il tuo nome e/o il tuo watermark.
7. Chiudi il livello del tube della donna.
Livelli>Unisci>Unisci visibile e rimani posizionato sul livello Uniti.
Effetti>Plugins>Xero - Porcelain:

Effetti>Plugins>Alien Skin Xenofex - Burnt Edges:
per impostare il colore scuro clicca sulla paletta piccola del colore:

8. Immagine>Dimensione tela - 750 x 550 pixels:

Livelli>Nuovo livello raster.
Livelli>Disponi>Porta sotto.
Riempi  con il gradiente. con il gradiente.
Effetti>Plugins>Graphics Plus - Cross Shadow:

Rinomina questo livello "bordo".
Effetti>Effetti di trama>Mosaico di vetro.

9. Attiva nuovamente il livello Uniti.
Effetti>Effetti 3D>Sfalsa ombra:

Ripeti l'Effetto Sfalsa ombra, cambiando verticale e orizzontale con -5.
10. Attiva il livello della donna e rinomina questo livello "tube".
Attiva lo strumento Selezione a mano libera  , da punto a punto. , da punto a punto.

e seleziona le ali.

11. Livelli>Duplica, 2 volte.
Attiva il livello "bordo".
Livelli>Duplica - 2 volte.
Questa dovrebbe essere la tua paletta dei livelli.

12. Attiva il livello originale del tube.
Effetti>Plugins>Alien Skin Xenofex - Constellation:

Attiva il livello della prima copia del tube.
Ripeti l'Effetto Constellation, con gli stessi settaggi, ma cliccando una volta su Random Seed.
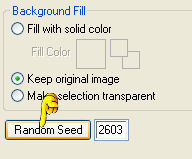
Chiudi il livello.
Attiva il livello della seconda copia.
Ripeti l'Effetto Constellation cliccando una volta su Random Seed.
Chiudi il livello.
Selezione>Deseleziona.
13. Attiva il livello originale di "bordo".
Effetti>Plugins>Alien Skin Xenofex 2 - Constellation:

Attiva il livello della prima copia di "bordo".
Ripeti l'Effetto Constellation, cliccando una volta su Random Seed.
Chiudi il livello.
Attiva il livello della seconda copia di "bordo".
Ripeti l'Effetto Constellation, cliccando una volta su Random Seed.
Chiudi il livello.
14. Assicurati che siano chiuse le copie dei livelli "tube" e "bordo".

Modifica>Copia Unione.
Apri Animation Shop e vai a Modifica>Incolla>Incolla come nuova animazione.
Torna in PSP.
Chiudi i livelli originali e apri i livelli della prima copia.

Modifica>copia Unione.
Torna in Animation Shop e vai a Modifica>Incolla>Incolla dopo il fotogramma corrente.
Di nuovo in PSP.
Chiudi i livelli della prima copia e apri i livelli della seconda copia.

Modifica>copia Unione.
Per finire, in Animation Shop: Modifica>Incolla>Incolla dopo il fotogramma corrente.
Modifica>Seleziona tutto.
Animazione>Proprietà fotogramma, e imposta la velocità a 15.

Controlla il risultato cliccando su Visualizza  e salva in formato gif. e salva in formato gif.

Se hai problemi o dubbi, o trovi un link non funzionante,
o anche soltanto per un saluto, scrivimi.
1 Febbraio 2009
|




 l'immagine trasparente con il gradiente.
l'immagine trasparente con il gradiente.





 dentro la cornice.
dentro la cornice.



 la cornice a destra, come nel mio esempio.
la cornice a destra, come nel mio esempio.
 e scrivi un testo sull'immagine, senza dimenticare di aggiungere il tuo nome e/o il tuo watermark.
e scrivi un testo sull'immagine, senza dimenticare di aggiungere il tuo nome e/o il tuo watermark.




 , da punto a punto.
, da punto a punto.



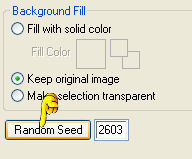





 e salva in formato gif.
e salva in formato gif.