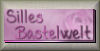Importa il pennello in PSP (vedi gli appunti sui Pennelli qui
Apri i tubes in PSP, duplicali usando sulla tastiera la combinazione di tasti shift(maiuscola)+D e chiudi gli originali.
I livelli dei tubes sono chiusi. Visualizzali cliccando sul segno che copre l'occhio  .
.
Puoi anche copiare i livelli senza visualizzarli. Lo potrai fare dopo averli incollati.

se non vuoi sentire la musica premi il tasto ESC
1. Apri una nuova immagine trasparente 700 600 pixels.
Scegli due colori dai tuoi tubes
e imposta il colore chiaro come colore di primo piano (il mio #ddb376),
e imposta il colore scuro come colore di sfondo (il mio #5a4133).
Passa il colore di primo piano a Gradiente di primo piano/sfondo, con i seguenti settaggi:
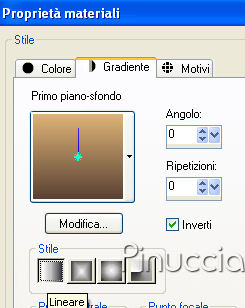
Riempi  l'immagine trasparente con il gradiente.
l'immagine trasparente con il gradiente.
2. Livelli>Nuovo livello raster.
Selezione>Seleziona tutto.
Apri "lewi-119" e vai a Modifica>Copia.
Torna al tuo lavoro e vai a Modifica>Incolla nella selezione.
Selezione>Deseleziona.
Attiva lo strumento Deformazione  ,
,
premendo sulla tastiera il tasto D, e agendo sui nodi centrali della griglia:
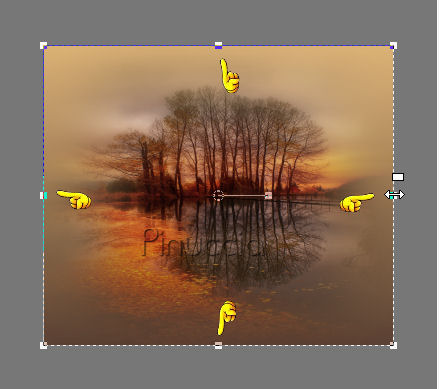
allarga l'immagine in modo che copra l'area della tela.
Dovresti avere pressappoco questo:
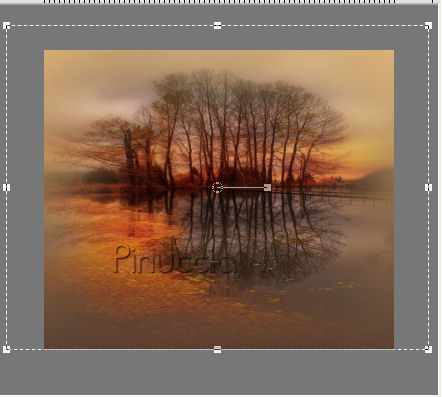
Regola>Messa a fuoco>Metti a fuoco.
3. Apri il tube della donna e vai a Modifica>copia.
Torna al tuo lavoro e vai a Modifica>Incolla come nuovo livello.
Sposta  il tube a sinistra.
il tube a sinistra.
4. Apri il tube della tigre e vai a Modifica>copia.
Torna al tuo lavoro e vai a Modifica>Incolla come nuovo livello.
Immagine>Rifletti.
Immagine>Ridimensiona, all'80%, tutti i livelli non selezionato.
Regola>Messa a fuoco>Metti a fuoco.
Sposta  il tube in alto a destra.
il tube in alto a destra.
Livelli>Duplica e attiva il livello sottostante del tube originale.
Regola>Sfocatura>Sfocatura gaussiana - raggio 20.

Attiva il livello superiore.
Livelli>Unisci>Unisci giù.

5. Apri il tube "calguisbrancheautoma11399" e vai a Modifica>copia.
Torna al tuo lavoro e vai a Modifica>Incolla come nuovo livello.
Immagine>Rifletti.
Immagine>Ridimensiona, al 70%, tutti i livelli non selezionato.
Sposta  il tube nell'angolo in basso a destra.
il tube nell'angolo in basso a destra.
Livelli>Duplica, e attiva il livello sottostante del tube originale.
Regola>Sfocatura>Sfocatura gaussiana - raggio 20.

Attiva il livello superiore.
Livelli>Unisci>Unisci giù.
6. Livelli>Nuovo livello raster.
Selezione>Seleziona tutto.
Cambia i settaggi del gradiente:
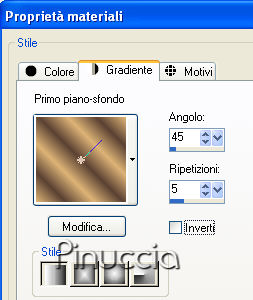
Riempi  il livello con il gradiente.
il livello con il gradiente.
Selezione>Modifica>Contrai - 20 pixels.

Premi sulla tastiera il tasto CANC.
Livelli>Nuovo livello raster.
Effetti>Effetti 3D>Ritaglio:

Selezione>Deseleziona.
Attiva il livello sottostante della cornice.
Effetti>Plugins>Alien Skin Xenofex - Burnt Edges:
con il colore scuro di sfondo: per impostare il colore clicca sulla piccola paletta corrispondente a questo colore:
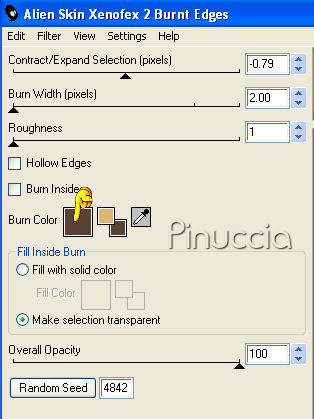
Effetti>Effetti di trama>Trama, seleziona la trama Tratteggio fine con i seguenti settaggi.
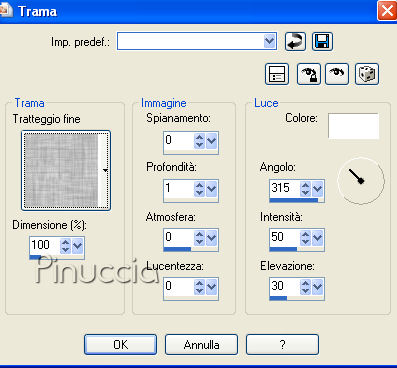
Effetti>Plugins>FM Tile Tools - Blend Emboss, con i settaggi standard.

Rinomina questo livello "bordo".
7. Attiva il livello superiore.
Livelli>nuovo livello raster.
Attiva lo strumento Pennello 
cerca e seleziona il pennello "AgiBrush0233_autumn",
e applicalo usando il colore di primo piano.
Livelli>Duplica e attiva il livello sottostante del pennello originale.
Abbassa l'opacità al 50%.
Effetti>Effetti di distorsione>Vento.

Aggiungi il tuo nome e/o il tuo watermark.
8. Attiva nuovamente il livello superiore.
Apri il tube "autumn9" e vai a Modifica>copia.
Torna al tuo lavoro e vai a Modifica>Incolla come nuovo livello.
Immagine>Ridimensiona, al 60%, tutti i livelli non selezionato.
Regola>Messa a fuoco>Metti a fuoco.
Abbassa l'opacità di questo livello al 50%,
e sposta il livello sotto il livello "bordo".
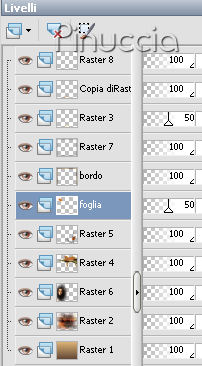
Sposta  la foglia nell'angolo in alto a sinistra.
la foglia nell'angolo in alto a sinistra.

Rimani posizionato sul livello "foglia".
Modifica>Copia Unione.
Apri Animation Shop e vai a Modifica>Incolla>Incolla come nuova animazione.
Torna in PSP.
Effetti>Effetti di immagine>Scostamento:
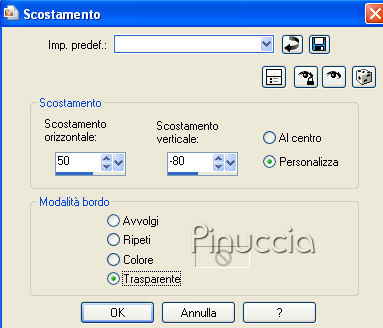
Modifica>Copia Unione.
Torna in Animation Shop e vai a Modifica>Incolla>Incolla dopo il fotogramma corrente.
Di nuovo in PSP.
Effetti>Effetti di immagine>Scostamento, con i settaggi precedenti.
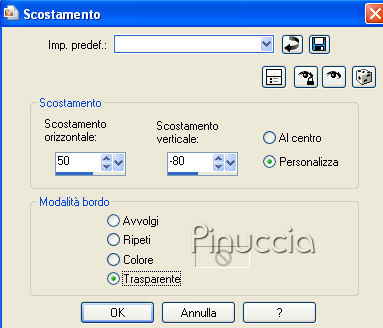
Modifica>Copia Unione.
In Animation Shop: Modifica>Incolla>Incolla dopo il fotogramma corrente.
Torna in PSP.
Ripeti lo stesso passaggio con l'Effetto Scostamento, il cui settaggio cambierà soltanto al fotogramma 6 e 7.
4. Effetto Scostamento 50 / -80
5. Effetto Scostamento 50 / -80
6. Effetto Scostamento 50 / 30
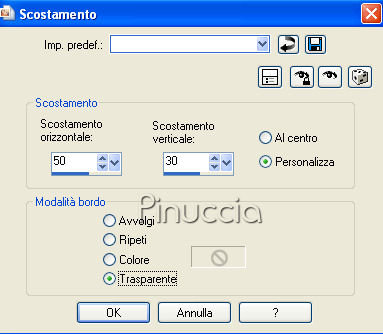
7. Effetto Scostamento 50 / 30
8. Effetto Scostamento 50 / -80
9. Effetto Scostamento 50 / -80
10. Effetto Scostamento 50 / -80
11. Effetto Scostamento 50 / -80 (e in questo fotogramma la foglia non sarà più visibile).
Alla fine, in Animation Shop avrai una animazione composta da 11 fotogrammi.
Modifica>Seleziona tutto.
Animazione>Proprietà fotogramma, e imposta la velocità a 40.

Clicca sull'ultimo fotogramma per selezionarlo.
Animazione>Proprietà fotogramma e cambia la velocità a 150.
Controlla il risultato cliccando su Visualizza  e salva in formato gif.
e salva in formato gif.

Se hai problemi o dubbi, o trovi un link non
funzionante,
o anche soltanto per un saluto, scrivimi.
25 Ottobre 2009





 .
.
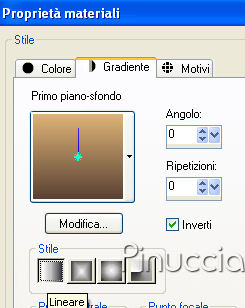
 l'immagine trasparente con il gradiente.
l'immagine trasparente con il gradiente. ,
,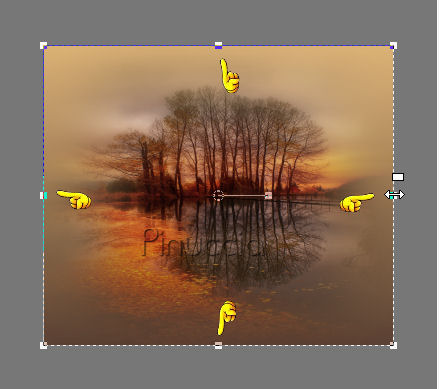
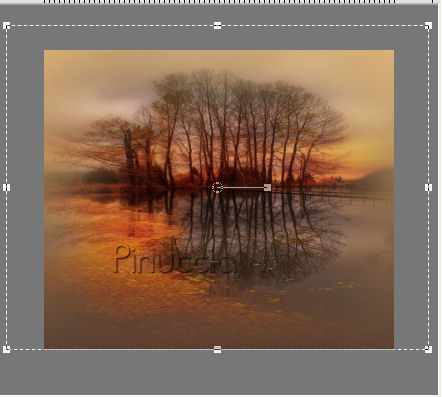
 il tube a sinistra.
il tube a sinistra.

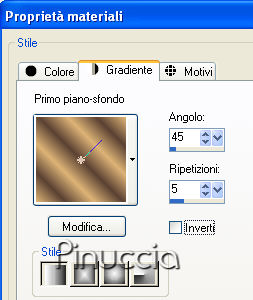


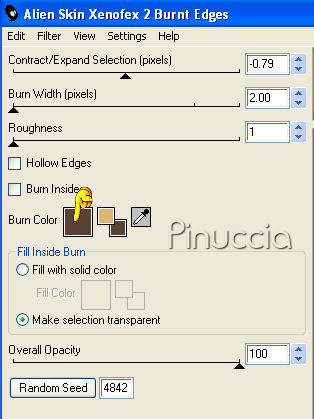
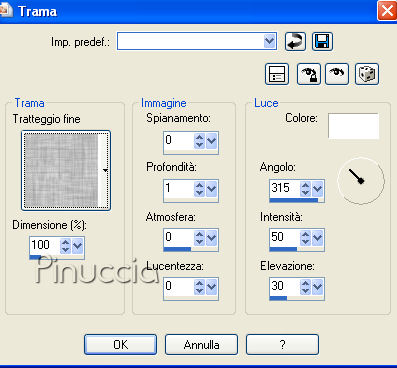



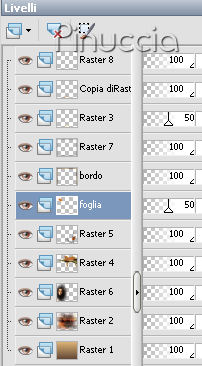

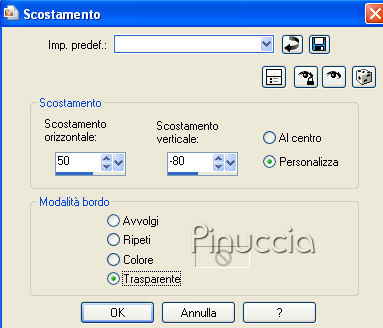
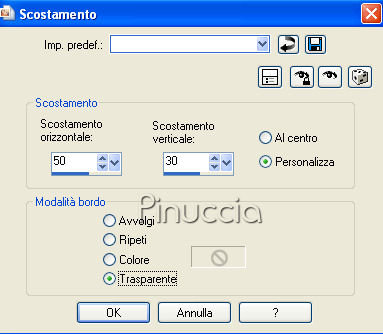

 e salva in formato gif.
e salva in formato gif.