|
CHRISTMAS LIGHTS
LUCI DI NATALE

Ringrazio Sille per
avermi permesso di tradurre i suoi
tutorial.

qui puoi trovare qualche risposta ai tuoi
dubbi.
Se l'argomento che ti interessa non è presente,
ti prego di segnalarmelo.
Questo tutorial è stato creato con PSP 9, ma può
essere eseguito anche con le altre versioni di
PSP.
Per tradurlo, ho usato PSP X.
Questo tutorial è una creazione di ©Sille e non
può essere copiato su altri siti nè essere offerto
per il download.
Lo stesso vale per la mia traduzione.
Grazie ai creatori dei tubes che mettono a
disposizione il loro lavoro in vari gruppi di
condivisione.
Un ringraziamento particolare per i suoi
esclusivi tubes a Margit
Rispetta il lavoro degli autori, non cambiare il
nome del file e non cancellare il watermark.

Occorrente:
Materiale
qui
Filtri:
FM Tile Tools - Blend Emboss qui
Eye Candy 3.1 qui
Alien Skin Xenofex 2.0 - Constellation qui
Ti servirà anche Animation Shop qui
Se intendi usare il font, aprilo in PSP e minimizzalo. Lo troverai nella lista dei font disponibili quando ti servirà.
Apri i tubes in PSP, duplicali usando sulla tastiera la combinazione di tasti shift(maiuscola)+D e chiudi gli originali.
I livelli dei tubes sono chiusi. Visualizzali cliccando sul segno che copre l'occhio  . .
Puoi anche copiare i livelli senza visualizzarli. Lo potrai fare dopo averli incollati.

1. Apri una nuova immagine trasparente 700 x 600 pixels.
Scegli due colori dai tuoi tubes
e imposta il colore chiaro come colore di primo piano (il mio #c0232e),
e imposta il colore scuro come colore di sfondo (il mio #571314).
Passa il colore di primo piano a Gradiente.

Riempi  l'immagine trasparente con il gradiente. l'immagine trasparente con il gradiente.
Regola>Sfocatura>Sfocatura gaussiana - raggio 40.

2. Livelli>Nuovo livello raster.
Selezione>Seleziona tutto.
Apri "Sparcle" e vai a Modifica>Copia.
Torna al tuo lavoro e vai a Modifica>Incolla nella selezione.
Selezione>Deseleziona.
Cambia la modalità di miscelatura di questo livello in Luminanza (esistente).
3. Livelli>Nuovo livello raster.
Selezione>Seleziona tutto.
Apri "Hg" e vai a Modifica>Copia.
Torna al tuo lavoro e vai a Modifica>Incolla nella selezione.
Selezione>Deseleziona.
Cambia la modalità di miscelatura di questo livello in Moltiplica.
Effetti>Effetti di bordo>Aumenta di più.
4. Apri il tube "chrismist_hol6_sepia" e vai a Modifica>copia.
Torna al tuo lavoro e vai a Modifica>Incolla come nuovo livello.
Eventualmente, ridimensiona il tube, per il mio esempio non ho ridimensionato.
Spostalo  nell'angolo in basso a sinistra. nell'angolo in basso a sinistra.
5. Apri "Image 1" (le luci) e vai a Modifica>copia.
Torna al tuo lavoro e vai a Modifica>Incolla come nuovo livello.
Immagine>Ridimensiona, al 70%, tutti i livelli non selezionato.

Regola>Messa a fuoco>Metti a fuoco.
Regola>Tonalità e saturazione>Viraggio:
(naturalmente, se vuoi, puoi colorizzare con altri colori):

Sposta  le luci contro il bordo superiore, le luci contro il bordo superiore,
in modo che rimanga visibile soltanto la riga inferiore.
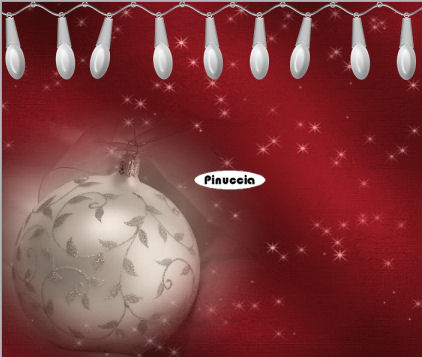
Rinomina questo livello "Luci".
6. Apri il tube della donna e vai a Modifica>Copia.
Torna al tuo lavoro e vai a Modifica>Incolla come nuovo livello.
Immagine>Ridimensiona, all'80%, tutti i livelli non selezionato.
Regola>Messa a fuoco>Metti a fuoco.
Sposta  il tube a destra. il tube a destra.
Livelli>Duplica, e attiva il livello sottostante.
Regola>Sfocatura>Sfocatura gaussiana - raggio 20.

Attiva nuovamente il livello della copia.
Livelli>Unisci>Unisci giù.
7. Apri la cornice di pelliccia "MMDesignz_Si279239" e vai a Modifica>Copia.
Torna al tuo lavoro e vai a Modifica>Incolla come nuovo livello.
Abbassa l'opacità di questo livello all'85%.
Effetti>Plugins>FM Tile Tools - Blend Emboss, con i settaggi standard.

8. La cornice di diamanti fornita - "Rahmen" - è già completa.
Aprila e vai a Modifica>Copia.
Torna al tuo lavoro e vai a Modifica>Incolla come nuovo livello.
Naturalmente, se vuoi, puoi usare quello che preferisci.
9. Attiva lo strumento Testo  , scegli un font o usa quello fornito, , scegli un font o usa quello fornito,
e scrivi un testo sull'immagine.
In alternativa, puoi usare il file di testo fornito con il materiale.
Aggiungi il tuo nome e/o il tuo watermark su un nuovo livello.
10. Attiva il livello "luci".
Effetti>Plugins>Alien Skin Xenofex 2.0 - Constellation.

Effetti>Plugins>Eye Candy 3.1 - Glow:
(per il mio esempio ho usato il colore bianco; il settaggio dipenderà dai tuoi colori).
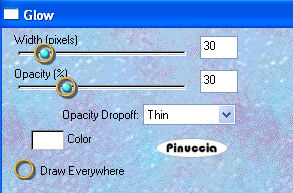
Modifica>Copia Unione.
Apri Animation Shop e vai a Modifica>Incolla>Incolla come nuova animazione.
Torna in PSP.
Modifica>Annulla azione Glow.
Modifica>Annulla azione Constellation.
Ripeti l'Effetto Constellation cliccando una volta su Random Seed.
Ripeti l'Effetto Glow, cambiando il settaggio della dimensione (width) con 40.
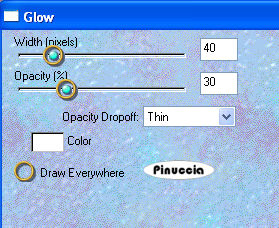
Modifica>Copia Unione.
Torna in Animation Shop e vai a Modifica>Incolla>Incolla dopo il fotogramma corrente.
Di nuovo in PSP.
Modifica>Annulla azione Glow.
Modifica>Annulla azione Constellation.
Ripeti l'Effetto Constellation cliccando una volta su Random Seed.
Ripeti l'Effetto Glow cambiando width con 50.
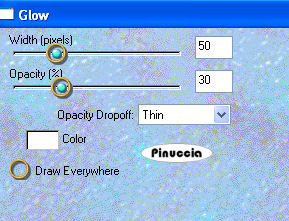
Modifica>Copia Unione.
In Animation Shop: Modifica>Incolla>Incolla dopo il fotogramma corrente.
Modifica>Seleziona tutto.
Animazione>Proprietà fotogramma e imposta la velocità a 30.

Controlla il risultato cliccando su Visualizza  e salva in formato gif. e salva in formato gif.

Se hai problemi o dubbi, o trovi un link non
funzionante,
o anche soltanto per un saluto, scrivimi.
27 Novembre 2009
|
