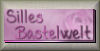|
BODY TOUCH

Ringrazio Sille per avermi permesso di tradurre i suoi tutorial.

qui puoi trovare qualche risposta ai tuoi dubbi.
Se l'argomento che ti interessa non è presente, ti prego di segnalarmelo.
Questo tutorial è stato creato con PSP 9, ma può essere eseguito anche con le altre versioni di PSP.
Per tradurlo, ho usato PSP X.
Questo tutorial è una creazione di ©Sille e non può essere copiato su altri siti nè essere offerto per il download.
Lo stesso vale per la mia traduzione.
Grazie ai creatori dei tubes che mettono a disposizione il loro lavoro in vari gruppi di condivisione.
Un ringraziamento particolare per i loro esclusivi tubes a Margit, Luz Cristina e Pita.
Rispetta il lavoro degli autori, non cambiare il nome del file e non cancellare il watermark.
Occorrente:
Materiale qui
Ti servirà anche la maschera 20-20. Se non ce l'hai clicca qui
Filtri:
Mura's Meister - Cloud qui
Alien Skin Xenofex 2 qui
Ti servirà anche Animation Shop qui
Metti la maschera "template02.sandi" nella cartella Maschere.
Se intendi usare il font, aprilo e minimizzalo nella tua area di lavoro. Lo troverai nella lista dei font disponibili, quando ti servirà.
Apri i tubes in PSP, duplicali usando sulla tastiera la combinazione di tasti shift(maiuscola)+D e chiudi gli originali.
1. Apri una nuova immagine trasparente 700 x 550 pixels.
Scegli due colori dai tuoi tubes.
Imposta il colore chiaro come colore di primo piano (il mio #475f8f).
e il colore di sfondo con un colore scuro (il mio #1a2447).
Effetti>Plugins>Mura's Meister - Cloud:

ricorda che questo filtro lavora con i lavori impostati nella paletta dei materiali, ma tiene in memoria il primo settaggio dall'apertura del programma.
Quindi se hai già usato il filtro, per essere sicuro di avere impostati i colori corretti premi il tasto Reset
Premere nuovamente il tasto Reset, dopo aver impostati i colori corretti, fa cambiare casualmente l'aspetto delle nuvole"
2. Apri il tube del fiore "BrightBlue" e vai a Modifica>Copia.
Torna al tuo lavoro e vai a Modifica>Incolla come nuovo livello.
Immagine>Ridimensiona, al 90%, tutti i livelli non selezionato.
Livelli>Carica/Salva maschera>Carica maschera da disco.
Cerca e carica la maschera 20-20:

Livelli>Unisci>Unisci gruppo.
3. Apri il tube della coppia 1315-luzcristina4 e vai a Modifica>Copia.
Torna al tuo lavoro e vai a Modifica>Incolla come nuovo livello.
Nella paletta dei livelli cambia la modalità di miscelatura di questo livello in Sovrapponi,
e abbassa l'opacità al 70%.
4. Livelli>Nuovo livello raster.
Riempi  con il colore scuro di sfondo. con il colore scuro di sfondo.
Livelli>Carica/Salva maschera>Carica maschera da disco.
Cerca e carica la maschera template02-sandi:

Livelli>Unisci>Unisci gruppo.
Effetti>Effetti 3D>Sfalsa ombra:

Posiziona  i due tubes convenientemente. i due tubes convenientemente.

5. Apri il tube della donna (si trova già sul corretto livello).
Modifica>Copia.
Torna al tuo lavoro e vai a Modifica>Incolla come nuovo livello.
Immagine>Ridimensiona, al 90%, tutti i livelli non selezionato.
Regola>Messa a fuoco>Metti a fuoco.
Effetti>Effetti 3D>Sfalsa ombra:

Posiziona  il tube in basso, sul bordo. il tube in basso, sul bordo.
6. Attiva lo strumento Testo  , scegli un font o usa quello fornito e scrivi un testo sull'immagine, senza dimenticare di aggiungere il tuo nome e/o il tuo watermark. , scegli un font o usa quello fornito e scrivi un testo sull'immagine, senza dimenticare di aggiungere il tuo nome e/o il tuo watermark.
7. Attiva il livello della maschera.
Livelli>Duplica e attiva il livello inferiore.

Effetti>Plugins>Alien Skin Xenofex 2 - Constellation:
(attenzione: seleziona "Make selection transparent">

Modifica>Copia Unione.
Apri Animation Shop e vai a Modifica>Incolla>Incolla come nuova animazione.
Torna in PSP.
Modifica>Annulla azione Constellation.
Ripeti l'Effetto Constellation, con gli stessi settaggi, ma cliccando una volta su Random Seed.
Modifica>Copia Unione.
Torna in Animation Shop e vai a Modifica>Incolla>Incolla dopo il fotogramma corrente.
Di nuovo in PSP.
Modifica>Annulla azione Constellation.
Ripeti l'Effetto Constellation, cliccando una volta su Random Seed.
Modifica>Copia Unione.
Per finire, in Animation Shop: Modifica>Incolla>Incolla dopo il fotogramma corrente.
Controlla il risultato cliccando su Visualizza  e salva in formato gif. e salva in formato gif.

Se hai problemi o dubbi, o trovi un link non funzionante,
o anche soltanto per un saluto, scrivimi.
19 Aprile 2009
|





 con il colore scuro di sfondo.
con il colore scuro di sfondo.

 i due tubes convenientemente.
i due tubes convenientemente.

 , scegli un font o usa quello fornito e scrivi un testo sull'immagine, senza dimenticare di aggiungere il tuo nome e/o il tuo watermark.
, scegli un font o usa quello fornito e scrivi un testo sull'immagine, senza dimenticare di aggiungere il tuo nome e/o il tuo watermark.

 e salva in formato gif.
e salva in formato gif.