|
GLAMOUR
 Ringrazio Rose des Sables per avermi permesso di tradurre i suoi tutorial.
Ringrazio Rose des Sables per avermi permesso di tradurre i suoi tutorial.

qui puoi trovare qualche risposta ai tuoi dubbi.
Se l'argomento che ti interessa non è presente, ti prego di segnalarmelo.
Questo tutorial è stato creato e tradotto con Corel X, ma può essere realizzato anche con le altre versioni di PSP.
Dalla versione X4, il comando Immagine>Rifletti è stato sostituito con Immagine>Capovolgi in orizzontale,
e il comando Immagine>Capovolgi con Immagine>Capovolgi in verticale.
Nelle versioni X5 e X6, le funzioni sono state migliorate rendendo disponibile il menu Oggetti.
Nel nuovo X7 sono tornati i comandi Immagine>Rifletti e Immagine>Capovolgi, ma con nuove differenze.
Vedi la scheda sull'argomento qui
Occorrente:
Materiale qui
Rose des Sables, a causa dei furti di tubes, non metterà più tube nel materiale,
a parte i tubes accessori, maschere e selezioni...
Il mio tube è di Mina.
Filtri
in caso di dubbi, ricorda di consultare la mia sezione filtri qui
Nik Software - Nik Software qui
Adjust - Variations qui
Animation Shop qui

Secondo i tuoi colori e il tuo materiale, non esitare a sperimentare le modalità di miscelatura
e le opacità dei livelli
Apri la maschera in PSP e minimizzala con il resto del materiale.
Imposta il colore di primo piano con il colore chiaro #a89da4,
e il colore di sfondo con il colore scuro #000000 (nero).

1. Apri una nuova immagine trasparente 900 x 650 pixels,
e riempila  con il colore chiaro #a89da4. con il colore chiaro #a89da4.
2. Livelli>Nuovo livello raster.
Riempi  con il colore nero. con il colore nero.
3. Livelli>Nuovo livello maschera>Da immagine.
Apri il menu sotto la finestra di origine e vedrai la lista dei files aperti.
Seleziona la maschera 086_masque_animabelle, con i seguenti settaggi.

Livelli>Elimina e rispondi sì alla domanda Unire la maschera nel livello corrente.

Livelli>Unisci>Unisci gruppo.
4. Attiva il livello raster 1.
Effetti>Effetti di trama>Nappa.

5. Attiva il livello superiore della maschera.
Effetti>Plugins>Nik Software - Color Efex Pro - Burnt Sienna.

Cambia la modalità di miscelatura di questo livello in Luminanza (esistente).
6. Livelli>Nuovo livello raster.
Selezione>Seleziona tutto.
Apri l'immagine 3 e vai a Modifica>Copia.
Torna al tuo lavoro e vai a Modifica>Incolla nella selezione.
7. Regola>Tonalità e saturazione>Viraggio
con i valori corrispondenti al tuo colore chiaro; per il mio esempio.

8. Effetti>Plugins>Adjust - Variations.
Un clic su Original per annullare eventuali precedenti settaggi memorizzati dal filtro,
due clic su Lighter e ok.

9. Livelli>Unisci>Unisci visibile.
Livelli>Duplica.
Immagine>Ridimensiona, al 90%, tutti i livelli non selezionato.
10. Selezione>Seleziona tutto.
Selezione>Mobile.
Selezione>Immobilizza.
11. Selezione>Inverti.
Attiva il livello inferiore - Uniti.
Selezione>Innalza selezione a livello.
Livelli>Disponi>Porta in alto.
12. Effetti>Plugins>Graphics Plus - Cross Shadow con i settaggi standard.

13. Effetti>Effetti tecniche di disegno>Pennellate.

Selezione>Inverti.
Effetti>Effetti 3D>Sfalsa ombra.

Ripeti l'Effetto Sfalsa ombra cambiando verticale e orizzontale con -10.
14. Effetti>Effetti 3D>Scalpello.

Selezione>Deseleziona.
15. Apri il tube 8f062cc4-1649008 e vai a Modifica>Copia.
Torna al tuo lavoro e vai a Modifica>Incolla come nuovo livello.
Immagine>Ridimensiona, all'80%, tutti i livelli non selezionato.
Spostalo  in alto a destra. in alto a destra.
16. Livelli>Disponi>Sposta giù.
Livelli>Duplica.
Immagine>Capovolgi.
Immagine>Rifletti.
Livelli>Unisci>Unisci giù.
Abbassa l'opacità di questo livello al 75%.
17. Colorizza il tube con il tuo colore chiaro
Per il mio esempio ho usato i valori corrispondenti al colore #9b856d.
Regola>Tonalità e Saturazione>Viraggio.
 
Regola>Messa a fuoco>Metti a fuoco.
18. Apri il tuo tube e vai a Modifica>Copia.
Torna al tuo lavoro e vai a Modifica>Incolla come nuovo livello.
Immagine>Ridimensiona, se e quanto necessario.
Posiziona  il tube al centro. il tube al centro.
19. Attiva il livello superiore.
Apri il wordart e vai a Modifica>Copia.
Torna al tuo lavoro e vai a Modifica>Incolla come nuovo livello.
Spostalo  dove preferisci o vedi il mio esempio. dove preferisci o vedi il mio esempio.
Firma il tuo lavoro.
20. Livelli>Unisci>Unisci tutto.
21. Immagine>Aggiungi bordatura, 4 pixels, simmetriche, colore #a89da4.
Immagine>Aggiungi bordatura, 4 pixels, simmetriche, colore nero.
Livelli>Innalza livello di sfondo.
22. Attiva lo strumento Selezione  , rettangolo, , rettangolo,
e seleziona la cornice interna.

23. Selezione>Modifica>Seleziona bordature selezione.

24. Effetti>Effetti di trama>Veneziana.

Ripeti l'Effetto Veneziana, questa volta anche Orizzontale selezionato.

25. Selezione>Innalza selezione a livello.
Selezione>Deseleziona.
Regola>Messa a fuoco>Accentua messa a fuoco.
26. Questi sono i tuoi livelli.

27. Duplica 2 volte entrambi i livelli.
Attiva e lascia visibile soltanto il livello del primo bordo.

28. Regola>Aggiungi/Rimuovi disturbo>Aggiungi disturbo.

29. Attiva e lascia visibile il livello del secondo bordo.

Regola>Aggiungi/Rimuovi disturbo>Aggiungi disturbo - disturbo a 65 e ok.

30. Attiva e lascia visibile il livello del terzo bordo.

Regola>Aggiungi/Rimuovi disturbo>Aggiungi disturbo - disturbo a 100 e ok.

31. Lascia visibili i livelli della prima copia.

Livelli>Unisci>Unisci visibile.
32. Chiudi questo livello e lascia visibili i livelli della seconda copia.

Livelli>Unisci>Unisci visibile.
33. Chiudi questo livello e lascia visibili i livelli della terza copia.

Livelli>Unisci>Unisci visibile.
34. Apri i livelli chiusi.

Salva il lavoro in formato Animation Shop*Psp
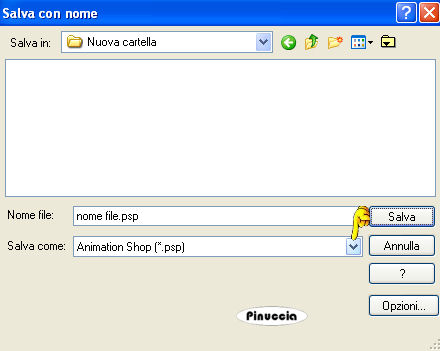
35. Apri Animation Shop e apri l'immagine che hai appena creato.
Modifica>Seleziona tutto.
Animazione>Proprietà fotogramma e imposta la velocità a 5.
Controlla il risultato cliccando su Visualizza  e salva in formato jpg. e salva in formato jpg.
Le vostre versioni. Grazie

Olimpia

Gypsie

Puoi scrivermi per qualsiasi problema, o dubbio
se trovi un link che non funziona, o anche soltanto per un saluto.
28 Febbraio 2016
|

