|
WONDERLAND Ringrazio Romana per avermi permesso di tradurre i suoi tutorial
qui puoi trovare qualche risposta ai tuoi dubbi. Se l'argomento che ti interessa non č presente, ti prego di segnalarmelo. Questo tutorial č stato scritto con PSP Corel X2, ma puň essere eseguito anche con le precedenti versioni. Per tradurlo, ho usato PSP X. Occorrente: Un tube a scelta. Il resto del materiale qui Per il mio esempio ho usato tube di Anna.br. Filtri. Alien Skin Eye Candy 6 - demo 30 giorni qui  Apri la maschera in PSP e minimizzala insieme al materiale. 1. Apri una nuova immagine trasparente 750 x 750 pixels. Scegli due colori dai tuoi tubes. Per il mio esempio ho usato come colore di primo piano il colore scuro #013e9b, e come colore di sfondo il colore chiaro #d8e4fa. 2. Riempi  l'immagine trasparente con il colore di primo piano. l'immagine trasparente con il colore di primo piano.Livelli>Nuovo livello raster. Riempi  con il colore di sfondo. con il colore di sfondo.3. Effetti>Plugins>Alien Skin Eye Candy 6 - Swirl, con i seguenti settaggi. 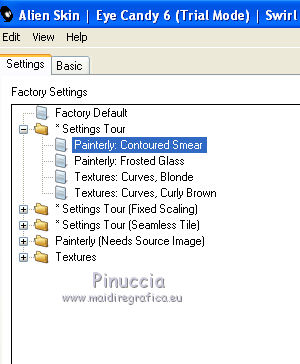 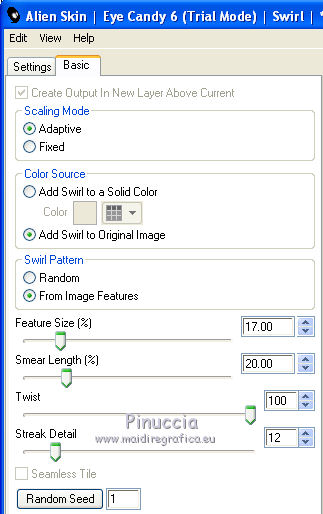 Livelli>Nuovo livello maschera>Da immagine. Apri il menu sotto la finestra di origine e vedrai la lista dei files aperti. Tra questi la maschera. Seleziona la maschera maske97 con i seguenti settaggi:  Livelli>Elimina e rispondi sě alla domanda Unire la maschera nel livello corrente.  Livelli>Unisci>Unisci gruppo. 5. Livelli>Nuovo livello raster. Attiva lo strumento Selezione  , rettangolo arrotondato, , rettangolo arrotondato,e traccia una rettangolo della dimensione di circa 235 x 235 pixels, mentre disegni il rettangolo, puoi controllare la dimensione nella barra inferiore. 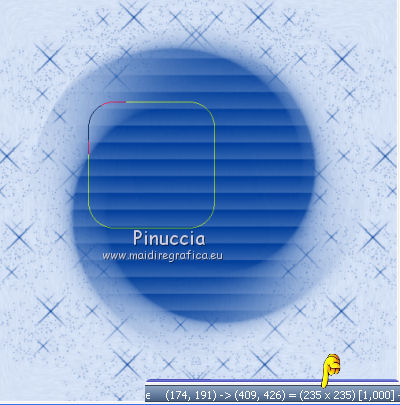 Riempi  la forma con il colore di primo piano. la forma con il colore di primo piano.6. Selezione>Modifica>Contrai - 2 pixels. Riempi  con il colore di sfondo. con il colore di sfondo.Selezione>Modifica>Contrai - 2 pixels. Riempi  con il colore di primo piano. con il colore di primo piano.Effetti>Plugins>Alien Skin Eye Candy 6 - Swirl, come al punto 3. Selezione>Deseleziona. 7. Effetti>Effetti 3D>Sfalsa ombra:  8. Livelli>Duplica - 2 volte, e disponi  i rettangoli a destra, come nell'esempio. i rettangoli a destra, come nell'esempio.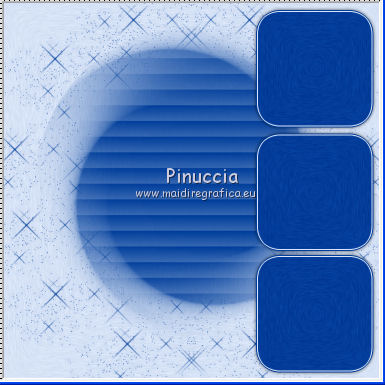 9. Apri il tube PaleBlueGlassSnowflakeOrn e vai a Modifica>Copia. Torna al tuo lavoro e vai a Modifica>Incolla come nuovo livello. Immagine>Ridimensiona, al 95%, tutti i livelli non selezionato. 10. Effetti>Effetti 3D>Sfalsa ombra:  Posiziona  l'ornamento nel primo rettangolo. l'ornamento nel primo rettangolo.Apri il tube PaleBlueGlassTreeOrn e vai a Modifica>Copia. Torna al tuo lavoro e vai a Modifica>Incolla come nuovo livello. Immagine>Ridimensiona, al 95%, tutti i livelli non selezionato. Effetti>Effetti 3D>Sfalsa ombra, con i settaggi precedenti. Posiziona  l'ornamento nel secondo rettangolo. l'ornamento nel secondo rettangolo.Apri il tube PaleBlueGlassStarOrn e vai a Modifica>Copia. Torna al tuo lavoro e vai a Modifica>Incolla come nuovo livello. Immagine>Ridimensiona, al 95%, tutti i livelli non selezionato. Effetti>Effetti 3D>Sfalsa ombra, con i settaggi precedenti. Posiziona  l'ornamento nel terzo rettangolo. l'ornamento nel terzo rettangolo.11. Dovresti avere questo. 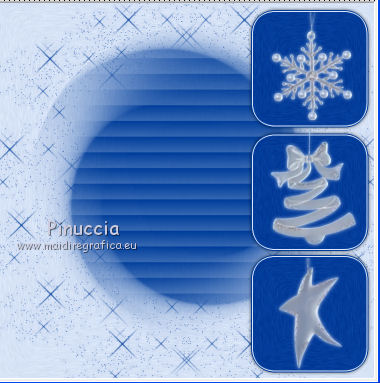 12. Livelli>Nuovo livello raster. Attiva lo strumento Selezione  , ,clicca sull'icona Selezione personalizzata  e imposta i seguenti settaggi:  Riempi  la selezione con il colore di sfondo. la selezione con il colore di sfondo.13. Selezione>Modifica>Contrai - 2 pixels. Riempi  con il colore di primo piano. con il colore di primo piano.Selezione>Modifica>Contrai - 2 pixels. Riempi  con il colore di sfondo. con il colore di sfondo.14. Mantieni selezionato. Apri il tube del paesaggio "WinterSnow 22.11.09" e vai a Modifica>copia. Torna al tuo lavoro e via a Modifica>Incolla come nuovo livello. Posiziona  correttamente il tube nell'area selezionata. correttamente il tube nell'area selezionata.Selezione>Inverti. Premi sulla tastiera il tasto CANC. 15. Selezione>Deseleziona. Livelli>Unisci>Unisci giů. Effetti>Effetti 3D>Sfalsa ombra, come al punto 7.  16. Apri il tube "Sterne" e vai a Modifica>copia. Torna al tuo lavoro e via a Modifica>Incolla come nuovo livello. Posiziona  l'immagine come nell'esempio. l'immagine come nell'esempio. 17. Livelli>Nuovo livello raster. Attiva lo strumento Selezione  , cerchio, , cerchio,e disegna un cerchio di 274 x 274 pixels. 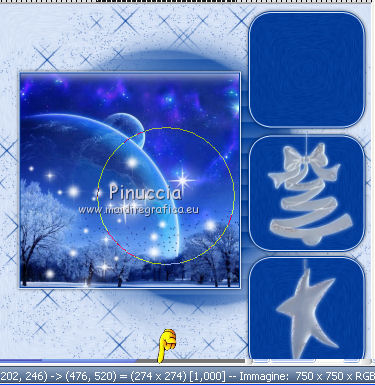 Riempi  la selezione con il colore di sfondo. la selezione con il colore di sfondo.18. Selezione>Modifica>Contrai - 5 pixels. Riempi  con il colore di primo piano. con il colore di primo piano.Effetti>Plugins>Alien Skin Eye Candy 6 - Swirl, come al punto 3. 19. Selezione>Deseleziona. Effetti>Effetti 3D>sfalsa ombra, come al punto 7. Sposta  il cerchio come nell'esempio. il cerchio come nell'esempio. 20. Apri il tube "kreis" e vai a Modifica>copia. Torna al tuo lavoro e via a Modifica>Incolla come nuovo livello. Posizionalo  al centro del cerchio. al centro del cerchio.21. Apri Winter11 e vai a Modifica>copia. Torna al tuo lavoro e via a Modifica>Incolla come nuovo livello. Spostalo  in alto a sinistra, vedi il mio esempio. in alto a sinistra, vedi il mio esempio.Effetti>Effetti 3D>Sfalsa ombra, come al punto 10.  Livelli>Duplica. Immagine>Ridimensiona, all'80%, tutti i livelli non selezionato. Livelli>Duplica. 23. Disponi  i tre ornamenti come nella schermata. i tre ornamenti come nella schermata. 24. Apri il tuo tube e vai a Modifica>copia. Torna al tuo lavoro e via a Modifica>Incolla come nuovo livello. Posiziona  il tube al centro. il tube al centro.Effetti>Effetti 3D>Sfalsa ombra:  25. Apri il tube di testo "Schrift" e vai a Modifica>copia. Torna al tuo lavoro e via a Modifica>Incolla come nuovo livello. Posiziona  il testo al centro del cerchio. il testo al centro del cerchio.Effetti>Effetti 3D>Sfalsa ombra.  26. Attiva lo strumento Testo  e scrivi il tuo nome sull'immagine. e scrivi il tuo nome sull'immagine.Effetti>Effetti 3D>Sfalsa ombra con i settaggi che preferisci. Aggiungi se vuoi il tuo watermark. 27. Immagine>Aggiungi bordatura, 2 pixels, simmetriche, con il colore #013e9b. Immagine>Aggiungi bordatura, 45 pixels, simmetriche, con il colore #d8e4fa. Seleziona questo bordo con la bacchetta magica  , sfumatura e tolleranza 0. , sfumatura e tolleranza 0.Effetti>Plugins>Alien Skin Eye Candy 6 - Swirl, come al punto 6. 28. Effetti>Effetti 3D>Ritaglio.  Selezione>Inverti. Ripeti l'Effetto Ritaglio con gli stessi settaggi. Selezione>Deseleziona. 29. Immagine>Aggiungi bordatura, 2 pixels, simmetriche, con il colore #013e9b. Hai finito. Puoi salvare in formato jpg. Se hai problemi o dubbi, o trovi un link non funzionante, o anche soltanto per un saluto, scrivimi. 22 Dicembre 2009 |