|
MERRY CHRISTMAS 
Ringrazio Romana per avermi permesso di tradurre i suoi tutorial
qui puoi trovare qualche risposta ai tuoi dubbi. Se l'argomento che ti interessa non è presente, ti prego di segnalarmelo. Questo tutorial è stato scritto con Corel X5, ma può essere eseguito anche con le precedenti versioni. Per tradurlo, ho usato PSP X. Occorrente: Un tube a scelta. Il resto del materiale qui Il poser usato è di Romana. Filtri: Filters Unlimited 2.0 qui Photo Aging Kit qui  Metti la linea di stile Diamond2 nella cartella Linee di stile. 1. Apri una nuova immagine trasparente 800 x 750 pixels. Scegli due colori dai tuoi tubes. Per il mio esempio ho impostato il colore di primo piano con il colore marrone #562a01, e il colore di sfondo con il colore giallo #f2c765. 2. Passa il colore di primo piano a Gradiente.  Riempi  l'immagine trasparente con il gradiente. l'immagine trasparente con il gradiente.3. Selezione>Seleziona tutto. Livelli>Nuovo livello raster. Apri il frattale e vai a Modifica>Copia. Torna al tuo lavoro e vai a Modifica>Incolla nella selezione. Abbassa l'opacità di questo livello al 38%. Selezione>Deseleziona. 4. Attiva lo strumento Forme rettangolo  seleziona la linea di stile Diamond2  e imposta i seguenti settaggi.  5. Chiudi il colore di sfondo e, partendo dall'angolo in alto a sinistra, traccia un rettangolo di 305 x 390 pixels (mentre tracci la selezione puoi controllare la dimensione nella barra inferiore.  Livelli>Converti in livello raster. 6. Effetti>Effetti di immagine>Scostamento.  7. Effetti>Effetti 3D>Sfalsa ombra.  8. Livelli>Nuovo livello raster. Attiva lo strumento Selezione  , cerchio, , cerchio,e traccia un cerchio della dimensione di 300 x 300 pixels.  Riempi  la selezione con il colore di sfondo. la selezione con il colore di sfondo.9. Selezione>Modifica>Contrai - 10 pixels. Riempi  con il colore di primo piano. con il colore di primo piano.Selezione>Modifica>Contrai - 1 pixel. Riempi  con il colore di sfondo. con il colore di sfondo.10. Effetti>Plugins>Filters Unlimited 2.0 - Photo Aging Kit - Hair & Dust, con i settaggi standard.  Selezione>Deseleziona. Effetti>Effetti 3D>Sfalsa ombra, come al punto 7.  11. Livelli>Duplica. Sposta  i cerchi a destra, i cerchi a destra,come nell'esempio.  12. Livelli>Nuovo livello raster. Attiva lo strumento Selezione  , ,clicca sull'icona Selezione personalizzata  e imposta i seguenti settaggi.  Riempi  con il colore di primo piano. con il colore di primo piano.13. Effetti>Effetti di trama>Veneziana, con il colore di sfondo.  Selezione>Deseleziona. Effetti>Effetti 3D>Sfalsa ombra, come al punto 7.  14. Livelli>Nuovo livello raster. Attiva lo strumento Selezione  , triangolo, , triangolo,e traccia un triangolo di 175 x 510 pixels.  Riempi  la selezione con il colore di sfondo. la selezione con il colore di sfondo.Selezione>Deseleziona. 15. Strumento Selezione  , cerchio, , cerchio,e traccia sul triangolo delle selezioni di varie dimensioni, pressappoco come nell'esempio.  Premi sulla tastiera il tasto CANC. Selezione>Deseleziona. Effetti>Effetti 3D>Sfalsa ombra, come al punto 7.  16. Livelli>Nuovo livello raster. Selezione personalizzata   Riempi  la selezione con il colore di primo piano. la selezione con il colore di primo piano.Effetti>Plugins>Filters Unlimited 2.0 - Photo Aging Kit - Hair & Dust, con i settaggi standard. Selezione>Deseleziona. Effetti>Effetti 3D>Sfalsa ombra, come al punto 7.  17. Sposta  il triangolo sul piccolo rettangolo. il triangolo sul piccolo rettangolo.Livello>Disponi>Sposta giù. Attiva il livello superiore. Livelli>Unisci>Unisci giù. 18. Attiva lo strumento Forma simmetrica stella  e imposta la larghezza a 1 pixels. Con i colori: primo piano scuro; sfondo giallo, traccia una stella di 64 x 64 pixels.  Livelli>Converti in livello raster. Sposta  la stella in cima al triangolo. la stella in cima al triangolo.Effetti>Effetti 3D>Sfalsa ombra, come al punto 7.  19. Effetti>Effetti 3D>Smusso a incasso.  20. Sposta  l'albero come nell'esempio. l'albero come nell'esempio. 21. Livelli>Nuovo livello raster. Selezione personalizzata   Riempi  la selezione con il colore di primo piano. la selezione con il colore di primo piano.Selezione>Deseleziona. 22. Livelli>Nuovo livello raster. Selezione personalizzata   Riempi  la selezione con il colore di primo piano. la selezione con il colore di primo piano.Selezione>Deseleziona. 23. Livelli>Duplica - 7 volte, per un totale di 8 livelli. Posiziona  le 8 barrette lungo la linea scura, le 8 barrette lungo la linea scura,cercando di mantenere la stessa distanza una dall'altra. Eventualmente, per facilitare lo spostamento, usa le frecce delle tastiere. sull'uso delle frecce abbinato allo strumento Spostamento, vedi qui  Quando hai fatto, assicurati di essere posizionato sul livello superiore. Livelli>Unisci>Unisci giù - 7 volte. Abbassa l'opacità di questo livello al 50%. 24. Livelli>Nuovo livello raster. Selezione personalizzata   Riempi  la selezione con il colore di primo piano. la selezione con il colore di primo piano.Selezione>Deseleziona. 25. Abbassa l'opacità di questo livello al 50%. Livelli>Unisci>Unisci giù. Effetti>Effetti 3D>Sfalsa ombra, come al punto 7.  Dovresti avere questo.  26. Livelli>Nuovo livello raster. Attiva nuovamente lo strumento Selezione  , cerchio, , cerchio,e traccia un cerchio di 440 x 440 pixels.  Riempi  la selezione con il colore di primo piano. la selezione con il colore di primo piano.27. Selezione>Modifica>Contrai - 10 pixels. Riempi  con il colore di sfondo. con il colore di sfondo.Selezione>Modifica>Contrai - 2 pixels. Riempi  con il colore di primo piano. con il colore di primo piano.Selezione>Modifica>Contrai - 5 pixels. Riempi  con il colore di sfondo. con il colore di sfondo.Selezione>Modifica>Contrai - 2 pixels. Riempi  con il colore di primo piano. con il colore di primo piano.Selezione>Deseleziona. Effetti>Effetti 3D>Sfalsa ombra, come al punto 7.  Sposta  il cerchio al centro dell'immagine. il cerchio al centro dell'immagine.28. Apri il Wordart. Regola>Tonalità e saturazione>Viraggio. Colorizza il wordart con i valori corrispondenti ai tuoi colori. Per l'esempio:  Modifica>Copia. Torna al tuo lavoro e vai a Modifica>Incolla come nuovo livello. Spostalo  sul cerchio centrale. sul cerchio centrale.29. Apri il tube deco "arraj102natgm", e vai a Modifica>Copia. Torna al tuo lavoro e vai a Modifica>Incolla come nuovo livello. Immagine>Ridimensiona, una volta al 50% e una volta all'80%, tutti i livelli non selezionato. Spostalo  sotto l'albero. sotto l'albero.Effetti>Effetti 3D>Sfalsa ombra, come al punto 7.  30. Apri il tuo tube e vai a Modifica>Copia. Torna al tuo lavoro e vai a Modifica>Incolla come nuovo livello. Immagine>Ridimensiona, se e quanto necessario, tutti i livelli non selezionato. (per l'esempio al 60%). Spostalo  a destra. a destra.Effetti>Effetti 3D>Sfalsa ombra.  31. Attiva lo strumento Testo  scrivi il tuo nome e/o aggiungi il tuo watermark. Effetti>Effetti 3D>Sfalsa ombra, con settaggi a tua scelta. 32. Immagine>Aggiungi bordatura, 1 pixel, simmetriche, con il colore #F2C765. Immagine>Aggiungi bordatura, 50 pixels, simmetriche, con il colore #562A01. Immagine>Aggiungi bordatura, 1 pixel, simmetriche, con il colore #F2C765. 33. Attiva lo strumento Bacchetta magica  , sfumatura e tolleranza 0, , sfumatura e tolleranza 0,e clicca nel bordo da 50 pixels per selezionarlo. Livelli>Nuovo livello raster. Apri nuovamente il frattale e vai a Modifica>Copia. Torna al tuo lavoro e vai a Modifica>Incolla nella selezione. Selezione>Deseleziona. Immagine>Rifletti. Abbassa l'opacità di questo livello al 38%. Salva in formato jpg. 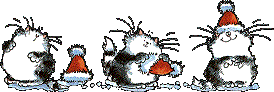 Se hai problemi o dubbi, o trovi un link non funzionante, o anche soltanto per un saluto, scrivimi 20 Dicembre 2012 |