|
MERRY CHRISTMAS Ringrazio Romana per avermi permesso di tradurre i suoi tutorial
qui puoi trovare qualche risposta ai tuoi dubbi. Se l'argomento che ti interessa non è presente, ti prego di segnalarmelo. Questo tutorial è stato scritto con PSP Corel X2, ma può essere eseguito anche con le precedenti versioni. Per tradurlo, ho usato PSP X. Occorrente: Un tube a scelta. Il resto del materiale qui Per il mio esempio ho usato un poser DDascxmas. Filtri. Alien Skin Eye Candy 6 - demo 30 giorni qui VanDerLee - Snowflakes qui Graphics Plus - Cross Shadow qui  1. Apri una nuova immagine trasparente 780 x 650 pixels. Scegli due colori dai tuoi tubes. Per il mio esempio ho usato come colore di primo piano il colore scuro #390231, e come colore di sfondo il colore chiaro #ffd0ff. 2. Riempi  l'immagine trasparente con il colore di sfondo. l'immagine trasparente con il colore di sfondo.Effetti>Plugins>Alien skin Eye Candy 6 - Swirl: 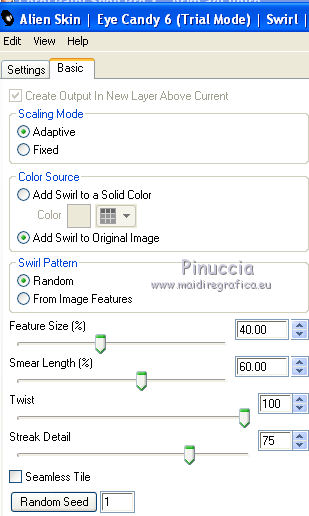 3. Livelli>Nuovo livello raster. Attiva lo strumento Selezione  , ,clicca sull'icona Selezione personalizzata  e imposta i seguenti settaggi:  4. Effetti>Plugins>Alien Skin Eye Candy 6 - Brushed Metal: non preoccuparti del colore impostato nella palettina "Metal Color". Dopo userai il viraggio per cambiare colore al risultato del filtro 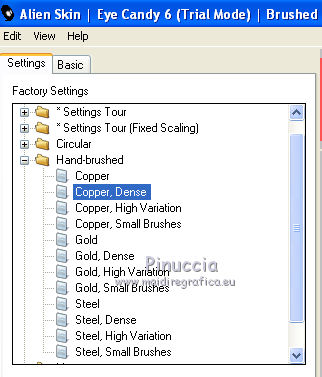 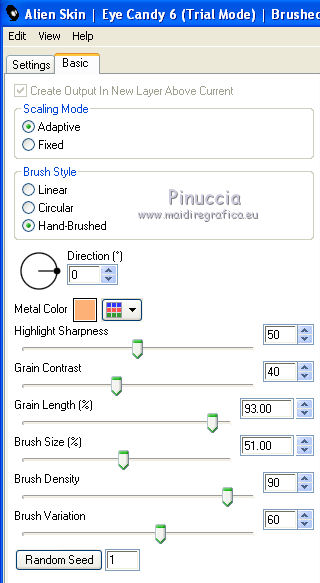 5. Regola>Tonalità e saturazione>Viraggio:  Selezione>Deseleziona. 6. Livelli>Nuovo livello raster. Selezione personalizzata   Riempi  con il colore di sfondo. con il colore di sfondo.7. Selezione>Modifica>Contrai - 3 pixels. Riempi  con il colore di primo piano. con il colore di primo piano.Effetti>Effetti di trama>Veneziana:  Selezione>Deseleziona. 8. Livelli>Duplica, 4 volte, avrai 5 forme da disporre come nell'esempio. 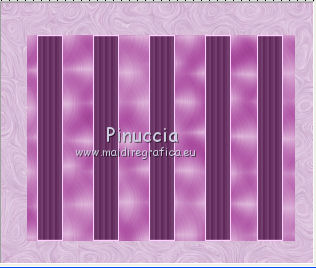 9. Chiudi i due livelli inferiori. 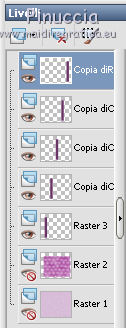 Livelli>Unisci>Unisci visibile, e avrai le 5 strisce su un unico livello. 10. Effetti>Effetti 3D>Sfalsa ombra:  11. Riapri i due livelli inferiori e attiva il livello Raster 2 (il rettangolo). Selezione>Seleziona tutto. Selezione>Mobile. Selezione>Immobilizza. Selezione>Modifica>Seleziona bordature selezione:  12. Attiva il livello superiore. Livelli>Nuovo livello raster. Riempi  la selezione con il colore di sfondo. la selezione con il colore di sfondo.Effetti>Effetti 3D>Sfalsa ombra, come al punto 10. Selezione>Deseleziona. 13. Selezione personalizzata   Attiva il livello Uniti (le strisce) e premi sulla tastiera il tasto CANC. 14. Attiva nuovamente il livello Raster 2 con il rettangolo. Premi sulla tastiera il tasto CANC. Selezione>Modifica>Seleziona bordature selezione.  15. Attiva il livello superiore. Livelli>Nuovo livello raster. Riempi  la selezione con il colore di sfondo. la selezione con il colore di sfondo.Selezione>Deseleziona. Effetti>Effetti 3D>sfalsa ombra, come al punto 10. 16. Dovresti avere questo. 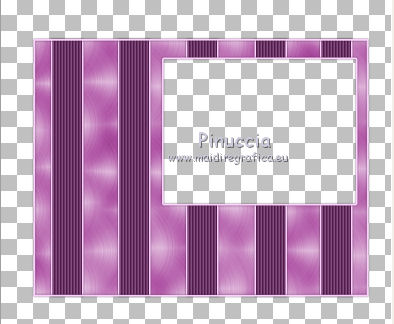 Chiudi il livello di sfondo. Livelli>Unisci>Unisci visibile. Riapri il livello di sfondo, rimanendo posizionata sul livello Uniti. 17. Apri il tube del paesaggio e vai a Modifica>Copia. Torna al tuo lavoro e vai a Modifica>Incolla come nuovo livello. Livelli>Disponi>Sposta giù, e cancella  la parte di tube rimasta visibile all'esterno della cornice. la parte di tube rimasta visibile all'esterno della cornice.18. Selezione>Seleziona tutto. Selezione>Mobile. Selezione>immobilizza. Effetti>Plugins>VanDerLee - Snowflakes: 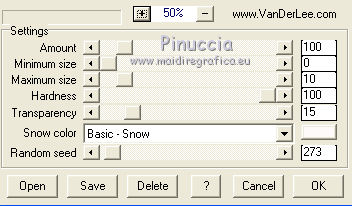 Selezione>Deseleziona. Attiva il livello superiore. Apri il tuo primo tube accessorio "deco-tube-1" e vai a Modifica>Copia. Torna al tuo lavoro e vai a Modifica>Incolla come nuovo livello. Spostalo  come nel mio esempio. come nel mio esempio. 19. Livelli>Nuovo livello raster. Selezione personalizzata   Riempi  con il colore di primo piano. con il colore di primo piano.20. Selezione>Modifica>contrai - 3 pixels. Riempi  con il colore di sfondo. con il colore di sfondo.Effetti>Effetti di trama>Veneziana.  Selezione>Deseleziona. Effetti>Effetti 3D>sfalsa ombra, come al punto 10. 21. Apri il tube dell'albero e vai a Modifica>Copia. Torna al tuo lavoro e vai a Modifica>Incolla come nuovo livello. Spostalo  a destra, come nel mio esempio. a destra, come nel mio esempio.Effetti>Effetti 3D>Sfalsa ombra, come al punto 10. Selezione>Seleziona tutto. Selezione>Mobile. Selezione>immobilizza. Effetti>Plugins>VanDerLee - Snowflakes, come al punto 18. Selezione>Deseleziona. 22. Attiva il tube con il testo e vai a Modifica>copia. Torna al tuo lavoro e vai a Modifica>Incolla come nuovo livello. Sposta  il testo in alto come nel mio esempio. il testo in alto come nel mio esempio.Effetti>Effetti 3D>sfalsa ombra, come al punto 10. 20. Apri il tuo tube e vai a Modifica>Copia. Torna al tuo lavoro e vai a Modifica>Incolla come nuovo livello. Immagine>Ridimensiona, se e quanto necessario. Spostalo  a sinistra. a sinistra.Effetti>Effetti 3D>Sfalsa ombra:  24. Attiva lo strumento Testo  , scegli un font e scrivi un testo sull'immagine, , scegli un font e scrivi un testo sull'immagine,o il tuo nome e/o il tuo watermark. Non dimenticare eventuali copyright delle immagini che hai usato. Effetti>Effetti 3D>Sfalsa ombra, con un settaggio a tua scelta. 25. Immagine>Aggiungi bordatura, 2 pixels, simmetriche, con il colore #390231. Immagine>Aggiungi bordatura, 50 pixels, simmetriche, con il colore #ffd0ff. Seleziona questo bordo con la bacchetta magica  Effetti>Plugins>Alien Skin Eye Candy 6 - Swirl, con i settaggi precedenti. 26. Effetti>Plugins>Graphics Plus - Cross Shadow, con i settaggi standard.  Selezione>Inverti. Effetti>Effetti 3D>Sfalsa ombra. 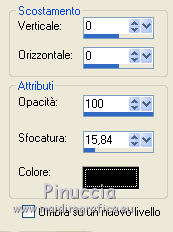 Selezione>Deseleziona. 27. Immagine>Aggiungi bordatura, 2 pixels, simmetriche, con il colore #390231. Hai finito. Puoi salvare in formato jpg. 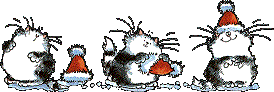 Se hai problemi o dubbi, o trovi un link non funzionante, o anche soltanto per un saluto, scrivimi. 22 Dicembre 2009 |