|
JUST BEING MYSELF Ringrazio Romana per avermi permesso di tradurre i suoi tutorial
qui puoi trovare qualche risposta ai tuoi dubbi. Se l'argomento che ti interessa non è presente, ti prego di segnalarmelo. Questo tutorial è stato scritto con PSP Corel X2, ma può essere eseguito anche con le precedenti versioni. Per tradurlo, ho usato PSP X. Occorrente: Un tube a scelta. Il resto del materiale qui I tubes che ho usato per i miei esempi sono di Luz Cristina e Jet. 1. Apri una nuova immagine trasparente 700 x 700 pixels. Scegli due colori dal tuo tube. Per il mio esempio ho usato come colore di primo piano il colore chiaro #CFC2DC, e come colore di sfondo il colore scuro #4C0E58. 2. Selezione>Seleziona tutto. Apri il file di sfondo "hg02" e vai a Modifica>Copia. Torna al tuo lavoro e vai a Modifica>Incolla nella selezione. Selezione>Deseleziona. 3. Livelli>Nuovo livello raster. Attiva lo strumento Selezione  , ,clicca sull'icona Selezione personalizzata  e imposta i seguenti settaggi:  Riempi  la selezione con il colore scuro di sfondo. la selezione con il colore scuro di sfondo.4. Effetti>Effetti di trama>Trama, seleziona una trama a tua scelta, con i seguenti settaggi: 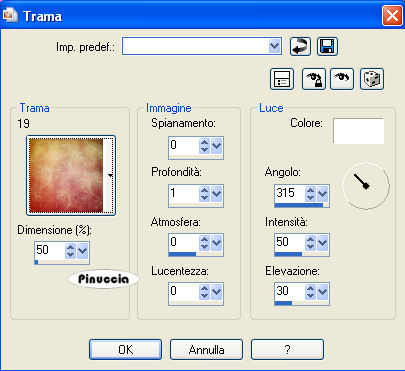 Selezione>Deseleziona. 5. Effetti>Effetti 3D>sfalsa ombra, con i seguenti settaggi. 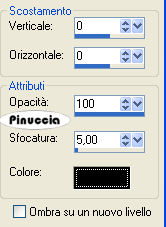 6. Livelli>Nuovo livello raster. Selezione personalizzata  : : Riempi  la selezione con il colore chiaro di primo piano. la selezione con il colore chiaro di primo piano.Effetti>Effetti di trama>Trama, come al punto 4. Effetti>effetti 3D>sfalsa ombra, come al punto 5. Selezione>Deseleziona. 7. Livelli>Duplica. Immagine>Rifletti. Dovresti avere questo: 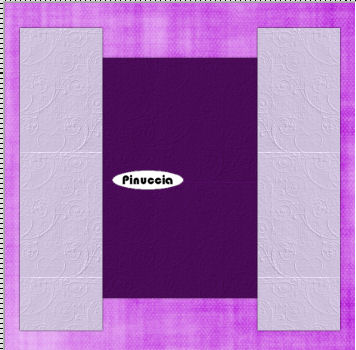 8. Livelli>Nuovo livello raster. Selezione personalizzata  : : Riempi  la selezione con il colore scuro di sfondo. la selezione con il colore scuro di sfondo.9. Selezione>Deseleziona. Immagine>Ruota per gradi - 15 gradi a destra:  10. Effetti>Plugins>Mura's Meister - Copies, con i seguenti settaggi: 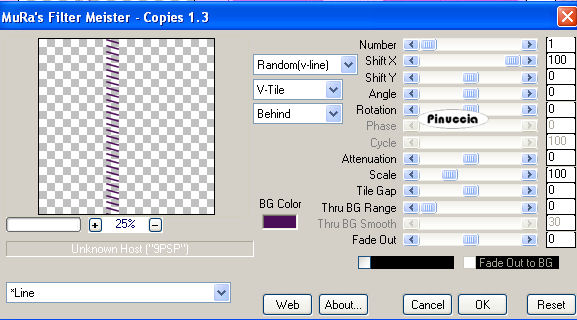 Sposta  l'immagine sulla striscia chiara a sinistra. l'immagine sulla striscia chiara a sinistra.Attiva lo strumento Selezione a mano libera  , da punto a punto: , da punto a punto: Seleziona le righe al di fuori del rettangolo. 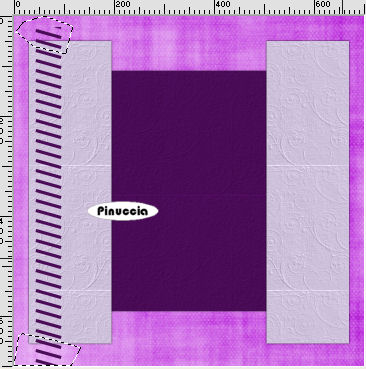 Premi sulla tastiera il tasto CANC. Selezione>Deseleziona. Livelli>Duplica. 11. Sposta  le linee un po' più in basso, sfalsandole sulle precedenti. le linee un po' più in basso, sfalsandole sulle precedenti.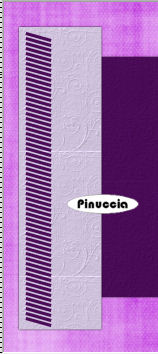 12. Livelli>Unisci>Unisci giù. Livelli>Duplica, e sposta  il livello un po' più a destra. il livello un po' più a destra.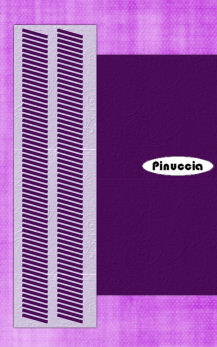 Livelli>Unisci>Unisci giù. Livelli>Duplica. Immagine>Rifletti. E dovresti avere questo. 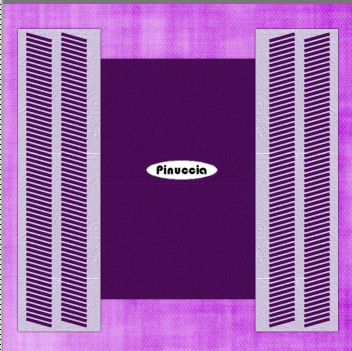 Effetti>Effetti 3D>Sfalsa ombra: 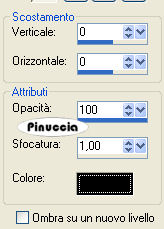 14. Livelli>Nuovo livello raster. Attiva lo strumento Selezione  , cerchio, , cerchio,e traccia una cerchio della dimensione di 470 x 470 pixels. mentre disegni il cerchio, puoi controllare la dimensione nella barra inferiore. 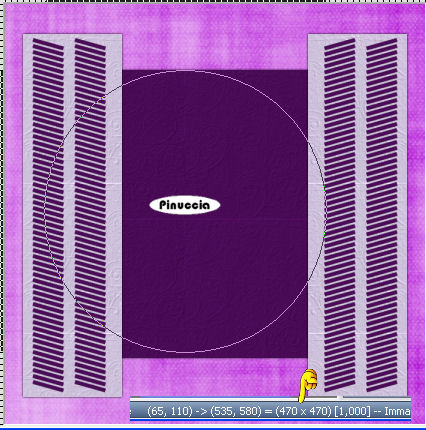 Riempi  la selezione con il colore chiaro di primo piano. la selezione con il colore chiaro di primo piano.Selezione>Modifica>Contrai - 20 pixels. Riempi  la selezione con il colore scuro di sfondo. la selezione con il colore scuro di sfondo.Effetti>Effetti di trama>Trama, come al punto 4. 15. Effetti>Effetti 3D>sfalsa ombra, come al punto 5. 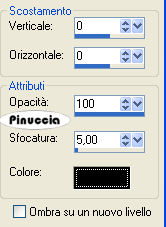 Selezione>Deseleziona. Ripeti l'Effetto Sfalsa ombra. Posiziona  il cerchio un po' più in alto al centro. il cerchio un po' più in alto al centro.Dovresti avere questo. 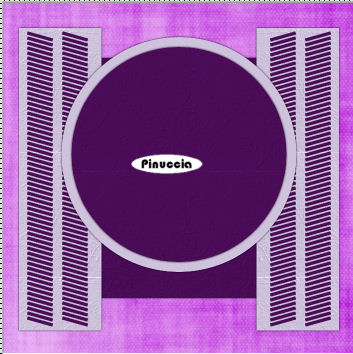 16. Apri il tube Lucious Lip Kandee. Attiva lo strumento Selezione a mano libera  , da punto a punto, , da punto a punto,e seleziona una bocca. Modifica>Copia. Torna al tuo lavoro e vai a Modifica>Incolla come nuovo livello. Immagine>Ridimensiona, 2 volte all'80%, tutti i livelli non selezionato. Immagine>Ruota per gradi - 15 gradi a destra.  nel mio esempio ho colorizzato il tube per adattarlo ai colori della tag. Regola>Tonalità e Saturazione>Viraggio: 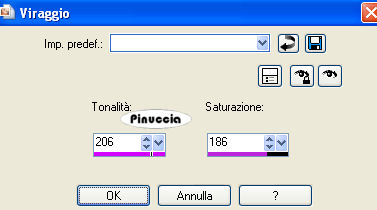 Sposta  le labbra a destra, come nel mio esempio. le labbra a destra, come nel mio esempio.Effetti>Effetti 3D>sfalsa ombra, come al punto 5. 17. Attiva nuovamente il tube delle bocche. Selezione>Deseleziona. Seleziona  un'altra bocca. un'altra bocca.Modifica>copia. Torna al tuo lavoro e vai a Modifica>Incolla come nuovo livello. Immagine>ruota per gradi - 15 gradi a sinistra:  Regola>Tonalità e saturazione>Viraggio, con i settaggi precedenti. Sposta  le labbra a sinistra, come nel mio esempio. le labbra a sinistra, come nel mio esempio.Effetti>Effetti 3D>sfalsa ombra, come al punto 5. 18. Apri il tuo tube e vai a Modifica>Copia. Torna al tuo lavoro e vai a Modifica>Incolla come nuovo livello. Posiziona  come ti sembra meglio. come ti sembra meglio.Effetti>Effetti 3D>sfalsa ombra, con i seguenti settaggi, con il colore chiaro di primo piano.  19. Attiva lo strumento Testo  , scegli un font e scrivi il primo testo ("just being"). , scegli un font e scrivi il primo testo ("just being").A tua scelta, applica l'Effetto Sfalsa ombra. 20. Cambia il font e scrivi "Myself". Applica l'Effetto Sfalsa ombra che preferisci. 21. Aggiungi il tuo nome e/o il tuo watermark. Applica l'Effetto Sfalsa ombra. 22. Immagine>Aggiungi bordatura, 2 pixels, simmetriche, con il colore #4C0E58. Immagine>Aggiungi bordatura, 2 pixels, simmetriche, con il colore #CFC2DC. Immagine>Aggiungi bordatura, 20 pixels, simmetriche, con il colore #4C0E58. Seleziona questo bordo con la bacchetta magica  , sfumatura e tolleranza 0, , sfumatura e tolleranza 0, Effetti>Plugins>Graphics Plus - Cross Shadow, con i settaggi standard.  Selezione>Deseleziona. Immagine>Aggiungi bordatura, 2 pixels, simmetriche, con il colore #CFC2DC. Immagine>Aggiungi bordatura, 2 pixels, simmetriche, con il colore #4C0E58. 24. Effetti>Plugins>Xero - Porcelain, con i settaggi standard. 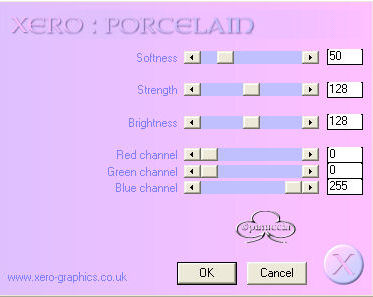 Salva in formato jpg.  Se hai problemi o dubbi, o trovi un link non funzionante, o anche soltanto per un saluto, scrivimi. 28 Maggio 2009 |