|
HAPPY HOLIDAYS

Ringrazio Romana per avermi permesso di tradurre i suoi tutorial

qui puoi trovare qualche risposta ai tuoi dubbi.
Se l'argomento che ti interessa non è presente, ti prego di segnalarmelo.
Questo tutorial è stato scritto con Corel X5, ma può essere eseguito anche con le precedenti versioni.
Per tradurlo, ho usato PSP X.
Occorrente:
Un tube a scelta.
Il resto del materiale qui
Il poser usato è di Carmen
Filtri:
Mura's Meister - Cloud qui

Metti le trame b51 e misc284 nella cartella Trame.
Metti le forme trees-romana6, trees-romana17 e treesromana nella cartella Forme predefinite.
1. Apri una nuova immagine trasparente 800 x 800 pixels.
Imposta il colore di primo piano con il colore bianco #ffffff,
e il colore di sfondo con #850f1a.
2. Selezione>Seleziona tutto.
Apri l'immagine di sfondo SM Berry10, e vai a Modifica>Copia.
non chiuderla, perchè ti servirà ancora
Torna al tuo lavoro e vai a Modifica>Incolla nella selezione.
Selezione>Deseleziona.
3. Livelli>Nuovo livello raster.
Attiva lo strumento Selezione  , ,
clicca sull'icona Selezione personalizzata 
e imposta i seguenti settaggi.

Riempi  la selezione con il colore rosso di sfondo. la selezione con il colore rosso di sfondo.
4. Selezione>Modifica>Contrai - 2 pixels.
Riempi  con il colore bianco di primo piano. con il colore bianco di primo piano.
Selezione>Modifica>Contrai - 2 pixels.
Riempi  con il colore rosso di sfondo. con il colore rosso di sfondo.
5. Effetti>Effetto di trama>Trama - seleziona la trama Textur b51, con i seguenti settaggi.

Selezione>Deseleziona.
6. Effetti>Effetti 3D>Sfalsa ombra.

7. Livelli>Nuovo livello raster.
Attiva lo strumento Selezione  , cerchio, , cerchio,
e traccia un cerchio di 370 x 370 pixels.
Mentre tracci la selezione, puoi controllare la dimensione nella barra inferiore degli strumenti.

Riempi  la selezione con il colore rosso di sfondo. la selezione con il colore rosso di sfondo.
8. Selezione>Modifica>Contrai - 2 pixels.
Riempi  con il colore bianco di primo piano. con il colore bianco di primo piano.
Selezione>Modifica>Contrai - 2 pixels.
Riempi  con il colore rosso di sfondo. con il colore rosso di sfondo.
Selezione>Modifica>Contrai - 2 pixels.
Riempi  con il colore bianco di primo piano. con il colore bianco di primo piano.
9. Apri il tube "Weihnachtskranz6" e vai a Modifica>Copia.
Torna al tuo lavoro e vai a Modifica>Incolla come nuovo livello.
Immagine>Ridimensiona, al 60%, tutti i livelli non selezionato.
Posiziona  il tube nel cerchio. il tube nel cerchio.

Selezione>Inverti.
Premi sulla tastiera il tasto CANC.
Selezione>Deseleziona.
Livelli>Unisci>Unisci giù.
Effetti>Effetti 3D>Sfalsa ombra, con i settaggi precedenti.

10. Livelli>Duplica.
Posiziona  i cerchi come nell'esempio. i cerchi come nell'esempio.

11. Livelli>Nuovo livello raster.
Selezione personalizzata 

Riempi  con il colore bianco di primo piano. con il colore bianco di primo piano.
12. Selezione>Modifica>Contrai - 5 pixels.
Riempi  con il colore rosso di sfondo. con il colore rosso di sfondo.
Selezione>Modifica>Contrai - 5 pixels.
Riempi  con il colore bianco di primo piano. con il colore bianco di primo piano.
Selezione>Modifica>Contrai - 5 pixels.
Riempi  con il colore rosso di sfondo. con il colore rosso di sfondo.
13. Effetti>Effetti di trama>Trama - seleziona la trama misc284, con i seguenti settaggi.

Selezione>Deseleziona.
Effetti>Effetti 3D>Sfalsa ombra, con i settaggi precedenti.

14. Livelli>Nuovo livello raster.
Attiva lo strumento Selezione  , ellisse, , ellisse,
e traccia una forma di 700 x 330 pixels.

Riempi  con il colore bianco di primo piano. con il colore bianco di primo piano.
15. Selezione>Modifica>Contrai - 5 pixels.
Riempi  con il colore rosso di sfondo. con il colore rosso di sfondo.
Selezione>Modifica>Contrai - 5 pixels.
Effetti>Plugins>Mura's Meister - Cloud, con i settaggi standard.

ricorda che questo filtro lavora con i lavori impostati nella paletta dei materiali, ma tiene in memoria il primo settaggio dall'apertura del programma.
Quindi se hai già usato il filtro, per essere sicuro di avere impostati i colori corretti premi il tasto Reset.
Premere successivamente il tasto Reset serve per cambiare casualmente (ragione per la quale il tuo risultato non potrà essere uguale al mio esempio, l'aspetto delle nuvole.
Mantieni selezionato.
Apri il tube "ket-varios010" e vai a Modifica>Copia.
Torna al tuo lavoro e vai a Modifica>Incolla come nuovo livello.
Immagine>Ridimensiona, all'80%, tutti i livelli non selezionato.
Posiziona  il tube nell'ellisse. il tube nell'ellisse.

Selezione>Inverti.
Premi sulla tastiera il tasto CANC.
Selezione>Deseleziona.
Livelli>Unisci>Unisci giù.
Effetti>Effetti 3D>Sfalsa ombra, con i settaggi precedenti.

Sposta  l'ellisse al centro dell'immagine. l'ellisse al centro dell'immagine.
Effetti>Effetti 3D>Sfalsa ombra, con i settaggi precedenti.
17. Apri il tube xmas-RDAZE-star.
Scegli un colore e attiva il livello corrispondente.
Modifica>Copia.
Torna al tuo lavoro e vai a Modifica>Incolla come nuovo livello.
Posiziona  la stella in alto a destra la stella in alto a destra

18. Apri "christmaswordartyez".
Scegli un testo e attiva il livello corrispondente.
Modifica>Copia.
Torna al tuo lavoro e vai a Modifica>Incolla come nuovo livello.
Spostalo  sulla stella. sulla stella.

Effetti>Effetti 3D>Sfalsa ombra, con i settaggi precedenti.
19. Apri il tuo tube e vai a Modifica>Copia.
Torna al tuo lavoro e vai a Modifica>Incolla come nuovo livello.
Immagine>Ridimensiona, se e quanto necessario (per il mio esempio 80%).
Spostalo  a sinistra. a sinistra.
Effetti>Effetti 3D>Sfalsa ombra.

20. Attiva lo strumento Forme predefinite 
cerca e seleziona la forma "trees_romana17" con i seguenti settaggi.

Lascia il colore di primo piano con il colore bianco,
e imposta il colore di sfondo con il colore verde #113d13.
21. Nell'angolo in alto a sinistra traccia un albero di 130x200 pixels.

Livelli>Converti in livello raster.
22. Attiva lo strumento Bacchetta magica  , sfumatura e tolleranza 0, , sfumatura e tolleranza 0,
ingrandisci un po' l'immagine e clicca negli spazi vuoti dell'albero per selezionarli.

Selezione>Modifica>Espandi - 1 pixel.
Riempi  con il colore bianco. con il colore bianco.
Per coprire i pixels colorati ancora visibili, attiva lo strumento Pennello 
1 o 2 pixels

e applica il pennello con il colore bianco per riempirli.

Quando hai finito: Selezione>Deseleziona.
23. Effetti>Effetti 3D>Sfalsa ombra, con i settaggi precedenti.

Livelli>Duplica.
Sposta  i due alberi in basso, come nell'esempio. i due alberi in basso, come nell'esempio.

24. Attiva nuovamente lo strumento Forme predefinite 
cerca e seleziona la forma "trees-romana6"

Traccia la forma con le dimensioni precedenti (130x200 pixels).
Livelli>Converti in livello raster.
Ripeti il punto 22.
Effetti>Effetti 3D>Sfalsa ombra, con i settaggi precedenti.
Livelli>Duplica.
Posiziona  i due alberi in basso come nell'esempio. i due alberi in basso come nell'esempio.

25. Seleziona la forma "trees-romana22"

Traccia la forma di 130 x 200 pixels.
Livelli>Converti in livello raster.
Effetti>Effetti 3D>Sfalsa ombra, con i settaggi precedenti.
Livelli>Duplica.
Sposta  i due alberi in basso come nell'esempio. i due alberi in basso come nell'esempio.

26. Attiva lo strumento Testo 
scrivi il tuo nome e/o aggiungi il tuo watermark.
Effetti>Effetti 3D>Sfalsa ombra, con settaggi a tua scelta.
27. Immagine>Aggiungi bordatura, 1 pixel, simmetriche, con il colore #850f1a.
Immagine>Aggiungi bordatura, 1 pixel, simmetriche, con il colore #ffffff.
Immagine>Aggiungi bordatura, 1 pixel, simmetriche, con il colore #850f1a.
Immagine>Aggiungi bordatura, 25 pixels, simmetriche, con il colore #ffffff.
Immagine>Aggiungi bordatura, 1 pixel, simmetriche, con il colore #850f1a.
Immagine>Aggiungi bordatura, 1 pixel, simmetriche, con il colore #ffffff.
Immagine>Aggiungi bordatura, 1 pixel, simmetriche, con il colore #850f1a.
28. Attiva lo strumento Bacchetta magica  , sfumatura e tolleranza 0, , sfumatura e tolleranza 0,
e clicca nel bordo bianco da 25 pixels per selezionarlo.
Livelli>Nuovo livello raster.
Attiva nuovamente l'immagine di sfondo SM Berry10 e vai a Modifica>Copia.
Torna al tuo lavoro e vai a Modifica>Incolla nella selezione.
Effetti>Effetti 3D>Smusso a incasso.

Selezione>Deseleziona.
Salva in formato jpg.
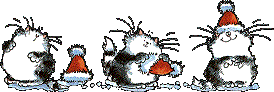
Se hai problemi o dubbi, o trovi un link non funzionante,
o anche soltanto per un saluto, scrivimi.
23 Dicembre 2012
|


 ,
,

 la selezione con il colore rosso di sfondo.
la selezione con il colore rosso di sfondo. con il colore bianco di primo piano.
con il colore bianco di primo piano. con il colore rosso di sfondo.
con il colore rosso di sfondo.

 , cerchio,
, cerchio,
 la selezione con il colore rosso di sfondo.
la selezione con il colore rosso di sfondo. con il colore bianco di primo piano.
con il colore bianco di primo piano. con il colore rosso di sfondo.
con il colore rosso di sfondo. con il colore bianco di primo piano.
con il colore bianco di primo piano. il tube nel cerchio.
il tube nel cerchio.

 i cerchi come nell'esempio.
i cerchi come nell'esempio.


 con il colore bianco di primo piano.
con il colore bianco di primo piano. con il colore rosso di sfondo.
con il colore rosso di sfondo. con il colore bianco di primo piano.
con il colore bianco di primo piano. con il colore rosso di sfondo.
con il colore rosso di sfondo.

 , ellisse,
, ellisse,
 con il colore bianco di primo piano.
con il colore bianco di primo piano. con il colore rosso di sfondo.
con il colore rosso di sfondo.