|
UNSTOPPABLE


Thanks SIM PSP Group for your invitation to translate your tutorials into english


|
Special Note
PSP SIM and its Tutorial Authors ask the public:
- Please, we request that we maintain the originality of the tutorial,
refraining from adding or including unsolicited effects;
- The use of other images is permitted and encouraged,
but please don't modify the content of the original tutorial;
- Please acknowledge and attribute the valuable credits to those who write tutorials,
make translation and create materials.
Carefully,
PSP SIM and Roberta Maver
|
This tutorial was written with Psp2022 and translated with Psp2020, but it can also be made using other versions of PSP.
Since version PSP X4, Image>Mirror was replaced with Image>Flip Horizontal,
and Image>Flip with Image>Flip Vertical, there are some variables.
In versions X5 and X6, the functions have been improved by making available the Objects menu.
In the latest version X7 command Image>Mirror and Image>Flip returned, but with new differences.
See my schedule here
For this tutorial, you will need:

For the tubes thanks Beatriz, K@rine and Maryse
(The links of the tubemakers here).
Plugins
consult, if necessary, my filter section here
Mura's Meister - Copies here
Mura's Meister - Perspective Tiling here

You can change Blend Modes according to your colors.
In the newest versions of PSP, you don't find the foreground/background gradient (Corel_06_029).
You can use the gradients of the older versions.
The Gradient of CorelX here

1. Choose 2 colors for your work.
Set your foreground color to #0d1822,
and your background color to #165c66.

Set your foreground color to a Foreground/Background Gradient, style Linear.
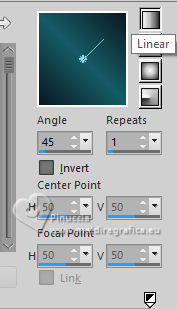
2. Open a new transparent image 900 x 550 pixels.
Flood Fill  the transparent image with your Gradient. the transparent image with your Gradient.
3. Effects>Geometric Effects>Perspective Horizontal.
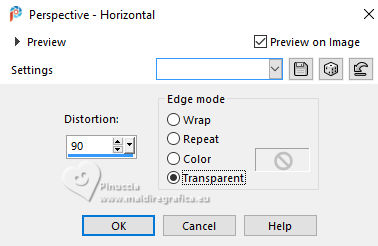
Image>Mirror>Mirror Horizontal.
Effects>Geometric Effects>Perspective horizontal, same settings
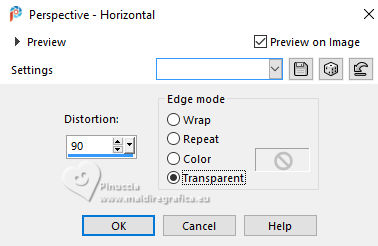
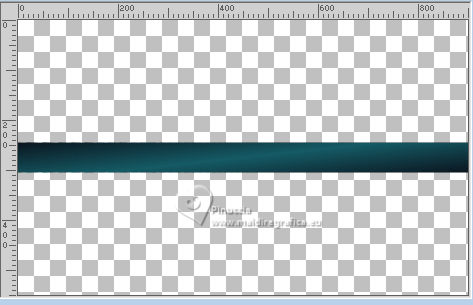
4. Effects>Distortion Effects>Polar Coordinates
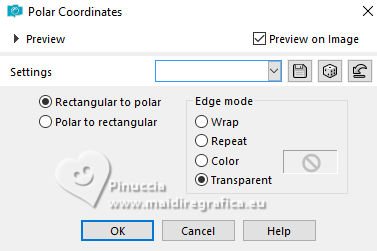
Image>Resize, to 50%, resize all layers not checked.
Activate your Pick Tool 
Position X: 61,00 - Position Y: 200,00.
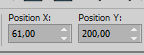
Layers>Duplicate.
Pick Tool 
Position X: 253,00 - Position Y: 200,00.
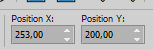
Layers>Duplicate.
Pick Tool 
Position X: 448,00 - Position Y: 200,00.
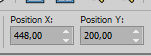
Layers>Duplicate.
Pick Tool 
Position X: 635,00 - Position Y: 200,00.
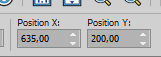
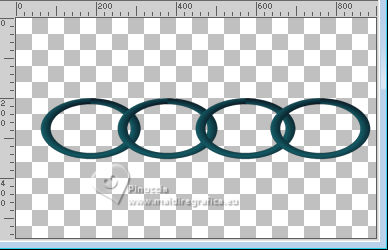
Layers>Merge>Merge Visibile.
5. Effects>Plugins>Mura's Meister - Copies.
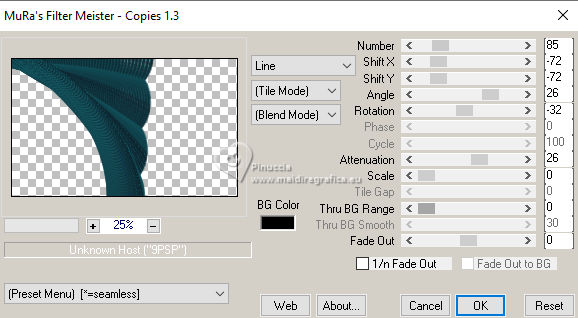
6. Pick Tool 
Position X: -206,00 - Position Y: 0,00.
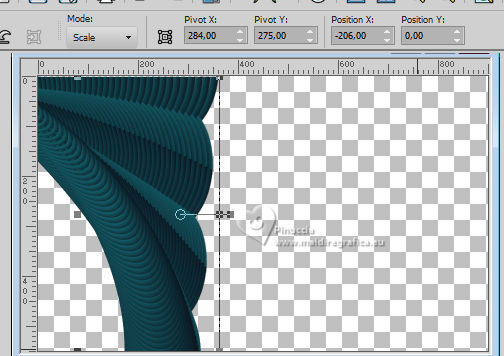
Image>Mirror>Mirror Vertical.
Layers>Duplicate.
Image>Mirror>Mirror Horizontal.
Layers>Merge>Merge Down.
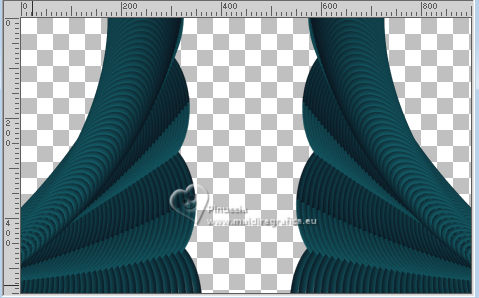
7. Layers>New Raster Layer.
Flood Fill  the layer with your gradient the layer with your gradient
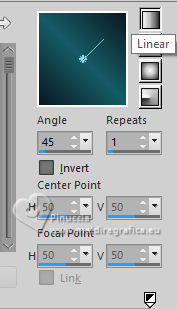
Layers>Arrange>Move Down.
Edit>Copy Special>Copy Merged.
Edit>Paste as New Layer.
8. Adjust>Blur>Radial Blur
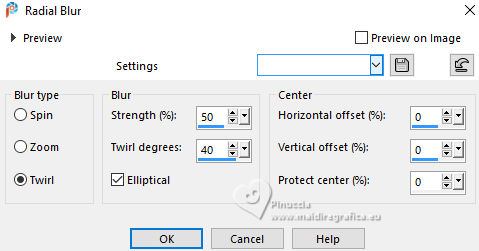
9. Effects>Edge Effects>Enhance.
Layers>Duplicate.
Image>Mirror>Mirror Horizontal.
Reduce the opacity of this layer to 50%.
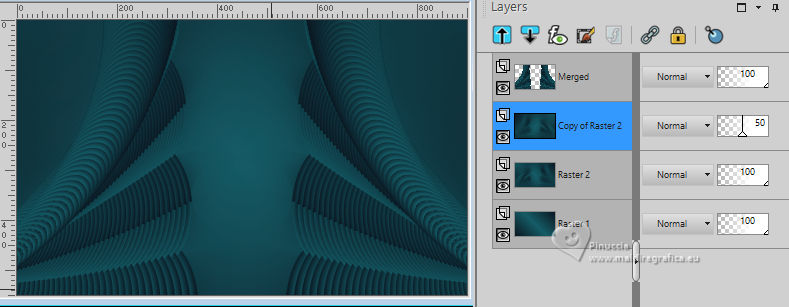
Layers>Merge>Merge Down.
Effects>Edge effects>Enhance.
10. Activate the layer Merged.
Edit>Copy Special>Copy Merged.
Edit>Paste as New Layer.
Effects>Plugins>Mura's Meister - Perspective Tiling
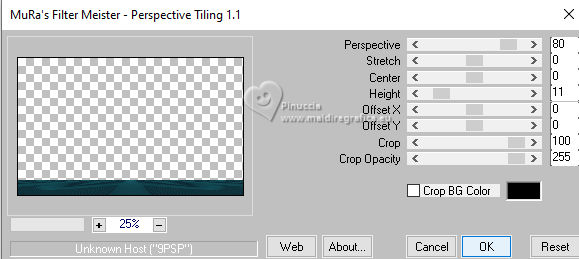
Effects>3D Effects>Drop Shadow, color #000000.
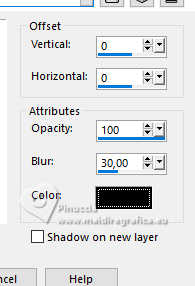
11. Activate again the layer Merged.
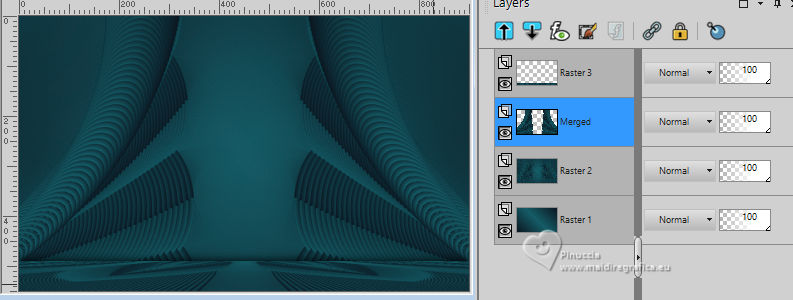
Effects>3D Effects>Drop Shadow, color #000000.
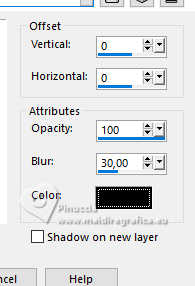
12. Activate the layer below, Raster 2.
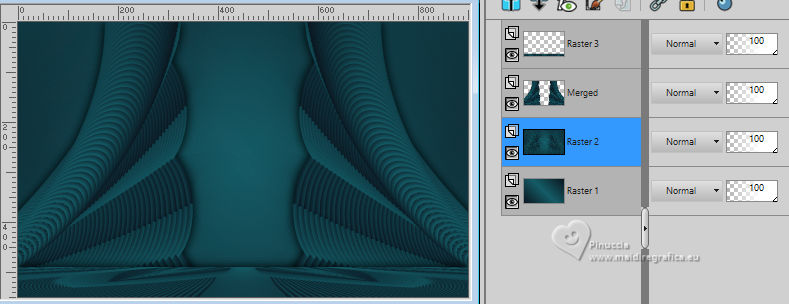
Effects>Texture Effects>Fine Leather, color #c0c0c0
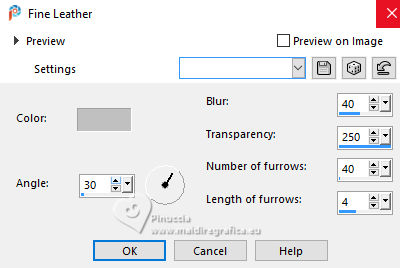
13. Open the misted K@rine_dreams_Misted_3766_Janvier_2022 
Edit>Copy.
Go back to your work and go to Edit>Paste as New Layer.
Image>Resize, if necessary - for the supplied tube to 75%, resize all layers not checked.
Place  the tube in the center. the tube in the center.
14. Effects>Image Effects>Seamless Tiling, Side to Side

Adjust>Sharpness>Sharpen.
15. Edit>Copy Special>Copy Merged.
Image>Add borders, 1 pixel, symmetric, foreground color #0e1822.
Image>Add borders, 3 pixels, symmetric, background color #165c66.
Image>Add borders, 1 pixel, symmetric, foreground color #0e1822.
Image>Add borders, 10 pixels, symmetric, background color #165c66.
Image>Add borders, 1 pixel, symmetric, foreground color #0e1822.
16. Selections>Select All.
Image>Add Borders - 40 pixels, symmetric, whatever color.
Selections>Invert.
Edit>Paste Into Selection.
Adjust>Blur>Gaussian Blur - radius 25.

17. Effects>Texture Effects>Fine Leather, same settings
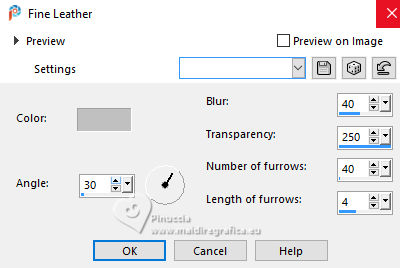
Selections>Invert.
Effects>3D Effects>Drop Shadow, color #000000.

Selections>Select None.
18. Open Decor01_byRobertaMaver 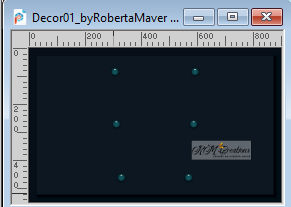
Edit>Copy.
Go back to your work and go to Edit>Paste as New Layer.
Pick Tool 
Position X: 343,00 - Position Y: 124,00.
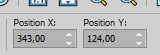
19. Open your main tube 2809-woman-LB TUBES 
Edit>Copy.
Go back to your work and go to Edit>Paste as New Layer.
Image>Resize, if necessary, for the supplied tube to 90%, resize all layers not checked.
Adjust>Sharpness>Sharpen.
Move  the tube to the right side. the tube to the right side.
Effects>3D Effects>Drop Shadow, at your choice.
20. Open the tube MR_Still Life_02.02.12 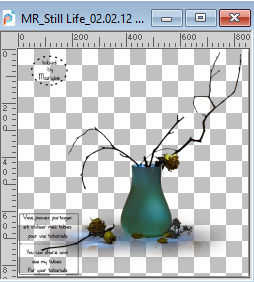
Erase the watermark and go to Edit>Copy.
Go back to your work and go to Edit>Paste a new Layer.
Image>Resize, if necessary, for the supplied tube to 50%, resize all layers not checked.
Adjust>Sharpness>Sharpen.
Move  the tube to the left. the tube to the left.
Effects>3D Effects>Drop Shadow at your choice.
21. Open the text Titulo_byRobertaMaver 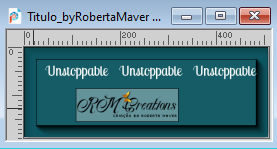
Edit>Copy.
Go back to your work and go to Edit>Paste a New Layer.
Move  the text at the upper left of the border, or to your liking. the text at the upper left of the border, or to your liking.
22. Image>Add borders, 1 pixel, symmetric, foreground color #0e1822.
23. If you want, Image>Resize.
Sign your work and save as jpg.
For the tubes of this version thanks Luz Cristina and Elfairy


 Your versions. Thanks Your versions. Thanks

DeniseD

Felinec31

Marygraphics

Lidia


If you have problems or doubts, or you find a not worked link, or only for tell me that you enjoyed this tutorial, write to me.
11 October 2024

|







