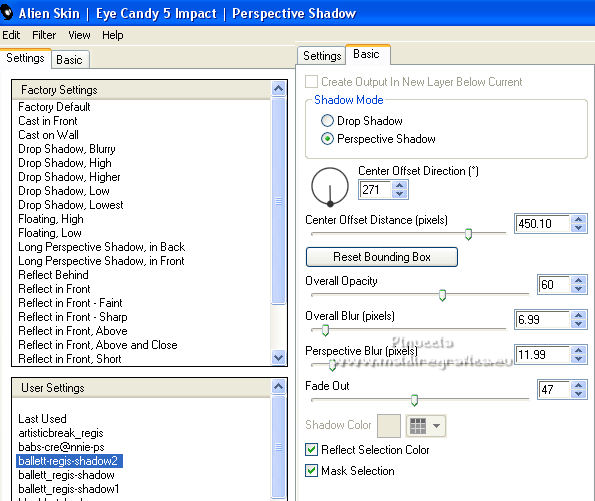|
BALLET


Grazie Regina per la tua superba ereditÓ; tu sarai sempre nei nostri cuori.
Il sito di Regis Ŕ chiuso. Fortunatamente avevo salvato i tutorial non ancora tradotti prima della chiusura.
Questo tutorial Ŕ stato tradotto in inglese e olandese da Anya e in italiano da Mavi, ma i loro siti sono chiusi.
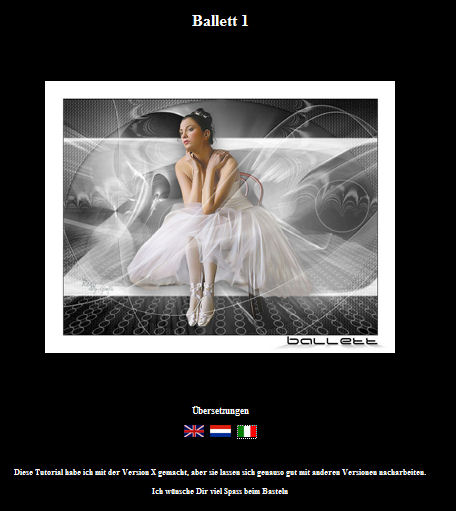
qui puoi trovare qualche risposta ai tuoi dubbi.
Se l'argomento che ti interessa non Ŕ presente, ti prego di segnalarmelo.
Questo tutorial Ŕ stato creato e tradotto con PSPX, ma pu˛ essere eseguito con ogni versione di PSP.
Dalla versione X4, il comando Immagine>Rifletti Ŕ stato sostituito con Immagine>Capovolgi in orizzontale,
e il comando Immagine>Capovolgi con Immagine>Capovolgi in verticale.
Nelle versioni X5 e X6, le funzioni sono state migliorate rendendo disponibile il menu Oggetti.
Con la nuova versione X7, sono tornati Rifletti/Capovolgi, ma con nuove differenze
Vedi la scheda sull'argomento qui
 Traduzione francese qui Traduzione francese qui
 Vos versions qui Vos versions qui

Materiale ici
Per il tube e due maschere grazie MMDesignz, Ann_Tdstudio e Narah.
(in questa pagina trovi i links ai siti dei creatori di tubes)
Plugins
consulta, se necessario, la mia sezione filtri qui
Mura's Meister - Copies qui
Mura's Meister - Perspective Tiling qui
Flaming Pear - Flexify 2 qui
Alien Skin Eye Candy 5 Impact - Backlight, Perspective Shadow qui

non esitare a cambiare modalitÓ di miscelatura e opacitÓ secondo i colori utilizzati.
Metti i preset  nella cartella del filtro Alien Skin Eye Candy 5 Impact>Settings>Backlight/Shadow. nella cartella del filtro Alien Skin Eye Candy 5 Impact>Settings>Backlight/Shadow.
Cliccando sul file una o due volte (a seconda delle tue impostazioni),
automaticamente il preset si installerÓ nella cartella corretta.
perchŔ uno o due clic vedi qui
Metti il preset Emboss 3 nella cartella Impostazioni predefinite.
Apri le maschere in PSP e minimizzale con il resto del materiale.
1. Imposta il colore di primo piano con il colore nero #000000
e il colore di sfondo con il colore bianco #ffffff.

2. Apri Alpha-ballett.
L'immagine, che sarÓ la base del tuo lavoro, non Ŕ vuota, ma contiene le selezioni salvate sul canale alfa.
Riempi  l'immagine trasparente con il colore nero #000000. l'immagine trasparente con il colore nero #000000.
3. Livelli>Nuovo livello raster.
Riempi  il livello con il colore bianco #ffffff. il livello con il colore bianco #ffffff.
4. Livelli>Nuovo livello maschera>Da immagine.
Apri il menu sotto la finestra di origine e vedrai la lista dei files aperti.
Seleziona la maschera ann_020911_mask_045_tdstudio.

Livelli>Unisci>Unisci gruppo.
5. Effetti>Plugins>Alien Skin Eye Candy 5 Impact - Backlight.
Seleziona il preset ballett-regis e ok.
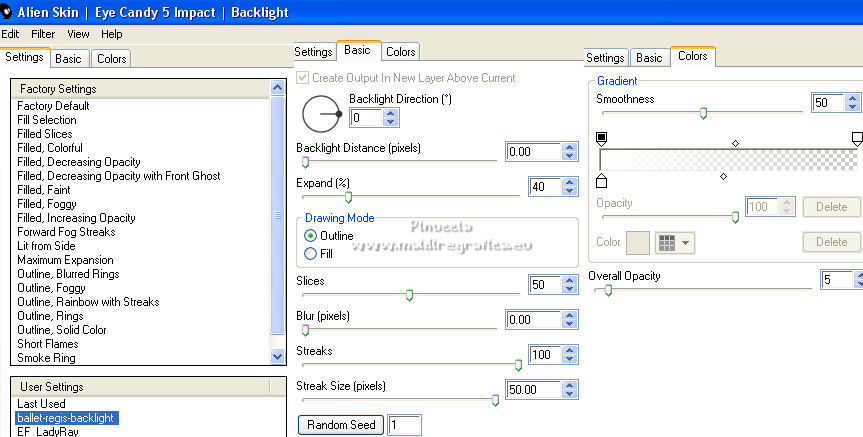
6. Livelli>Nuovo livello raster.
Riempi  il livello con il colore bianco #ffffff. il livello con il colore bianco #ffffff.
4. Livelli>Nuovo livello maschera>Da immagine.
Apri il menu sotto la finestra di origine
e seleziona la maschera Narah_mask_Abstract42.

Livelli>Unisci>Unisci gruppo.
5. Livelli>Nuovo livello raster.
Selezione>Carica/Salva selezione>Carica selezione da canale alfa.
La selezione ballett_regis Ŕ subito disponibile.
Devi soltanto cliccare Carica.
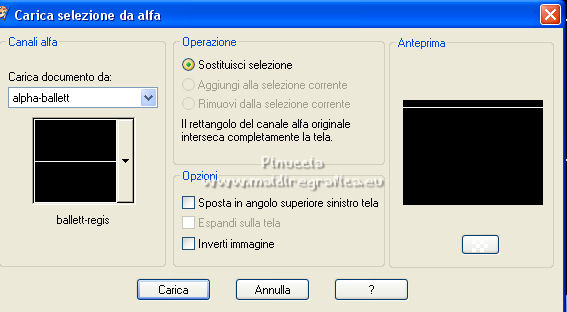
Riempi  la selezione con il colore bianco #ffffff. la selezione con il colore bianco #ffffff.
Selezione>Deseleziona.
6. Effetti>Effetti di distorsione>Coordinate polari - colore nero #000000.

7. Effetti>Effetti di trama>Intessitura - entrambi i colori #ffffff.
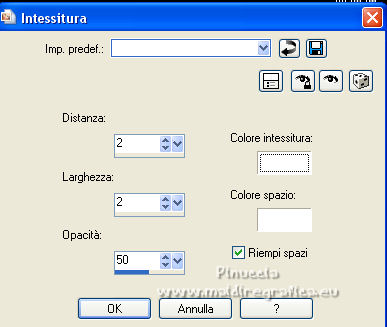
Cambia la modalitÓ di miscelatura di questo livello in Luce diffusa.
8. Effetti>Filtro definito dall'utente - seleziona il preset Emboss 3 e ok.
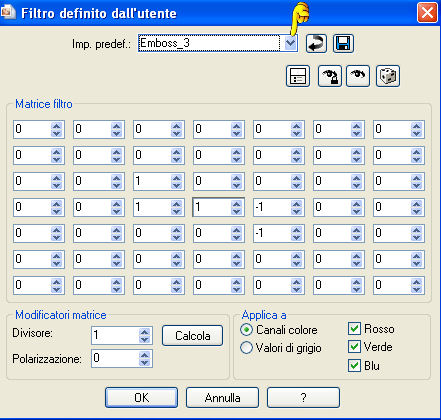
9. Effetti>Plugins>Alien Skin Eye Candy 5 Impact - Perspective Shadow.
Seleziona il preset ballett-regis-shadow e ok.
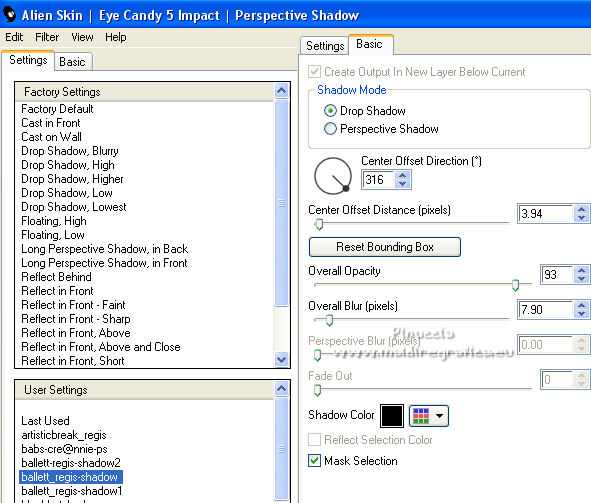
10. Selezione>Carica/Salva selezione>Carica selezione da canale alfa.
Apri il menu delle selezioni e carica la selezione ballett1-regis.

Modifica>Taglia (per tenere in memoria l'immagine selezionata e tagliata).
Selezione>Deseleziona.
11. Modifica>Incolla come nuovo livello.
Immagine>Ridimensiona, al 50%, tutti i livelli non selezionato.
12. Effetti>Plugins>Mura's Meister - Copies.
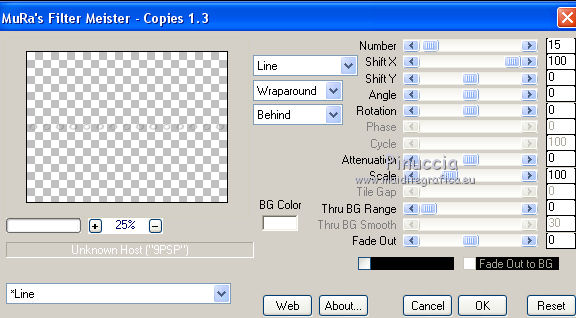
13. Effetti>Plugins>Mura's Meister - Perspective Tiling.
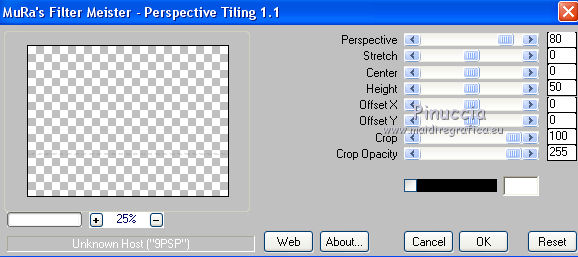
14. Selezione>Carica/Salva selezione>Carica selezione da canale alfa.
Apri il menu delle selezioni e carica la selezione ballett2-regis.
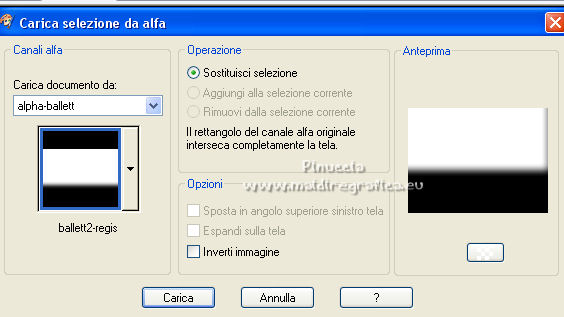
Premi sulla tastiera il tasto CANC  . .
Selezione>Deseleziona.
Cambia la modalitÓ di miscelatura di questo livello in Luce netta,
e abbassa l'opacitÓ al 40%.
15. Livelli>Duplica.
Immagine>Capovolgi.
16. Effetti>Effetti geometrici>Prospettiva orizzontale.

Effetti>Filtro definito dall'utente - Emboss 3.
17. Effetti>Plugins>Flaming Pear - Flexify 2.
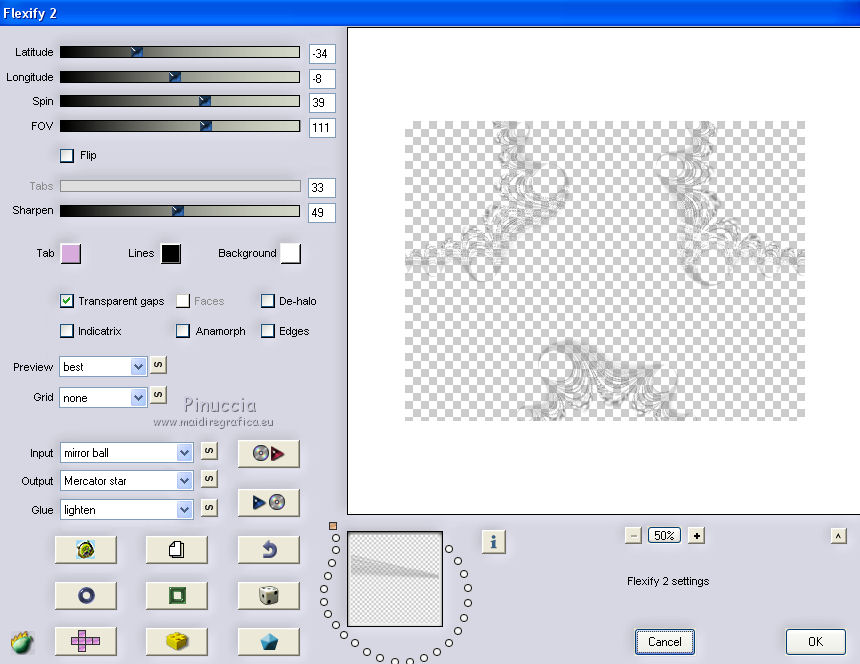
18. Selezione>Carica/Salva selezione>Carica selezione da canale alfa.
Apri il menu delle selezioni e carica la selezione ballett3-regis.
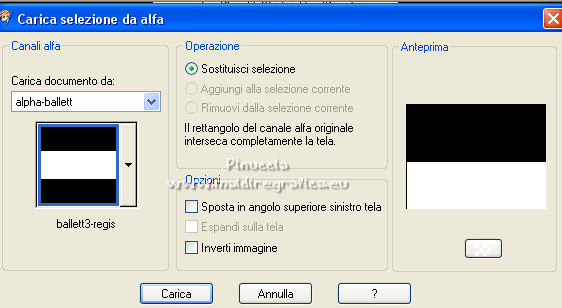
Premi sulla tastiera il tasto CANC.
Selezione>Deseleziona.
19. Apri il tube MMC_110911_RobHefferan_01 e vai a Modifica>Copia.
Torna al tuo lavoro e vai a Modifica>Incolla come nuovo livello.
Immagine>Rifletti.
20. Effetti>PluginsAlien Skin Eye Candy 5 Impact - Perspective Shadow
seleziona il preset ballett-regis-shadow1.
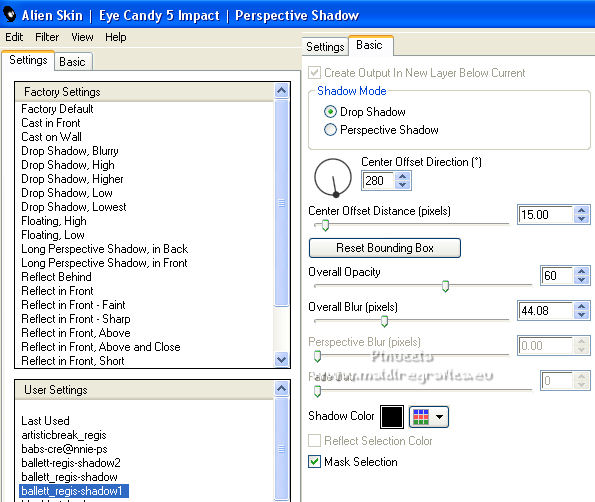
21. Livelli>Nuovo livello raster.
Riempi  il livello con il colore bianco #ffffff. il livello con il colore bianco #ffffff.
22. Livelli>Nuovo livello maschera>Da immagine.
Apri il menu sotto la finestra di origine
e seleziona la maschera masque-090811.

Livelli>Unisci>Unisci gruppo.
Effetti>Filtro definito dall'utente - Emboss 3.
Abbassa l'opacitÓ di questo livello al 50%.

23. Immagine>Aggiungi bordatura, 1 pixel, simmetriche, colore #000000.
Immagine>Aggiungi bordatura, 45 pixels, simmetriche, colore #ffffff.
Immagine>Ridimensiona, 800 pixels di larghezza, tutti i livelli selezionato.
24. Apri il text-ballett-regis e vai a Modifica>Copia.
Torna al tuo lavoro e vai a Modifica>Incolla come nuovo livello.
Sposta  il testo in basso a destra. il testo in basso a destra.
25. Effetti>Plugins>Alien Skin Eye Candy 5 Impact - Perspective Shadow.
Seleziona il preset ballett-regis-shadow2 e ok.
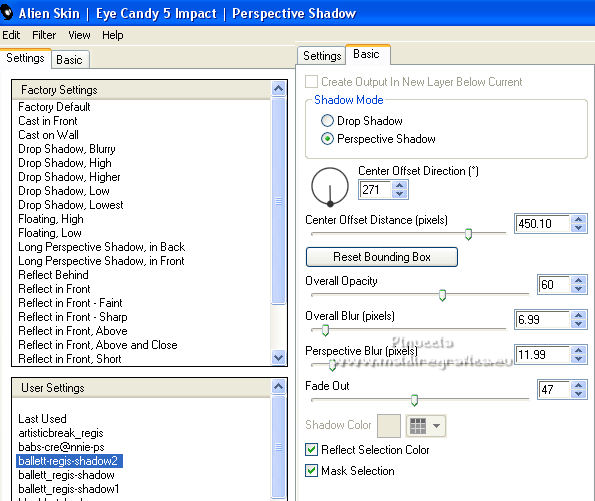
26. Firma il tuo lavoro e salva in formato jpg.
Per il tube di questo esempio grazie Thafs

Versione di Regina

Versione di Karin


Se hai problemi, o dubbi, o trovi un link che non funziona, o soltanto per un saluto, scrivimi.
20 Gennaio 2022

|


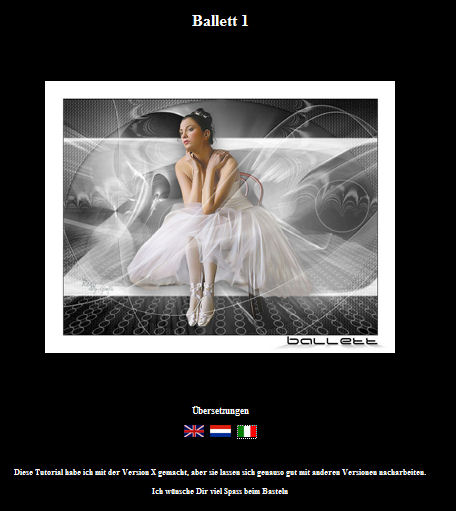
 Traduzione francese qui
Traduzione francese qui Vos versions qui
Vos versions qui


 l'immagine trasparente con il colore nero #000000.
l'immagine trasparente con il colore nero #000000.
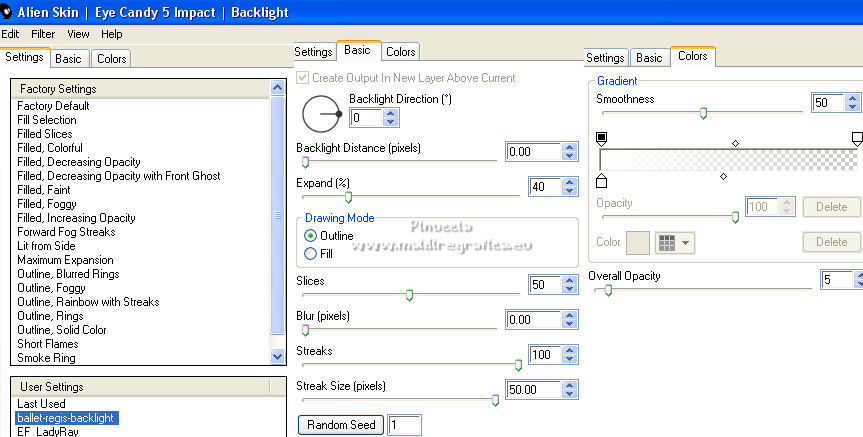

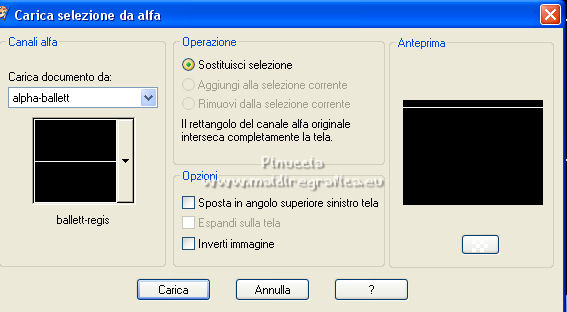

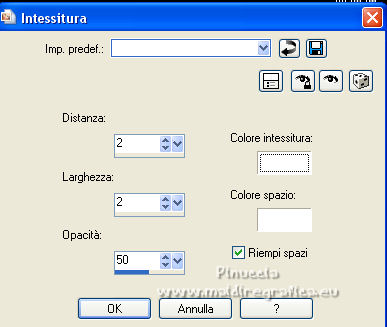
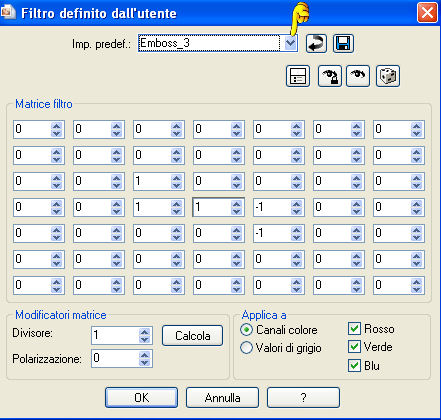
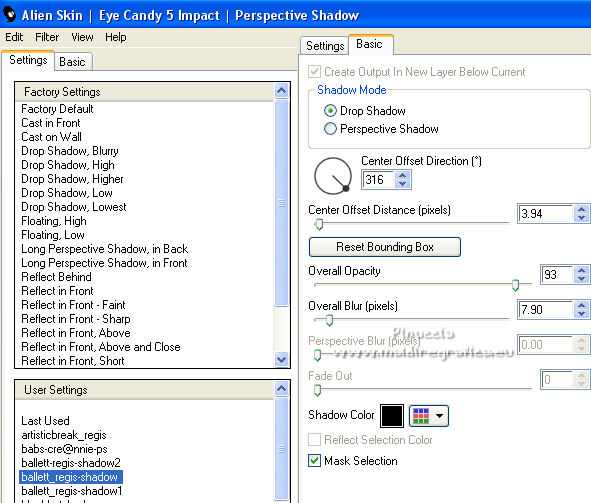

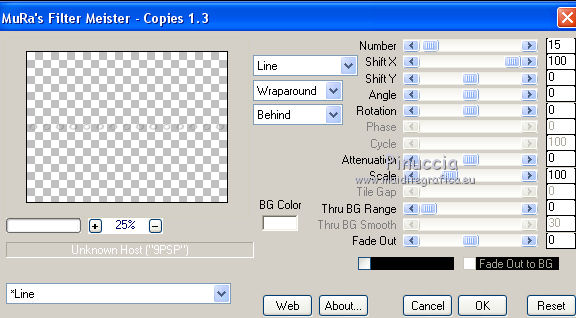
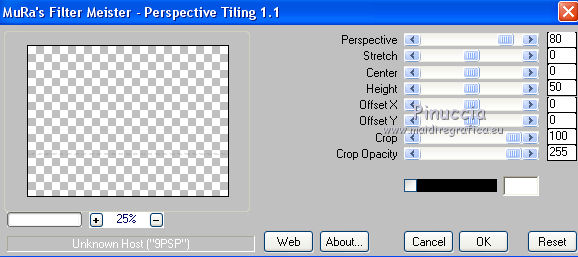
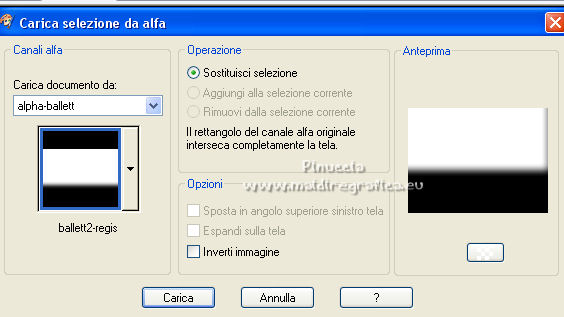
 .
.
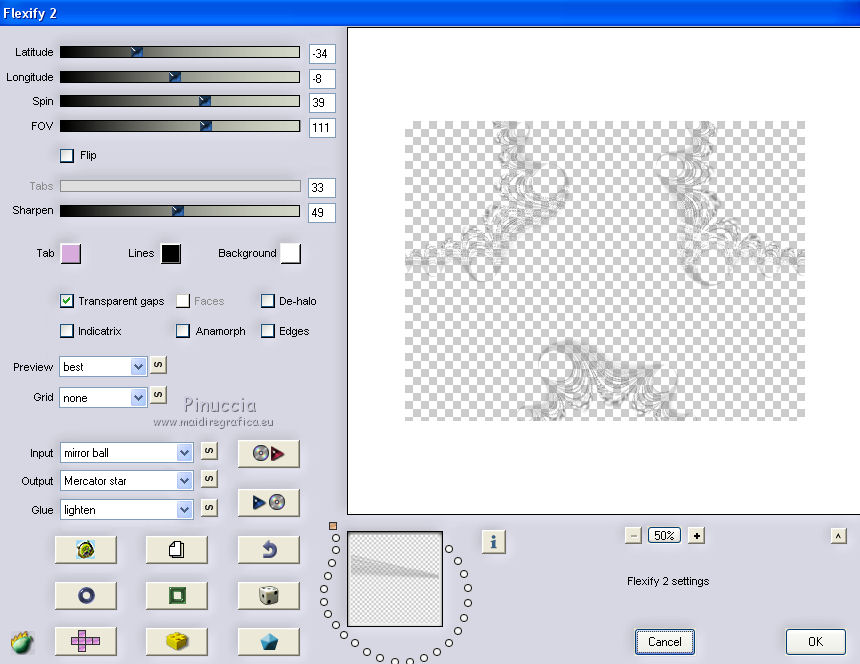
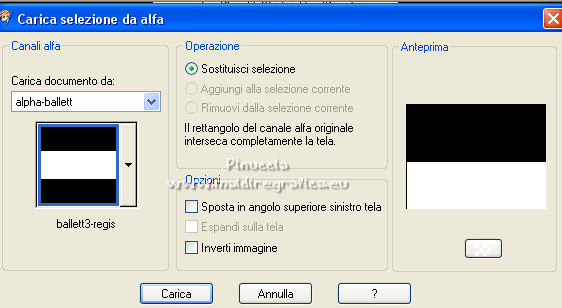
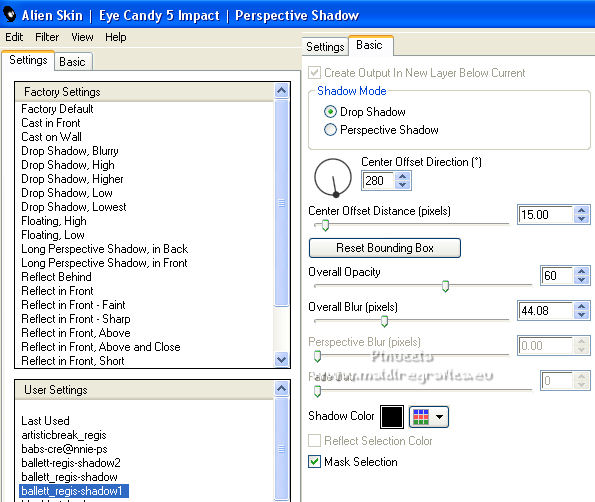


 il testo in basso a destra.
il testo in basso a destra.