|
KLAPROOS
 PAPAVERO PAPAVERO

Ringrazio Gerrie per l'invito a tradurre i suoi tutorial in italiano.

qui puoi trovare qualche risposta ai tuoi dubbi.
Se l'argomento che ti interessa non è presente, ti prego di segnalarmelo.
Questo tutorial è stato realizzato con PSP2020 e tradotto con PSP17 e PSP12,
ma può essere realizzato anche con le altre versioni di PSP.
Dalla versione X4, il comando Immagine>Rifletti è stato sostituito con Immagine>Capovolgi in orizzontale,
e il comando Immagine>Capovolgi con Immagine>Capovolgi in verticale.
Nelle versioni X5 e X6, le funzioni sono state migliorate rendendo disponibile il menu Oggetti.
Con la nuova versione X7, sono tornati Rifletti>Capovolgi, ma con nuove varianti.
Vedi la scheda sull'argomento qui
 traduzione in francese/traduction en français qui/ici traduzione in francese/traduction en français qui/ici
 le vostre versioni qui/ici le vostre versioni qui/ici
Occorrente per realizzare questo tutorial:
Materiale ici
Grazie per i tubes Beatriz, Anna.br, Matou, Guismo, Sdt e per la maschera Monaiekje.
(in questa pagina trovi i links ai siti dei creatori dei materiali.
Filtri
in caso di dubbi, ricorda di consultare la mia sezione filtri qui
Filters Unlimited 2.0 qui
Mehdi - Weaver qui
Mura's Meister - Perspective Tiling qui
Alien Skin Eye Candy 5 Impact - Glass qui
Scribe - 4Way Mirror qui
Nik Software - Color Efex Pro qui
I filtri Tramages e Simple si possono usare da soli o importati in Filters Unlimited
(come fare vedi qui)
Se un filtro fornito appare con questa icona  deve necessariamente essere importato in Filters Unlimited. deve necessariamente essere importato in Filters Unlimited.
Animation Shop qui

non esitare a cambiare modalità di miscelatura e opacità secondo i colori utilizzati.
Nelle ultime versioni di PSP non c'é il gradiente di primo piano/sfondo (Corel_06_029)
Puoi usare i gradienti delle versioni precedenti.
Trovi qui i gradienti Corel X.

Apri la maschera in PSP e minimizzala con il resto del materiale,
tranne l'animazione che ti servirà in Animation Shop.
1. Scegli due colori dal tube,
imposta il colore di primo piano con il colore chiaro; il mio #e5d477,
e il colore di sfondo con il colore scuro; il mio #823e19.

Passa il colore di primo piano a Gradiente di primo piano/sfondo, stile Sprazzo di Luce.

2. Apri una nuova immagine trasparente 900 x 600 pixels,
e riempila  con il gradiente. con il gradiente.
3. Selezione>Seleziona tutto.
Apri il misted 274-paysage2-LB TUBES e vai a Modifica>Copia.
Torna al tuo lavoro e vai a Modifica>Incolla nella selezione.
Selezione>Deseleziona.
4. Effetti>Effetti di immagine>Motivo unico.

5. Regola>Sfocatura>Sfocatura radiale.

6. Effetti>Plugins>Filters Unlimited 2.0 -Scribe - 4Way Mirror.

7. Apri il misted @matou3D-Autumn-Leaves16-02-10 e vai a Modifica>Copia.
Torna al tuo lavoro e vai a Modifica>Incolla come nuovo livello.
Livelli>Unisci>Unisci giù.
8. Effetti>Plugins>Mehdi - Weaver.

9. Passa il colore di primo piano a Colore.
Livelli>Nuovo livello raster.
Riempi  il livello con il colore di primo piano. il livello con il colore di primo piano.
10. Livelli>Nuovo livello maschera>Da immagine.
Apri il menu sotto la finestra di origine e vedrai la lista dei files aperti.
Seleziona la maschera Monaiekje mask 19.

Livelli>Unisci>Unisci gruppo.
11. Livelli>Duplica.
Effetti>Plugins>Mura's Meister - Perspective Tiling.

12. Chiudi questo livello per il momento, per vedere meglio.
Attiva il livello sottostante, Gruppo Raster 2.
Attiva lo strumento Selezione  , rettangolo, , rettangolo,

Seleziona la parte inferiore della maschera

Premi sulla tastiera il tasto CANC 
Selezione>Deseleziona.
13. Riapri il livello superiore e dovresti avere questo.

Sposta  / / questo livello contro la parte inferiore delle finestre. questo livello contro la parte inferiore delle finestre.

14. Apri il misted anna.br_egrets.1046 e vai a Modifica>Copia.
Torna al tuo lavoro e vai a Modifica>Incolla come nuovo livello.
Sposta  il tube un po' più in alto. il tube un po' più in alto.
Sposta questo livello sopra il livello di sfondo.

15. Chiudi il livello Copia di Raster 2,
e attiva il livello Raster 1.

16. Livelli>Unisci>Unisci visibile.
17. Effetti>Effetti di distorsione>Distorsione lente.

18. Livelli>Nuovo livello raster.
Riempi  il livello con il colore di primo piano. il livello con il colore di primo piano.
Livelli>Disponi>Porta sotto.
19. Riapri e attiva il livello superiore Copia di Raster 2.
Livelli>Nuovo livello raster.
Attiva lo strumento Selezione 
(non importa il tipo di selezione impostato, perché con la selezione personalizzata si ottiene sempre un rettangolo)
clicca sull'icona Selezione personalizzata 
e imposta i seguenti settaggi.

Se necessario, come nel mio esempio,
tieni premuto il tasto destro del mouse e posiziona correttamente la selezione sul riquadro esistente.

20. Apri l'immagine Bloem e vai a Modifica>Copia.
Torna al tuo lavoro e vai a Modifica>Incolla nella selezione.
21. Effetti>Plugins>Alien Skin Eye Candy 5 Impact - Glass.
Seleziona il preset Clear e ok.

22. Effetti>Effetti 3D>Scalpello.
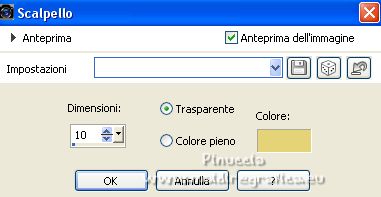
Selezione>Deseleziona.
23. Rimani posizionato sul livello superiore.
Apri il tube della donna calguisportraitpopies17052012 e vai a Modifica>Copia.
Torna al tuo lavoro e vai a Modifica>Incolla come nuovo livello.
Immagine>Ridimensiona, all'80%, tutti i livelli non selezionato.
Sposta  il tube a destra. il tube a destra.
Effetti>Effetti 3D>Sfalsa ombra, a scelta.
24. Immagine>Aggiungi bordatura, simmetriche non selezionato, colore di sfondo.

25. Attiva lo strumento Bacchetta magica 

Clicca nei bordi per selezionarli.
26. Si vuoi usare un tuo motivo,
passa il colore di primo piano a Motivi e imposta il tuo motivo con i seguenti settaggi.

Se non hai un tuo motivo, continua dal punto 27.
27. Apri Element klap roos Gerrie e vai a Modifica>Copia.
Torna al tuo lavoro e vai a Modifica>Incolla nella selezione.
Selezione>Deseleziona.
28. Apri il tube Tube2419_Butterfly_on_Flower_22_02_09_sdt e vai a Modifica>Copia.
Torna al tuo lavoro e vai a Modifica>Incolla come nuovo livello.
Immagine>Ridimensiona, all'80%, tutti i livelli non selezionato.
Sposta  il tube in basso a sinistra. il tube in basso a sinistra.
29. Firma il tuo lavoro su un nuovo livello.
30. Immagine>Aggiungi bordatura, 1 pixel, simmetriche, colore di sfondo.
31. Effetti>Plugins>Nik Software - Color Efex Pro - Tonal Contrast e ok.

32. Modifica>Copia.
Apri Animation Shop e vai a Modifica>Incolla>Incolla come nuova animazione.
33. Modifica>Duplica e ripeti fino ad ottenere una animazione composta da 16 fotogrammi.
Clicca sul primo fotogramma per selezionarlo e vai a Modifica>Seleziona tutto.
34. Apri l'animatione Butterflying, anche questa composta da 16 fotogrammi.
Animazione>Ridimensiona l'animazione.

Modifica>Seleziona tutto.
Modifica>Copia.
35. Attiva il tuo lavoro e vai a Modifica>Incolla>Incolla nel fotogramma selezionato.
Posiziona l'animazione a tuo piacimento.
Ripeti Modifica>Incolla>Incolla nel fotogramma selezionato
per aggiungere un'altra farfalla, dove preferisci.
36. Controlla il risultato cliccando su Visualizza 
e salva in formato gif.
Per i tubes di questo esempio grazie Guismo


Puoi scrivermi per qualsiasi problema o dubbio, o se trovi un link che non funziona,
o soltanto per un saluto.
28 Agosto 2022

|
 PAPAVERO
PAPAVERO 
