|
IT IS FINISHED

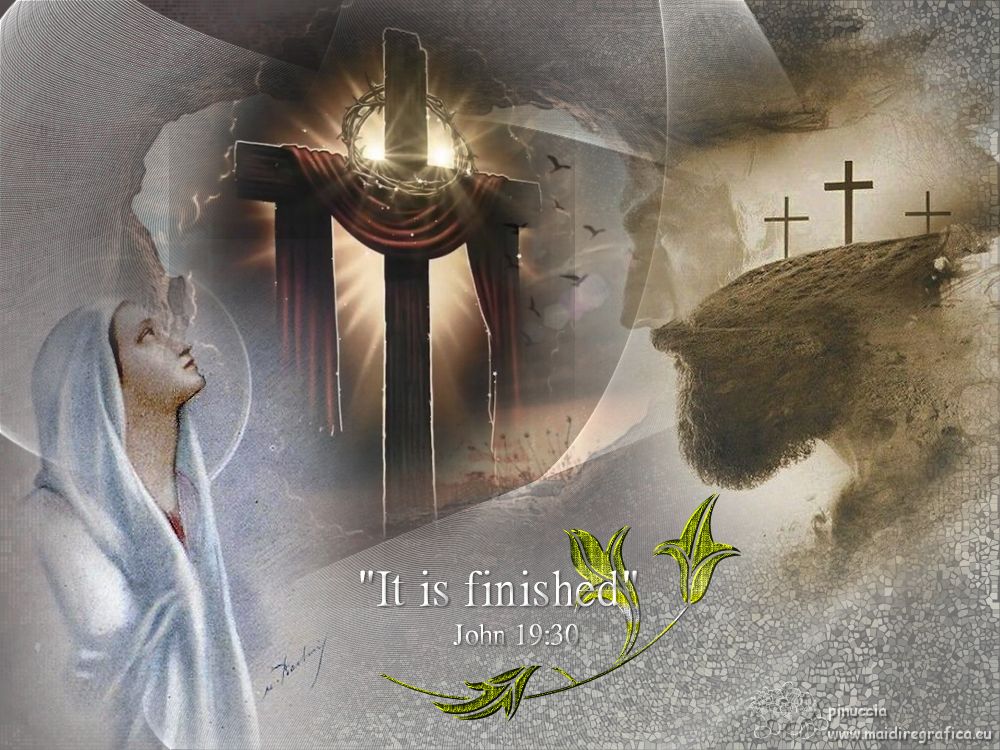
Thanks Gerrie for your invitation to translate your tutorials.

This tutorial was created with PSP2020 and translated with PSPX7, but it can also be made using other versions of PSP.
Since version PSP X4, Image>Mirror was replaced with Image>Flip Horizontal,
and Image>Flip with Image>Flip Vertical, there are some variables.
In versions X5 and X6, the functions have been improved by making available the Objects menu.
In the latest version X7 command Image>Mirror and Image>Flip returned, but with new differences.
See my schedule here
 Italian translation here Italian translation here
 French translation here French translation here
 Your versions here Your versions here
For this tutorial, you will need:

The tubes are by Gerrie.
(you find here the links to the material authors' sites)

consult, if necessary, my filter section here
Filters Unlimited 2.0 here
Mura's Meister - Copies here
Alien Skin Xenofex 2 - Classic Mosaic here
Mura's Seamless - Emboss at Alpha here
VanDerLee - Unplugged-X here
Nik Software - Color Efex here
Filters Mura's Seamless can be used alone or imported into Filters Unlimited.
(How do, you see here)
If a plugin supplied appears with this icon  it must necessarily be imported into Unlimited it must necessarily be imported into Unlimited

You can change Blend Modes according to your colors.

1. Choose two colors from your tubes
set your foreground color to dark color, for me #b0b7b0,
and your background color to light color, for me #614130.
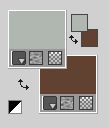
2. Open Alfa_Pasen 2024
Window>Duplicate or, on the keyboard, shift+D to make a copy.

***
I created this gif in 2015, after weeks of searching for the right keyboard
and the "right" fingers to place on the keys.
I was very sorry to see it in a tutorial, manipulated to remove my signature
and add that of the person who took it from my site, without asking my permission.
If he had, I wouldn't have denied it.
I hope thes people realize the impropriety and remove the gif from their tutorials.
***
Close the original.
The copy, that will be the basis of your work, is not empty,
but contains a selection saved to alpha channel.
3. Open the background image Background 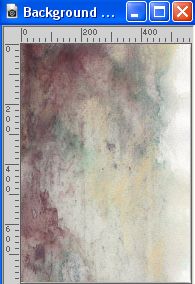
Edit>Copy.
Go back to your work and go to Edit>Paste into Selection.
Selections>Select None.
4. Effects>Plugins>Alien Skin Xenofex 2 - Classic Mosaic
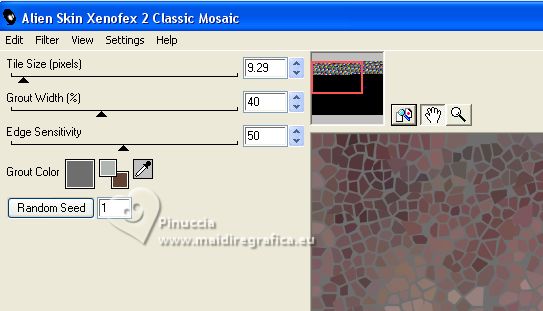
5. Effects>Plugins>VanDerLee - Unplugged-X - Defocus
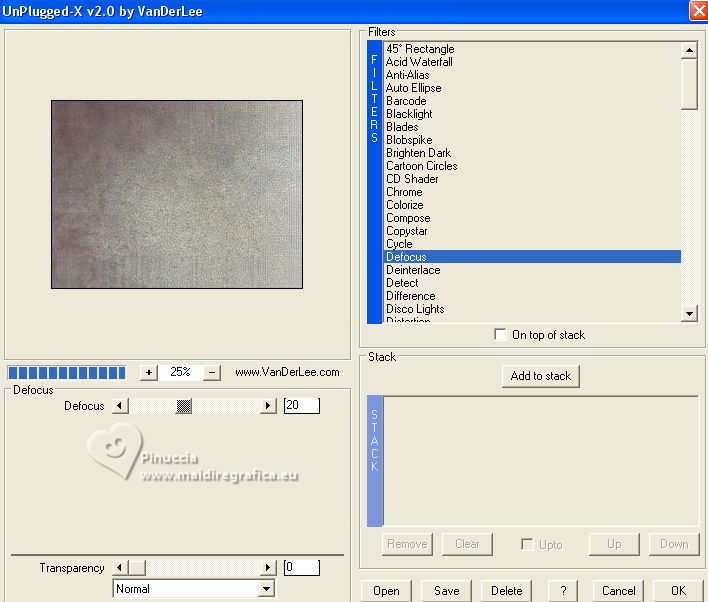
6. Effects>Reflection Effects>Feedback.

7. Effects>Plugins>Alien Skin Xenofex 2 - Classic Mosaic
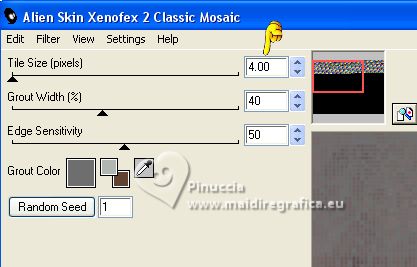
8. Layers>New Raster Layer.
Selections>Load/Save Selection>Load Selection from Alpha Channel.
The selection selectie 1 is immediately available. You just have to click Load.

9. Set your foreground color to white
Flood Fill  the selection with color white. the selection with color white.
Selections>Select None.
10. Effects>Geometric Effects>Perspective Horizontal.

11. Image>Miroir.
Repeat Effects>Geometric Effects>Perspective horizontale, same settings.
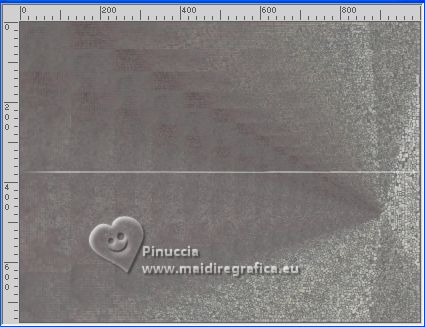
12. Effects>Distortion Effects>Pinch.
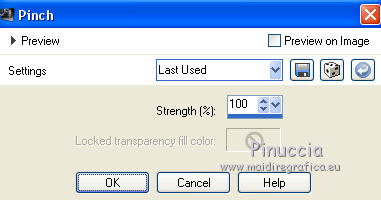
13. Effects>Distortion Effects>Wave.


14. Effects>Plugins>Mura's Meister - Copies.
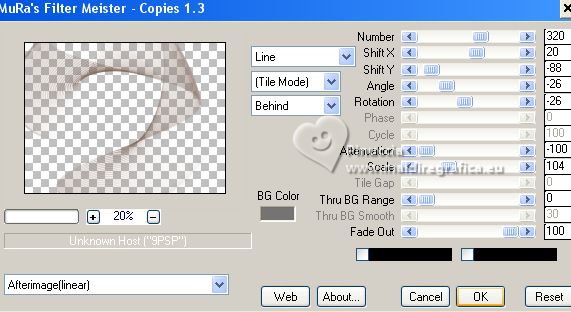
15. Effects>Plugins>Mura's Seamless - Emboss at Alpha, default settings.

16. Open the misted misted_achtergrond 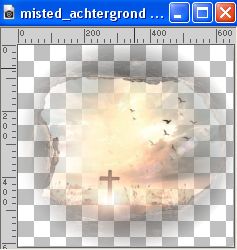
Edit>Copy.
Go back to your work and go to Edit>Paste as new layer.
Place  rightly the tube in the center, see my example. rightly the tube in the center, see my example.
17. Open the tube Kruis-pspmagnifique 
Edit>Copy.
Go back to your work and go to Edit>Paste as new layer.
Image>Resize, to 90%, resize all layers not checked.
Place  correctly the tube in the background. correctly the tube in the background.
If necessary, according to your tube, Layers>Duplicate.

18. Open the tube Jezus_pspmagnifique 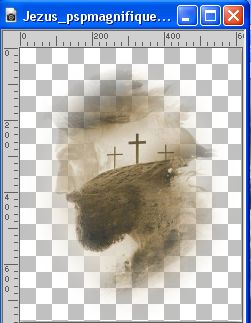
Edit>Copy.
Go back to your work and go to Edit>Paste as new layer.
Move  the tube to the right. the tube to the right.
Effects>3D Effects>Drop Shadow, at your choice.
19. Open the tube Vrouw-pspmagnifique 
Edit>Copy.
Go back to your work and go to Edit>Paste as new layer.
Move  the tube to the left. the tube to the left.
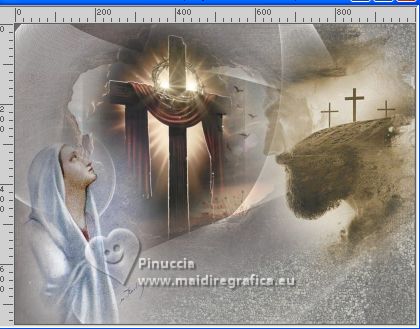
If necessary, according to your tubes: Layers>Duplicate.
20. Open the tube Blad 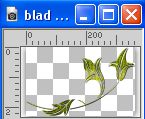
Edit>Copy.
Go back to your work and go to Edit>Paste as new layer.
Move  the tube down, see my example. the tube down, see my example.
21. Activate your Text Tool  , choose a font, , choose a font,
for me PMingLiU,
adapt the size according to your text and your PSP version

Set your background color to white.
Write "It is finished" or your text.
Layers>Convert in calque raster.
22. Effects>3D Effects>Drop Shadow, color black.

23. Effects>3D Effects>Inner Bevel.

24. Reduce the size of your font

Write John 19:30 with your foreground color or a color at your choice.
Layers>Convert in calque raster.
Effects>3D Effects>Drop Shadow, same setting.
Effects>3D Effects>Inner Bevel, same settings.
25. Sign your work on a new layer.
26. Layers>Merge>Merge All.
27. Effects>Plugins>Nik Software - Color Efex - Graduated Neutral Density
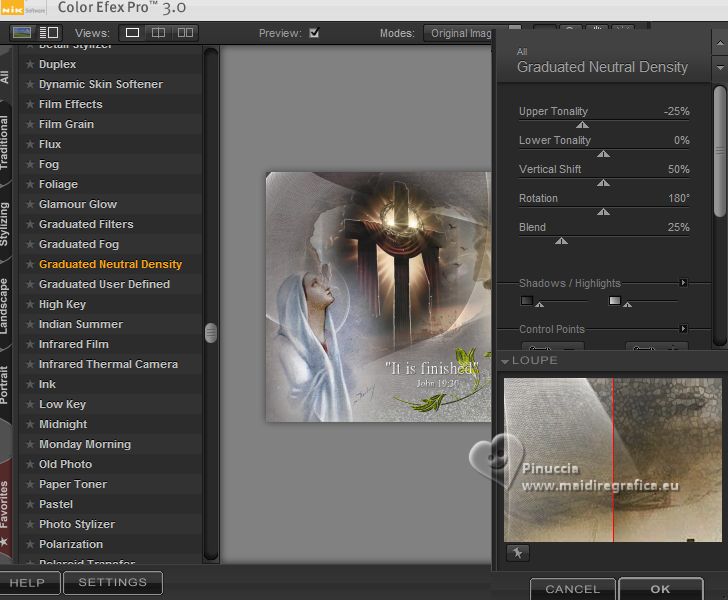
28. Save as jpg.


If you have problems or doubts, or you find a not worked link, or only for tell me that you enjoyed this tutorial, write to me.
25 March 2023

|

