|
AUTUMN IS HERE


Ringrazio Gerrie per l'invito a tradurre i suoi tutorial in italiano.

qui puoi trovare qualche risposta ai tuoi dubbi.
Se l'argomento che ti interessa non è presente, ti prego di segnalarmelo.
Questo tutorial è stato realizzato con PSP2020 e tradotto con PSP17 e PSP12,
ma può essere realizzato anche con le altre versioni di PSP.
Dalla versione X4, il comando Immagine>Rifletti è stato sostituito con Immagine>Capovolgi in orizzontale,
e il comando Immagine>Capovolgi con Immagine>Capovolgi in verticale.
Nelle versioni X5 e X6, le funzioni sono state migliorate rendendo disponibile il menu Oggetti.
Con la nuova versione X7, sono tornati Rifletti>Capovolgi, ma con nuove varianti.
Vedi la scheda sull'argomento qui
 traduzione in francese/traduction en français qui/ici traduzione in francese/traduction en français qui/ici
 le vostre versioni qui/ici le vostre versioni qui/ici
Occorrente per realizzare questo tutorial:
Materiale ici
Grazie per i tubes Zenyra, kTs, Nurso e copiede.
(in questa pagina trovi i links ai siti dei creatori dei materiali.
Filtri
in caso di dubbi, ricorda di consultare la mia sezione filtri qui
Filters Unlimited 2.0 qui
&<Bkg Designer sf10I> - Alfs Border Mirror Bevel (da importare in Unlimited) qui
FM Tile Tools - Blend Emboss qui
Animation Shop qui

non esitare a cambiare modalità di miscelatura e opacità secondo i colori utilizzati.
Nelle ultime versioni di PSP non c'é il gradiente di primo piano/sfondo (Corel_06_029)
Puoi usare i gradienti delle versioni precedenti.
Trovi qui i gradienti Corel X.

Apri i tubes e su ciascuno di essi:
Regola>Messa a fuoco>Maschera di contrasto.

1. Scegli due colori dal tube,
imposta il colore di primo piano con il colore chiaro; il mio #fbca4a,
e il colore di sfondo con il colore scuro; il mio #993c12.

Passa il colore di primo piano a Gradiente di primo piano/sfondo, stile Sprazzo di Luce.

2. Apri una nuova immagine trasparente 800 x 600 pixels,
e riempila  con il gradiente. con il gradiente.
3. Selezione>Seleziona tutto.
Livelli>Nuovo livello raster.
Apri l'immagine di sfondo Achtergrond e vai a Modifica>Copia.
Torna al tuo lavoro e vai a Modifica>Incolla nella selezione.
Selezione>Deseleziona.
5. Cambia la modalità di miscelatura di questo livello in luce diffusa.
Livelli>Unisci>Unisci tutto.
Effetti>Effetti di bordo>Aumenta.
6. Livelli>Nuovo livello raster.
Selezione>Seleziona tutto.
Apri il tube boog e vai a Modifica>Copia.
Torna al tuo lavoro e vai a Modifica>Incolla nella selezione.
Selezione>Deseleziona.
Effetti>Effetti 3D>Sfalsa ombra, a scelta.
7. Apri il tube AutumnSerenityBomen e vai a Modifica>Copia.
Torna al tuo lavoro e vai a Modifica>Incolla come nuovo livello.
Sposta  l'immagine a destra. l'immagine a destra.
8. Effetti>Plugins>FM Tile Tools - Blend Emboss, con i settaggi standard.
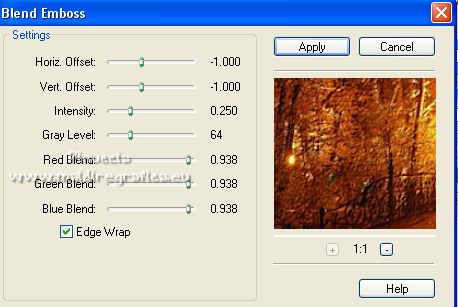
9. Sposta questo livello sotto il livello Raster 1.

10. Livelli>Duplica.
Immagine>Rifletti.
Livelli>Disponi>Porta in alto (sopra il livello Raster 1).
11. Immagine>Ridimensiona, all'80%, tutti i livelli non selezionato.
Effetti>Plugins>FM Tile Tools - Blend Emboss, con i settaggi standard.

Posiziona  correttamente il tube, correttamente il tube,
in modo che si adatti bene al precedente.
Dovresti avere questo

Livelli>Unisci>Unisci visibile.
12. Effetti>Effetti geometrici>Prospettiva orizzontale.

13. Attiva lo strumento Bacchetta magica 

e clicca nelle parti trasparenti per selezionarle.

Riempi  la selezione con il gradiente. la selezione con il gradiente.
14. Effetti>Plugins>Flaming Pear - Flexify 2.

Selezione>Deseleziona.
15. Livelli>Nuovo livello raster.
Livelli>Disponi>Porta sotto.
Riempi  il livello con il gradiente. il livello con il gradiente.
16. Effetti>Plugins>Filters Unlimited 2.0 - &<Bkg Designer sf10I> - Alf's Border Mirror Bevel, con i settaggi standard.

Ripeti l'Effetto una seconda volta.

17. Attiva il livello superiore.
Apri il tube della donna Zenyra Beauté136 e vai a Modifica>Copia.
Torna al tuo lavoro e vai a Modifica>Incolla come nuovo livello.
Immagine>Ridimensiona, 1 volta all'80% e 1 volta all'85%, tutti i livelli non selezionato.
Sposta  il tube a sinistra. il tube a sinistra.
Effetti>Effetti 3D>Sfalsa ombra, a scelta.
18. Apri il tube kTs uJf28 e vai a Modifica>Copia.
Torna al tuo lavoro e vai a Modifica>Incolla come nuovo livello.
Immagine>Ridimensiona, all'80%, tutti i livelli non selezionato.
Sposta  il tube in basso a destra. il tube in basso a destra.

Effetti>Effetti 3D>Sfalsa ombra, a scelta.
19. Apri il tube NS 1031009 e vai a Modifica>Copia.
Torna al tuo lavoro e vai a Modifica>Incolla come nuovo livello.
Immagine>Ridimensiona, 2 volte all'80%, tutti i livelli non selezionato.
Sposta  il tube in alto a sinistra. il tube in alto a sinistra.

Effetti>Effetti 3D>Sfalsa ombra, a scelta.
Porta questo livello sotto il livello della donna
20. Apri il tube fall is here ani e vai a Modifica>Copia.
Torna al tuo lavoro e vai a Modifica>Incolla come nuovo livello.
Immagine>Ridimensiona, al 90%, tutti i livelli non selezionato.
Sposta  il tube in basso a sinistra. il tube in basso a sinistra.

Effetti>Effetti 3D>Sfalsa ombra, a scelta.
21. Apri il wordart Pspmagnifique Gerrie e vai a Modifica>Copia.
Torna al tuo lavoro e vai a Modifica>Incolla come nuovo livello.
Immagine>Ridimensiona, 2 volte all'80%, tutti i livelli non selezionato.
Sposta  il tube in alto a destra. il tube in alto a destra.
Effetti>Effetti 3D>Sfalsa ombra, a scelta.
22. Immagine>Aggiungi bordatura, 3 pixels, simmetriche, colore di primo piano.
Immagine>Aggiungi bordatura, 5 pixels, simmetriche, colore di sfondo.
Immagine>Aggiungi bordatura, 10 pixels, simmetriche, colore di primo piano.
23. Attiva lo strumento Bacchetta magica 
e clicca nell'ultimo bordo per selezionarlo.
Effetti>Effetti di riflesso>Caleidoscopio.

Selezione>Deseleziona.
24. Immagine>Aggiungi bordatura, 5 pixels, simmetriche, colore di sfondo.
Immagine>Aggiungi bordatura, 1 pixel, simmetriche, colore di primo piano.
Immagine>Aggiungi bordatura, 2 pixels, simmetriche, colore di sfondo.
Immagine>Aggiungi bordatura, 3 pixels, simmetriche, colore di primo piano.
Immagine>Aggiungi bordatura, 30 pixels, simmetriche, colore di sfondo.
25. Selezione l'ultimo bordo con la bacchetta magica 
Effetti>Effetti di riflesso>Caleidoscopio, con i settaggi precedenti.
Regola>Sfocatura>Sfocatura radiale.

26. Selezione>Inverti.
Effetti>Effetti 3D>Sfalsa ombra, colore nero.

Selezione>Deseleziona.
Firma il tuo lavoro su un nuovo livello.
Livelli>Unisci>Unisci tutto.
Modifica>Copia.
27. Apri Animation Shop e vai a Modifica>Incolla>Incolla come nuova animazione.
28. Modifica>Duplica e ripeti fino ad avere una animazione composta da 8 fotogrammi.
Clicca sul primo fotogramma per selezionarlo.
Modifica>Seleziona tutto.
29. Apri l'animazione Leaf Animation 2, anche questa composta da 8 fotogrammi.
Modifica>Seleziona tutto.
Modifica>Copia.
30. Attiva il tuo lavoro e vai a Modifica>Incolla>Incolla nel fotogramma selezionato.
Posiziona l'animazione a tuo piacimento.
E ripeti tutte le volte che vuoi.
Puoi anche riflettere l'animazione e/o ridurla, come preferisci
un piccolo consiglio: prima di aggiungere altre animazioni,
controlla il risultato della precedente cliccando su Visualizza 
31. Quando hai finito:
Clicca sul primo fotogramma per selezionarlo (soltanto questo deve essere selezionato e avere la cornice blu).
Animazione>Proprietà dell'animazione e imposta la durata a 70.

32. Tieni premuto il tasto della maiuscola e clicca nei fotogrammi 2,3,4,5 per selezionarli.
Animazione>Proprietà fotogramma e imposta la velocità a 50.

33. Tieni premuto il tasto della maiuscola e clicca nei fotogrammi 6 e 7 per selezionarli.
Animazione>Proprietà fotogramma e imposta la velocità a 75.

34. Infine clicca sul fotogramma 8 per selezionarlo.
Animazione>Proprietà fotogramma e imposta la velocità a 100

35. Controlla il risultato cliccando su Visualizza 
e salva in formato gif.
Per il tube di questo esempio grazie Karine; il misted è mio

Versioni non animate



Puoi scrivermi per qualsiasi problema o dubbio, o se trovi un link che non funziona,
o soltanto per un saluto.
28 Agosto 2022

|


