|
CHRISTMAS MIRACLES


Ringrazio Gerrie per l'invito a tradurre i suoi tutorial in italiano.
Trovi qui l'originale di questo tutorial.

qui puoi trovare qualche risposta ai tuoi dubbi.
Se l'argomento che ti interessa non è presente, ti prego di segnalarmelo.
Questo tutorial è stato realizzato con Corel19 e tradotto con Corel X2 e Corel X7,
ma può essere realizzato anche con le altre versioni di PSP.
Dalla versione X4, il comando Immagine>Rifletti è stato sostituito con Immagine>Capovolgi in orizzontale,
e il comando Immagine>Capovolgi con Immagine>Capovolgi in verticale.
Nelle versioni X5 e X6, le funzioni sono state migliorate rendendo disponibile il menu Oggetti.
Con la nuova versione X7, sono tornati Rifletti>Capovolgi, ma con nuove varianti.
Vedi la scheda sull'argomento qui

traduzione in francese/traduction en français qui/ici
le vostre versioni qui/ici
Occorrente per realizzare questo tutorial:
Materiale ici
Grazie: per i tubes Danimage, @nn e Nikita
(in questa pagina trovi i links ai siti dei creatori dei materiali.
Filtri
in caso di dubbi, ricorda di consultare la mia sezione filtri qui
Filters Unlimited 2.0 qui
Mehdi - Sorting Tiles qui
FM Tile Tools - Roll Image qui
AAA Frames - Foto Frame qui
Graphics Plus - Cross Shadow qui
&<Bkg Designer sf10II> - DIS Refractor 1 (da importare in Unlimited) qui
I filtri Graphics Plus si possono usare da soli o importati in Filters Unlimited
(come fare vedi qui)
Se un filtro fornito appare con questa icona  deve necessariamente essere importato in Filters Unlimited. deve necessariamente essere importato in Filters Unlimited.
Animation Shop qui

non esitare a cambiare modalità di miscelatura e opacità secondo i colori utilizzati.
Per cambiare il colore delle tue immagini:
prendi nota dei valori di Tonalità e Saturazione del tuo colore di sfondo.
Regola>Tonalità e saturazione>Viraggio e trascrivi i valori annotati nelle rispettive caselle.
Colori utilizzati
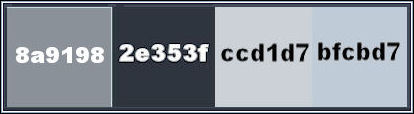
1. Imposta il colore di primo piano con il colore #8a9198,
e il colore di sfondo con il colore #2e353f.
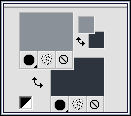
2. Apri Alfa_christmas miracles.
Shift+D sulla tastiera per fare una copia.

Chiudi l'originale.
La copia, che sarà la base del tuo lavoro, non è vuota, ma contiene le selezioni salvate sul canale alfa.
Riempi  l'immagine trasparente con il colore di primo piano #8a9198. l'immagine trasparente con il colore di primo piano #8a9198.
3. Selezione>Seleziona tutto.
Apri il tube di Danimage, cancella il watermark e vai a Modifica>Copia.
Minimizza il tube.
Torna al tuo lavoro e vai a Modifica>Incolla nella selezione.
Selezione>Deseleziona.
4. Regola>Sfocatura>Sfocatura radiale.

5. Effetti>Plugins>Mehdi - Sorting Tiles.
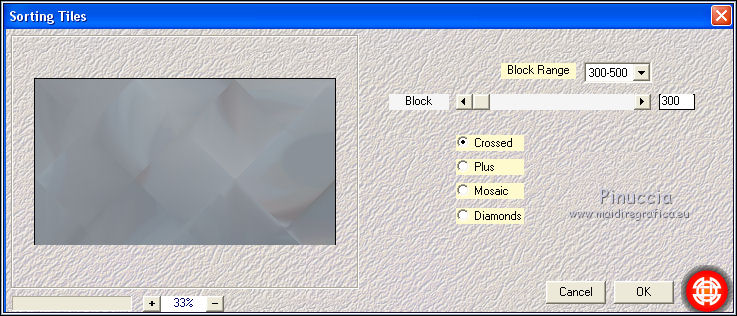
6. Effetti>Plugins>AAA Frames - Foto Frame.
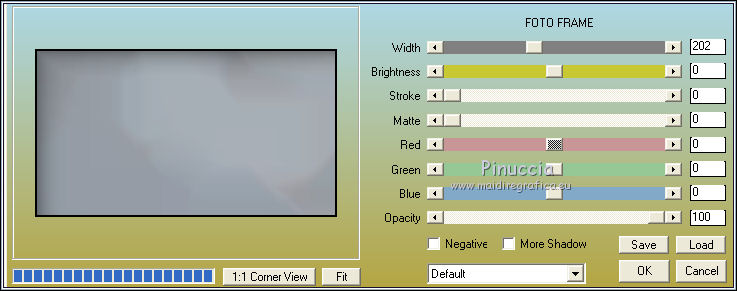
7. Effetti>Plugins>FM Tile Tools - Roll Image.
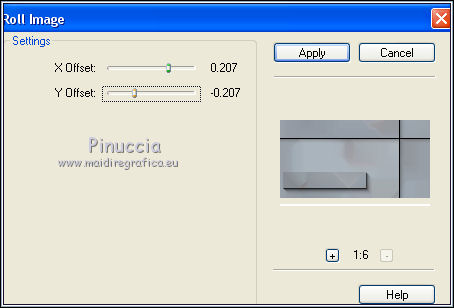
8. Effetti>Effetti di immagine>Motivo unico, con i settaggi standard.

9. Effetti>Plugins>Filters Unlimited 2.0 - &<Bkg Designer sf10II> - DIS Refractor 1
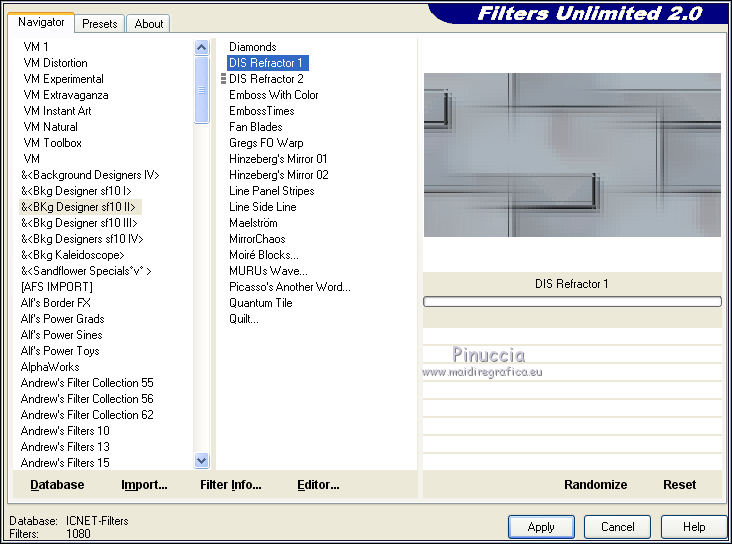
10. Livelli>Nuovo livello raster.
Selezione>Carica/Salva selezione>Carica selezione da canale alfa.
La selezione selectie 1 è subito disponibile.
Devi soltanto cliccare Carica.

11. Abbassa l'opacità dello strumento Riempimento a 50

Imposta il colore di primo piano con il colore bianco #ffffff (o il colore che preferisci).
Riempi  la selezione con il colore bianco. la selezione con il colore bianco.
12. Effetti>Effetti di trama>Intessitura
colore intessitura #ccd1d7
colore spazio #bfcbd7.
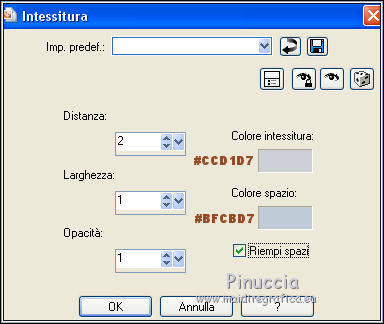
Selezione>Deseleziona.
13. Livelli>Duplica.
Immagine>Rifletti.
Livelli>Unisci>Unisci giù.
se stai usando un colore scuro puoi abbassare l'opacità al 50%: decidi tu
14. Immagine>Aggiungi bordatura, simmetriche non selezionato, colore di sfondo #2e353f.

15. Attiva lo strumento Bacchetta magica 

clicca nel bordo per selezionarlo.
16. Effetti>Plugins>Graphics Plus - Cross Shadow, con i settaggi standard.
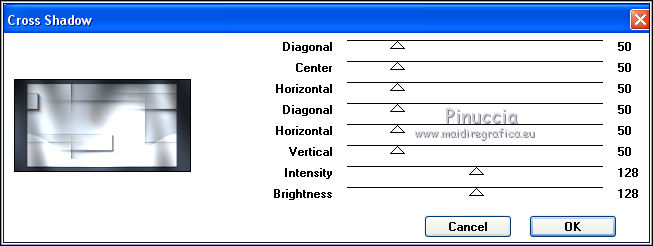
Selezione>Deseleziona.
17. Livelli>Nuovo livello raster.
Selezione>Carica/Salva selezione>Carica selezione da canale alfa.
Apri il menu delle selezioni e carica selectie 3

18. Opacità dello strumento riempimento a 50

e riempi  la selezione con il colore bianco. la selezione con il colore bianco.
19. Regola>Aggiungi/Rimuovi disturbo>Aggiungi disturbo.

Selezione>Deseleziona.
20. Livelli>Nuovo livello raster.
Selezione>Carica/Salva selezione>Carica selezione da canale alfa.
Apri il menu delle selezioni e carica selectie 4
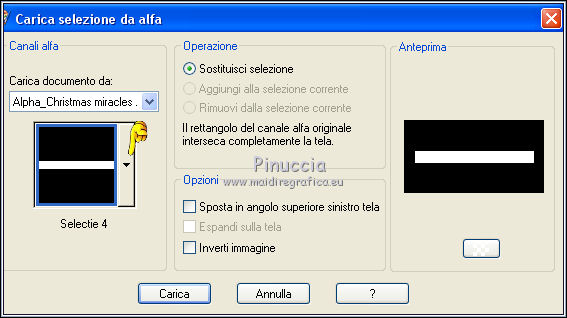
18. Opacità dello strumento riempimento a 50

e riempi  la selezione con il colore bianco (o con il colore che preferisci). la selezione con il colore bianco (o con il colore che preferisci).
Selezione>Deseleziona.
19. Effetti>Effetti di distorsione>Onda.
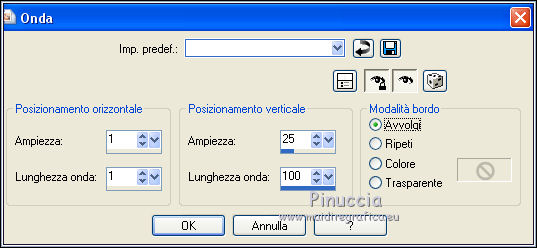
20. Apri il tube Magnifique element e vai a Modifica>Copia.
Torna al tuo lavoro e vai a Modifica>Incolla come nuovo livello.
21. Apri il tube 1293040110_paysages_nikita e vai a Modifica>Copia.
Torna al tuo lavoro e vai a Modifica>Incolla come nuovo livello.
Spostalo  in alto a destra, vedi il mio esempio. in alto a destra, vedi il mio esempio.
Effetti>Effetti 3D>Sfalsa ombra, a scelta.
22. Attiva nuovamente il tube di Danimage e vai a Modifica>Copia.
Torna al tuo lavoro e vai a Modifica>Incolla come nuovo livello.
Immagine>Ridimensiona, al 70%, tutti i livelli non selezionato.
Spostalo  a destra. a destra.

Effetti>Effetti 3D>Sfalsa ombra, a scelta.
23. Apri il tube @nn_181112_accent_stars_White_blue_tdstudio, con una selezione attiva,
vai a Modifica>Copia.
Torna al tuo lavoro e vai a Modifica>Incolla come nuovo livello.
24. Effetti>Effetti di immagine>Scostamento.

Effetti>Effetti 3D>Sfalsa ombra, a scelta.
25. Firma il tuo lavoro su un nuovo livello.
26. Attiva il livello raster 2.
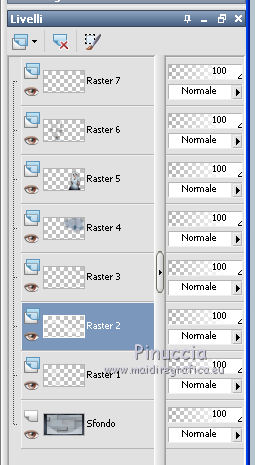
27. Apri il tube Ster e vai a Modifica>Copia.
Torna al tuo lavoro e vai a Modifica>Incolla come nuovo livello.
Spostalo  a sinistra, all'inizio dell'onda a sinistra, all'inizio dell'onda
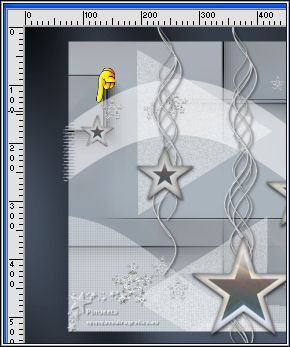
Regola>Messa a fuoco>Metti a fuoco
28. Modifica>Copia Speciale>Copia Unione
Apri Animation Shop e vai a Modifica>Incolla>Incolla come nuova animazione.
29. Torna in PSP.
Sposta  la stella un po' più a destra la stella un po' più a destra
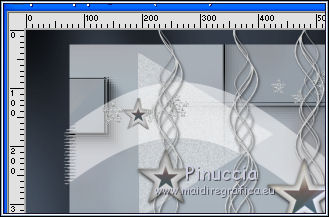
30. Modifica>Copia Speciale>Copia Unione.
Torna in Animation Shop e vai a Modifica>Incolla>Incolla dopo il fotogramma corrente.
31. Torna in PSP.
Sposta  la stella un po' più a destra la stella un po' più a destra

32. Modifica>Copia Speciale>Copia Unione.
Torna in Animation Shop e vai a Modifica>Incolla>Incolla dopo il fotogramma corrente.
33. In PSP.
Sposta  la stella un po' più a destra la stella un po' più a destra
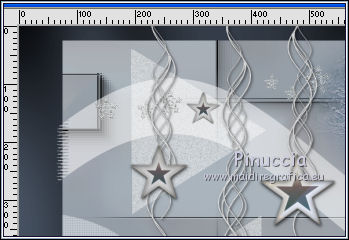
Modifica>Copia Speciale>Copia Unione.
In Animation Shop e vai a Modifica>Incolla>Incolla dopo il fotogramma corrente.
34. In PSP.
Sposta  la stella un po' più a destra la stella un po' più a destra
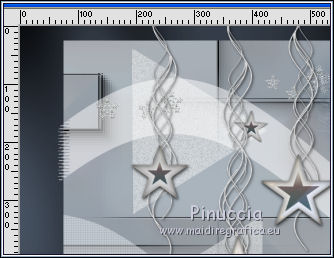
Modifica>Copia Speciale>Copia Unione.
In Animation Shop e vai a Modifica>Incolla>Incolla dopo il fotogramma corrente.
35. Ripeti il punto precedente finché la stella non sarà posizionata in fondo all'onda.
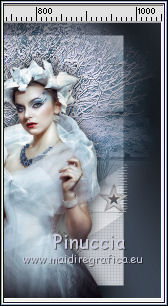
36. Quando hai fatto dovresti avere una animazione composta da 14 fotogrammi (dipende dagli spostamenti che hai effettuato).
Modifica>Seleziona tutto.
Animazione>Proprietà fotogramma e imposta la velocità a 30.

Clicca sul primo e sull'ultimo fotogramma per selezionarli.
Animazione>Proprietà fotogramma e imposta la velocità a 100
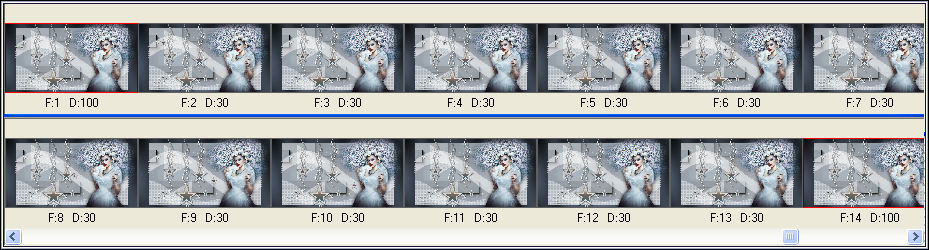
37. Controlla il risultato cliccando su Visualizza 
Immagine>Ridimensiona, a tuo piacimento, e salva in formato gif.
I tubes di questo esempio sono di Kitty e Angie


Puoi scrivermi per qualsiasi problema o dubbio, o se trovi un link che non funziona,
o soltanto per dirmi che questo tutorial ti è piaciuto.
I miei tutorial sono regolarmente registrati
25 Ottobre 2018
|



