|
BEAUTIFUL DAY


Ringrazio Gerrie per l'invito a tradurre i suoi tutorial in italiano.

qui puoi trovare qualche risposta ai tuoi dubbi.
Se l'argomento che ti interessa non è presente, ti prego di segnalarmelo.
Questo tutorial è stato realizzato con PSP2020 e tradotto con PSP17 e PSP12,
ma può essere realizzato anche con le altre versioni di PSP.
Dalla versione X4, il comando Immagine>Rifletti è stato sostituito con Immagine>Capovolgi in orizzontale,
e il comando Immagine>Capovolgi con Immagine>Capovolgi in verticale.
Nelle versioni X5 e X6, le funzioni sono state migliorate rendendo disponibile il menu Oggetti.
Con la nuova versione X7, sono tornati Rifletti>Capovolgi, ma con nuove varianti.
Vedi la scheda sull'argomento qui
 traduzione in francese/traduction en français qui/ici traduzione in francese/traduction en français qui/ici
 le vostre versioni qui/ici le vostre versioni qui/ici
Occorrente per realizzare questo tutorial:
Materiale ici
Grazie: per i tubes Alies e Liesbeth; per le maschere Corinne Vicaire e Ildiko
(in questa pagina trovi i links ai siti dei creatori dei materiali.
Filtri
in caso di dubbi, ricorda di consultare la mia sezione filtri qui
Filters Unlimited 2.0 qui
&<Bkg Designer sf10I> - Cruncher (da importare in Unlimited) qui
Balder Olrik - Prepare for web qui
Flaming Pear - Flood qui
I filtri Balder Olrik si possono usare da soli o importati in Filters Unlimited
(come fare vedi qui)
Se un filtro fornito appare con questa icona  deve necessariamente essere importato in Filters Unlimited. deve necessariamente essere importato in Filters Unlimited.

non esitare a cambiare modalità di miscelatura e opacità secondo i colori utilizzati.
Nelle ultime versioni di PSP non c'è il gradiente di primo piano/sfondo (Corel_06_029)
Puoi usare i gradienti delle versioni precedenti.
Trovi qui i gradienti Corel X.
Metti il pennello nella cartella Pennelli.
Attenzione, il pennello si compone di due files che non devono essere separati.
Vedi gli appunti sui Pennelli qui
Apri le maschere in PSP e minimizzale con il resto del materiale.
Colori utilizzati.

1. Imposta il colore di primo piano con #a81f57
e il colore di sfondo con il colore bianco #ffffff.

Passa il colore di primo piano a Gradiente di primo piano/sfondo, stile Radiale.

2. Apri una nuova immagine trasparente 800x 500 pixels.
Riempi  l'immagine trasparente con il gradiente. l'immagine trasparente con il gradiente.
3. Effetti>Effetti di immagine>Motivo unico.

4. Effetti>Plugins>Balder Olrik - Prepare for web, con i settaggi standard.

5. Effetti>Plugins>Filters Unlimited 2.0 - &<Bkg Designer sf10I> - Cruncher, con i settaggi standard.

6. Livelli>Nuovo livello raster.
Passa il colore di primo piano a Colore.

Riempi  il livello con il colore di primo piano. il livello con il colore di primo piano.
7. Livelli>Nuovo livello maschera>Da immagine.
Apri il menu sotto la finestra di origine e vedrai la lista dei files aperti.
Seleziona la maschera masque_corinne_vicaire_022_2016.

Livelli>Unisci>Unisci gruppo.
8. Cambia la modalità di miscelatura di questo livello in Moltiplica.

9. Imposta il colore di sfondo con il colore giallo #dabf73.

10. Livelli>Nuovo livello raster.
Riempi  con il colore di sfondo. con il colore di sfondo.
11. Livelli>Nuovo livello maschera>Da immagine.
Apri il menu sotto la finestra di origine
e seleziona la maschera Ildiko_Desings_Created@Mask.

Livelli>Unisci>Unisci gruppo.
12. Effetti>Effetti di immagine>Scostamento.

13. Lascia in primo piano il Gradiente con gli stessi settaggi
E' sufficiente aprire il menu della paletta e selezionare gradiente
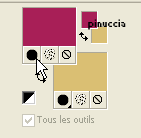
Il gradiente cambierà automaticamente le sue tonalità
 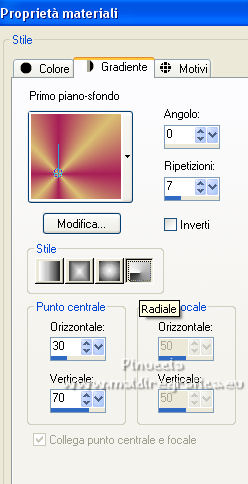
14. Livelli>Nuovo livello raster.
Riempi  il livello con il gradiente. il livello con il gradiente.
15. Livelli>Nuovo livello maschera>Da immagine.
Apri il menu sotto la finestra di origine
e seleziona nuovamente la maschera Ildiko_Desings_Created@Mask

Livelli>Unisci>Unisci gruppo.
16. Effetti>Effetti di immagine>Scostamento, con i settaggi precedenti.

19. Cambia la modalità di miscelatura di questo livello in Sovrapponi.

20. Selezione>Seleziona tutto.
Immagine>Aggiungi bordatura, simmetriche non selezionato, colore di primo piano.

21. Effetti>Effetti 3D>Sfalsa ombra, colore nero.

22. Livelli>Nuovo livello raster.
Riempi  il livello con il colore di sfondo #dabf73. il livello con il colore di sfondo #dabf73.
Selezione>Modifica>Contrai - 4 pixels.

Premi sulla tastiera il tasto CANC 
Selezione>Deseleziona.
23. Apri il tube di Alies 1VR841-woman-20012014 e vai a Modifica>Copia.
Torna al tuo lavoro e vai a Modifica>Incolla come nuovo livello.
Sposta  il tube a destra. il tube a destra.

24. Effetti>Effetti 3D>Sfalsa ombra, a scelta.
25. Apri il tube déco di Liesbeth - e vai a Modifica>Copia.
Torna al tuo lavoro e vai a Modifica>Incolla come nuovo livello.
26. Effetti>Effetti di immagine>Scostamento.

27. Effetti>Plugins>Flaming Pear - Flood.

28. Effetti>Effetti 3D>Sfalsa ombra, colore di primo piano.

29. Apri il wordart mod_article46295272_4faace36d4e23 e vai a Modifica>Copia.
Torna al tuo lavoro e vai a Modifica>Incolla come nuovo livello.
Spostalo  in alto a sinistra. in alto a sinistra.
Ruota il testo a tuo piacimento, se vuoi.
30. Effetti>Effetti 3D>Sfalsa ombra, a scelta.
31. Attiva il livello Raster 3.
Livelli>Nuovo livello raster.
32. Attiva lo strumento Pennello 
cerca e seleziona il pennello BeatifulDay_pspmagnifique

33. Applica il pennello due volte in alto a sinistra,
cliccando con un colore a scelta (per il mio esempio colore nero).

34. Attiva il livello superiore.
Firma il tuo lavoro su un nuovo livello.
Livelli>Unisci>Unisci tutto e salva in formato jpg.
Per il tube di questo esempio grazie Tocha.


Puoi scrivermi per qualsiasi problema o dubbio, o se trovi un link che non funziona,
o soltanto per un saluto.
30 Aprile 2022
|


