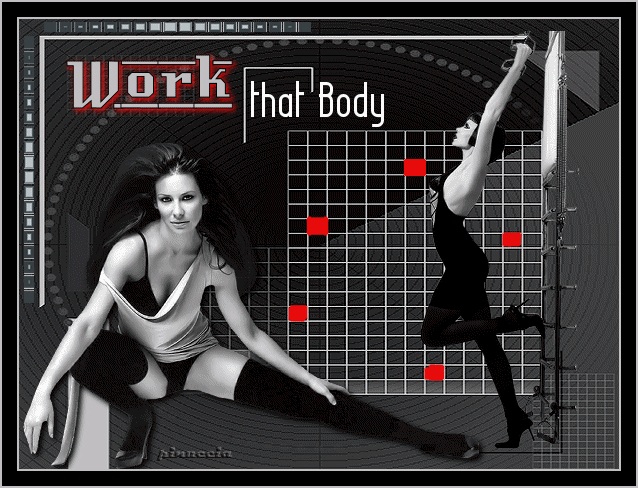|
WORK THAT BODY FAI LAVORARE QUEL CORPO
Ringrazio Petra per avermi permesso di tradurre i suoi tutorial.
qui puoi trovare qualche risposta ai tuoi dubbi. Se l'argomento che ti interessa non Ŕ presente, ti prego di segnalarmelo. Questo tutorial Ŕ stato scritto in PSP 9, ma pu˛ essere eseguito con qualsiasi versione del programma. I tubes che ho usato vengono da gruppi di share. Per favore, rispetta il lavoro degli autori e mantienili al loro stato originale. Occorrente: Materiale qui Metti la maschera nella cartella Maschere di PSP. 1. Apri una nuova immagine trasparente 600 x 450 pixels. Riempi  l'immagine trasparente con il nero #000000. l'immagine trasparente con il nero #000000.Livelli>Nuovo livello raster. Riempi  il nuovo livello con il colore grigio #c0c0c0. il nuovo livello con il colore grigio #c0c0c0.2. Livelli>Carica/Salva maschera>Carica maschera da disco. Cerca e carica la maschera 32PH:  Livelli>Elimina, e rispondi sý alla domanda Unire la maschera nel livello corrente?.  Livelli>Unisci>Unisci gruppo. Regola>Messa a fuoco>Metti a fuoco, 2 volte. 3. Apri il tube SS_1406_Tube. Immagine>Scala dei grigi. Immagine>Ridimensiona, 2 volte all'80%, e 1 volta al 93%. Immagine>Rifletti. Modifica>Copia. Torna al tuo lavoro e vai a Modifica>Incolla>Incolla come nuovo livello. Sposta  il tube a destra della griglia. il tube a destra della griglia.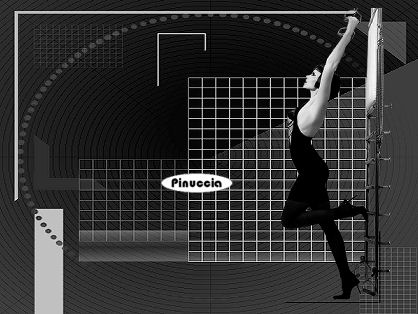 4. Apri il tube EvangelineLilly_di06. Immagine>Scala dei grigi. Immagine>Ridimensiona, 4 volte all'80%. Immagine>rifletti. Modifica>Copia. Torna al tuo lavoro e vai a Modifica>Incolla>Incolla come nuovo livello. Sposta  il tube a sinistra. il tube a sinistra.Effetti>Effetti 3D>Sfalsa ombra, con i seguenti settaggi.  5. Livelli>Unisci>Unisci tutto. Immagine>Aggiungi bordatura, 2 pixels, simmetriche, con il colore grigio #c0c0c0. Immagine>Aggiungi bordatura, 15 pixels, simmetriche, con il colore nero. Immagine>Aggiungi bordatura, 2 pixels, simmetriche, con il colore #c0c0c0. 6. Attiva lo strumento Testo  , font LambrettistA, , font LambrettistA,crea come vettore, dimensione 48, pennellata 1,  se stai usando PSP X, dovrai regolare la dimensione perchŔ i pixels nelle due versioni non corrispondono. Su queste differenze, vedi in fondo a questa pagina Imposta il colore di primo piano con il nero, e il colore di sfondo con il grigio. Scrivi la parola "Work" e posizionala in alto a sinistra. Livelli>converti in livello raster. Effetti>Effetti 3D>Sfalsa ombra, con i seguenti settaggi, colore #e90b0b.  Ripeti l'Effetto Sfalsa ombra, ma cambiando verticale e orizzontale a -4. nel mio esempio ho cambiato il settaggio dell'Effetto, senza la ripetizione con il segno meno. Questi i miei settaggi:  scegli il settaggio che preferisci. 7. Imposta il colore di sfondo con il bianco. Attiva nuovamente lo strumento Testo  font Lady Ice Revisited, crea come vettore, dimensione 30, pennellata 0,  e scrivi la parola "that body" e posizionalo a destra della parola Work, vedi l'esempio finale. Livelli>Converti livello raster. Livelli>Unisci>Unisci tutto. Aggiungi il tuo watermark. Adesso l'animazione. 9. Attiva lo strumento Bacchetta magica  , con i seguenti settaggi: , con i seguenti settaggi: Clicca su 5 quadretti della griglia per selezionarli. Selezione>Modifica>Espandi di 1 pixel. Livelli>Nuovo livello raster. Riempi  i quadrati con il colore rosso #e90b0b. i quadrati con il colore rosso #e90b0b.Selezione>Nessuna selezione. Modifica>Copia Unione. Apri Animation Shop. Clicca con il tasto destro del mouse sullo spazio vuoto e Incolla come nuova animazione.  Ritorna in PSP, e clicca su Modifica>Annulla azione... cliccando sull'icona relativa fino alle selezioni con la bacchetta magica. a questo punto, ti d˛ un consiglio. Siccome dovrai ripetere queste azioni un'altra volta, ti conviene duplicare l'immagine con shift+D e minimizzare il duplicato. 10. Clicca con la bacchetta magica  su altri cinque quadretti. su altri cinque quadretti.Selezione>Modifica>Espandi, di 1 pixel. Livelli>Nuovo livello raster. Riempi  con il colore rosso #e90b0b. con il colore rosso #e90b0b.Selezione>Nessuna selezione. Modifica>Copia unione. Di nuovo in Animation Shop: Modifica>Incolla>Incolla dopo il fotogramma corrente. 11. Ritorna in PSP. Attiva il duplicato dell'immagine a ripeti il passo 10, cliccando su altri 5 quadretti. In Animation Shop adesso la tua animazione Ŕ composta da tre fotogrammi. Clicca sul primo fotogramma per selezionarlo e vai a Modifica>Seleziona tutto. Apri la gif fornita con il materiale: Tileline1d. Clicca sul primo fotogramma per selezionarlo e vai a Modifica>Seleziona tutto e poi Modifica>Copia. Torna al tuo lavoro e vai a Modifica>Incolla>Incolla nel fotogramma selezionato. Posiziona la linea in alto, sulla striscia grigia interna e, quando hai trovato la posizione corretta, rilascia il tasto del mouse. Ritorna alla gif e vai a Animazione>Ruota>90 gradi a destra. Modifica>Seleziona tutto, Modifica>Copia. Per l'ultima volta riprendi il tuo lavoro e vai a Modifica>Incolla>Incolla nel fotogramma selezionato. Posiziona la linea a sinistra, sulla striscia grigia interna e, quando hai trovato la posizione corretta, rilascia il tasto del mouse. 12. In ultimo, dovrai correggere la velocitÓ dell'animazione: Animazione>ProprietÓ fotogramma, e imposta la velocitÓ a 25.  Controlla il risultato cliccando su Visualizza  e salva in formato gif. e salva in formato gif. Se hai problemi o dubbi, o trovi un link non funzionante, o anche soltanto per un saluto, scrivimi. 27 Luglio 2007 |