BATIK


Ringrazio Noisette per avermi permesso di tradurre i suoi tutorial.

qui puoi trovare qualche risposta ai tuoi dubbi.
Se l'argomento che ti interessa non è presente, ti prego di segnalarmelo.
Questo tutorial è stato creato con PSP2020 e tradotto con PSPX9, ma può essere eseguito anche con le altre versioni di PSP.
Dalla versione X4 il comando Immagine>Rifletti è stato sostituito con Immagine>Capovolgi in orizzontale,
e il comando Immagine>Capovolgi con Immagine>Capovolgi in verticale.
Nelle versioni successive X5 e X6, le funzioni sono state migbatikrate rendendo disponibili il menu Oggetti.
Con il nuovo X7 sono tornati i comandi Immagine>Rifletti e Immagine>Capovolgi, ma con nuove differenze.
Vedi la scheda sull'argomento qui
Occorrente:

(in questa pagina trovi i links ai siti dei creatori di tubes)
E' vietato condividere il materiale in un gruppo o offrirlo nella rete (siti, blog...).
La loro utilizzazione nei tutorial deve essere autorizzata dagli autori.

in caso di dubbi, consulta la mia sezione filtri qui
Filters Unlimited 2.0 qui
Mehdi - Wavy Lab 1.1. qui
Tramages - Holidays in Egypt qui
Graphics Plus - Cross Shadow qui
It@lian Editors Effect - Effetto Fantasma qui
Mura's Meister - Copies qui
Mura's Seamless - Emboss at Alpha qui
Alien Skin Eye Candy 5 Impcat - Backlight qui
I filtri Tramages, It@lian Editors, Graphics Plus e Mura's Seamless si possono usare da soli o importati in Filters Unlimited
(come fare vedi qui)
Se un filtro fornito appare con questa icona  deve necessariamente essere importato in Filters Unlimited. deve necessariamente essere importato in Filters Unlimited.

Non dimenticare che puoi duplicare i tubes (maiuscola+D) chiudere gli originali e lavorare sulle copie.
Se vuoi usare altri colori, non esitare a cambiare le modalità di miscelatura e l'opacità dei livelli.
Nelle ultime versioni di PSP non c'è il gradiente di primo piano/sfondo (Corel_06_029)
Puoi usare i gradienti delle versioni precedenti.
Trovi qui i gradienti Corel X.
Metti il preset  nella cartella del filtro Alien Skin Eye Candy 5 Impact>Settings>Backlight. nella cartella del filtro Alien Skin Eye Candy 5 Impact>Settings>Backlight.
Cliccando sul file una o due volte (a seconda delle tue impostazioni),
automaticamente il preset si installerà nella cartella corretta.
perchè uno o due clic vedi qui

1. Imposta il colore di primo piano con #000000
e il colore di sfondo con il colore #d91b0f.
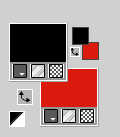
2. Apri una nuova immagine trasparente 900 x 500 pixels.
3. Effetti>Plugins>Mehdi - Wavy Lab 1.1.
Questo filtro crea gradienti con i colori della paletta:
il primo è il colore di sfondo, il secondo quello di primo piano.
Degli ultimi due colori creati dal filtro, cambia il terzo con il colore #e59391.
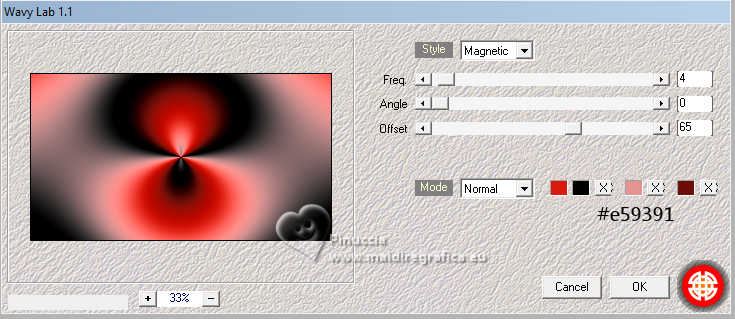
4. Effetti>Plugins>Filters Unlimited 2.0 - Tramages - Holidays in Egypt
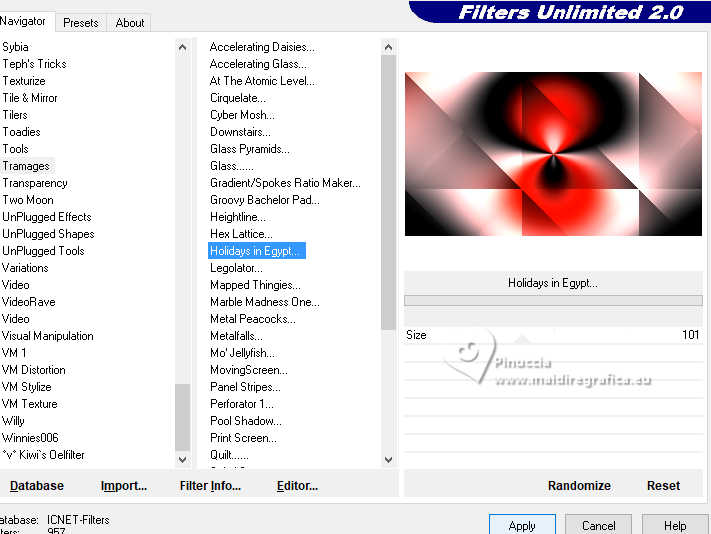
5. Effetti>Plugins>It@lian Editors Effect - Effetto Fantasma.
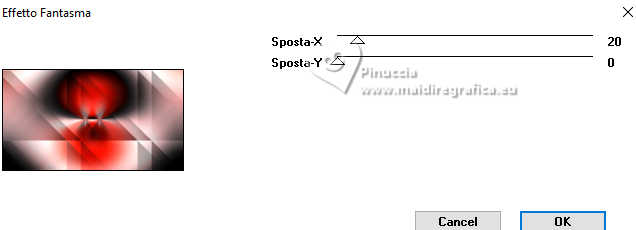
6. Effetti>Effetti di trama>Intessitura
colore intessitura: bianco
colore spazio: nero
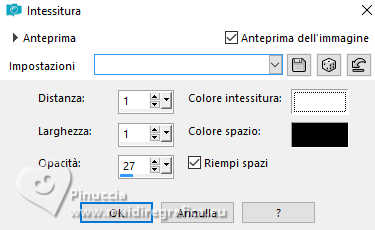
7. Apri batik-deco01.png 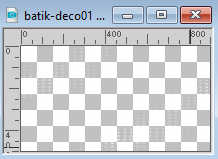
Modifica>Copia.
Torna al tuo lavoro e vai a Modifica>Incolla come nuovo livello, Raster 2.
8. Cambia la modalità di miscelatura di questo livello in Sovrapponi, opacità 100.
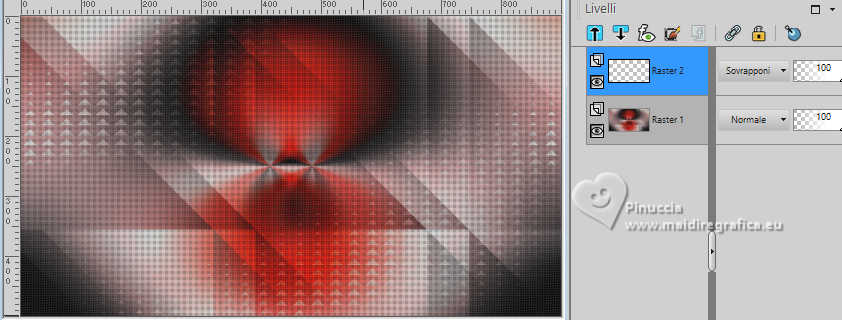
9. Apri batik.png 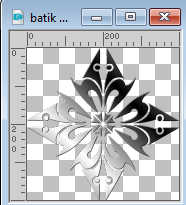
Modifica>Copia.
Torna al tuo lavoro e vai a Modifica>Incolla come nuovo livello, Raster 3.
10. Effetti>Plugins>Mura's Seamless - Emboss at Alpha, con i settaggi standard.
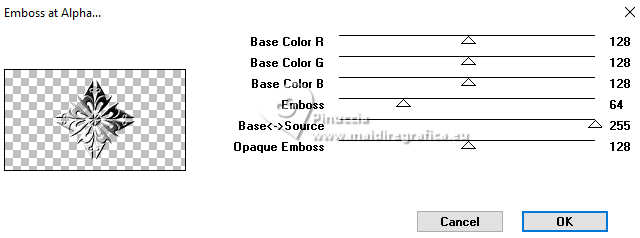
11. Effetti>Effetti di immagine>Motivo unico.

12. Effetti>Effetti 3D>Sfalsa ombra, colore #000000.

13. Attiva lo strumento Selezione 
(non importa il tipo di selezione impostato, perché con la selezione personalizzata si ottiene sempre un rettangolo)
clicca sull'icona Selezione personalizzata 
e imposta i seguenti settaggi.
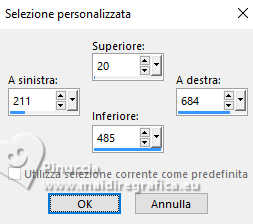
14. Modifica>Copia.
Selezione>Deseleziona.
15. Modifica>Incolla come nuovo livello, Raster 4
Immagine>Ridimensiona, al 30%, tutti i livelli non selezionato.
16. Tasto K per attivare lo strumento Puntatore 
Posizione X: 117,00 - Posizione Y: 323,00.
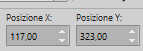
17. Livelli>Duplica.
Immagine>Rifletti>Rifletti orizzontalmente (Immagine>Rifletti)
18. Livelli>Nuovo livello raster, Raster 5.
Selezione personalizzata 
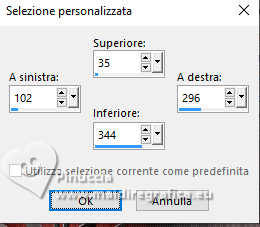
Riempi  la selezione con il colore di sfondo #d91b0f. la selezione con il colore di sfondo #d91b0f.
19. Selezione>Modifica>Contrai - 2 pixels.
Premi sulla tastiera il tasto CANC 
20. Imposta il colore di sfondo con il colore bianco #ffffff.
Abbassa l'opacità dello strumento Riempimento al 30%.
Riempi  la selezione con il colore bianco #ffffff. la selezione con il colore bianco #ffffff.
21. Selezione>Modifica>Contrai - 20 pixels.
Premi sulla tastiera il tasto CANC.
Riporta l'opacità dello strumento Riempimento a 100.
22. Riempi  la selezione di nuovo con il colore bianco #ffffff. la selezione di nuovo con il colore bianco #ffffff.
Selezione>Modifica>Contrai - 2 pixels.
23. Effetti>Effetti 3D>Ritaglio.
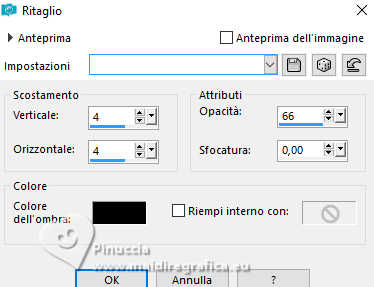
Selezione>Modifica>Contrai - 15 pixels.
25. Apri il tube visage-pinterest-batik.jpg 
Modifica>Copia.
Torna al tuo lavoro e vai a Modifica>Incolla come nuovo livello, Raster 6.
Immagine>Ridimensiona, al 48%, tutti i livelli non selezionato.
Posiziona  il tube sulla selezione. il tube sulla selezione.
26. Selezione>Inverti.
Premi sulla tastiera il tasto CANC.
27. Effetti>Effetti 3D>Sfalsa ombra, colore #000000.

Selezione>Deseleziona.
28. Livelli>Unisci>Unisci giù.
29. Livelli>Duplica.
Immagine>Ridimensiona, al 70%, tutti i livelli non selezionato.
30. Tasto K per attivare lo strumento Puntatore 
Posizione X: 648,00 - Posizione Y: 31,00.

31. Livelli>Duplica.
Immagine>Ridimensiona, al 35%, tutti i livelli non selezionato.
32. Effetti>Plugins>Mura's Meister - Copies.
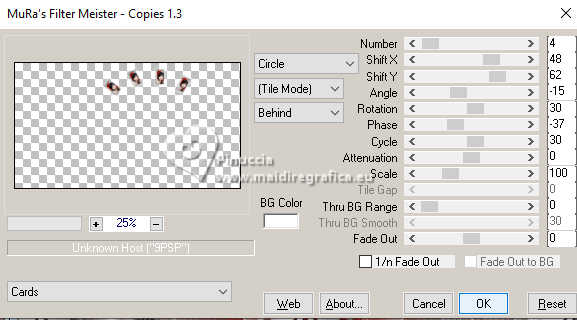
33. Posizione X: 270,00 - Posizione Y: 38,00.
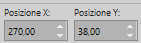
34. Livelli>Duplica.
Attiva il livello sottostante dell'originale, Copia (2) di Raster 5.
35. Effetti>Plugins>Alien Skin Eye Candy 5 Impact - Backlight
seleziona il preset batik-backlight-noisette
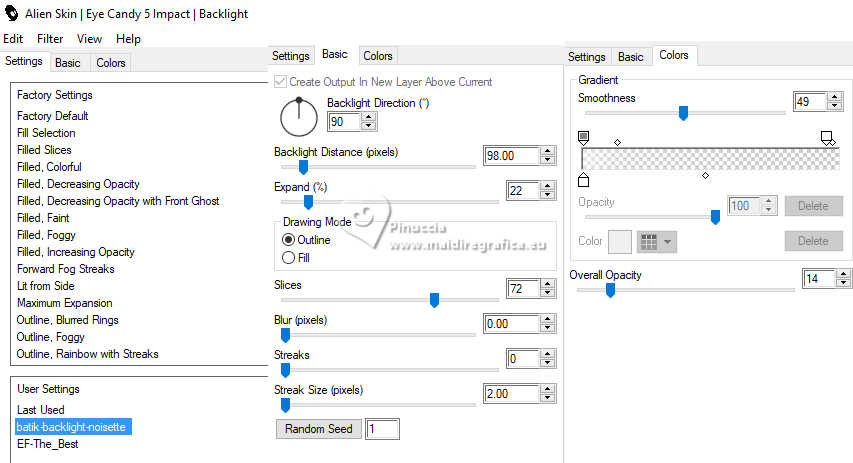
36. Attiva il livello superiore.

Apri il tube batik-deco02.png 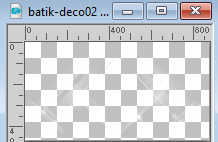
Modifica>Copia.
Torna al tuo lavoro e vai a Modifica>Incolla come nuovo livello, Raster 6.
37. Cambia la modalità di miscelatura di questo livello in Filtra, opacità 100.

38. Apri il tube texte-batik.png 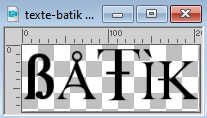
Modifica>Copia.
Torna al tuo lavoro e vai a Modifica>Incolla come nuovo livello, Raster 7.
39. Tasto K per attivare lo strumento Puntatore 
Posizione X: 339,00 - Posizione Y: 417,00.
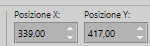
40. Effetti>Effetti 3D>Sfalsa ombra, colore #ffffff.

41. Apri il tube batik-deco03.png 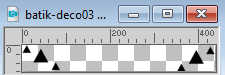
Modifica>Copia.
Torna al tuo lavoro e vai a Modifica>Incolla come nuovo livello, Raster 7.
42. Sposta  / / come nell'esempio. come nell'esempio.

43. Immagine>Aggiungi bordatura, 1 pixel, simmetriche, colore nero #000000.
44. Imposta il colore di primo piano con #D91b0f,
e il colore di sfondo con il colore nero #000000.
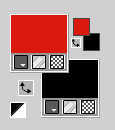
45. Passa il colore di primo piano a Gradiente di primo piano/sfondo, stile Lineare.

46. Immagine>Aggiungi bordatura, 20 pixels, simmetriche, colore bianco #ffffff.
Attiva lo strumento Bacchetta magica 

Clicca nel bordo per selezionarlo.
Riempi  la selezione con il gradiente. la selezione con il gradiente.
47. Effetti>Plugins>Graphics Plus - Cross Shadow, con i settaggi standard.
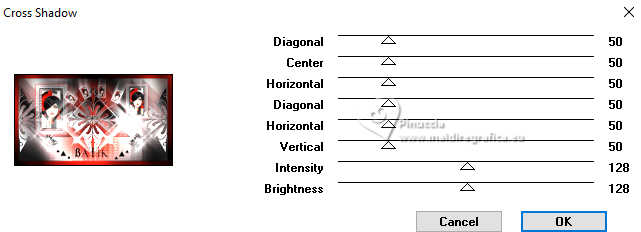
Selezione>Deseleziona.
48. Immagine>Aggiungi bordatura, 40 pixels, simmetriche, colore #ffffff.
Selezione>Seleziona tutto.
Immagine>Aggiungi bordatura, 1 pixel, simmetriche, colore #000000.
Immagine>Aggiungi bordatura, 30 pixels, simmetriche, colore #ffffff.
49. Effetti>Effetti 3D>Sfalsa ombra, colore #000000.
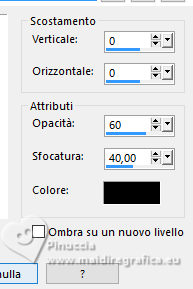
Selezione>Deseleziona.
50. Modifica>Incolla come nuovo livello, Raster 2
(il tube batik-deco03.png è ancora in memoria)
Spostalo  / / come nell'esempio. come nell'esempio.
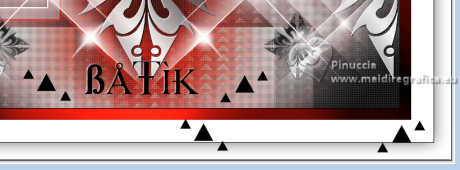
51. Firma il tuo lavoro.
52. Immagine>Aggiungi bordatura, 1 pixel, simmetriche, colore #000000.
53. Immagine>Ridimensiona, se vuoi, e salva in formato jpg.
Per il tube di questo esempio grazie Renée

 Le vostre versioni. Grazie Le vostre versioni. Grazie

Marisella

Magdy

Puoi scrivermi per qualsiasi problema, o dubbio
se trovi un link che non funziona, o anche soltanto per un saluto.
2 Ottobre 2024

|






