|
TAG WANG



This tutorial was translated with PSPX7 but it can also be made using other versions of PSP.
Since version PSP X4, Image>Mirror was replaced with Image>Flip Horizontal,
and Image>Flip with Image>Flip Vertical, there are some variables.
In versions X5 and X6, the functions have been improved by making available the Objects menu.
In the latest version X7 command Image>Mirror and Image>Flip returned, but with new differences.
See my schedule here
 French translation here French translation here
 Your versions ici Your versions ici
For this tutorial, you will need:
Material
here
Tube Min@.ModelWang.exl.19.10
Tube Min@.Miami-bridge-by-night
Narah_mask_0724
(you find here the links to the material authors' sites)
Plugins
consult, if necessary, my filter section here
AAA Frames - Foto Frame here

You can change Blend Modes according to your colors.
1. Open a new transparent image 850 x 650 pixels.
2. Set your foreground color to #0c4272.
Flood Fill  the transparent image with your foreground color. the transparent image with your foreground color.
3. Layers>New Raster Layer.
Selections>Select All.
Open the mask Narah_mask_0724 and go to Edit>Copy.
Go back to your work and go to EDit>Paste into Selection.
Selections>Select None.
Change the Blend Mode of this layer to Luminance (legacy).
4. Selection Tool 
(no matter the type of selection, because with the custom selection your always get a rectangle)
clic on the Custom Selection 
and set the following settings.

5. Layers>New Raster Layer.
Open the tube Min@.Miami-brigde-by-night and go to Edit>Copy.
Go back to your work and go to Edit>Paste into Selection.
Selections>Select None.
6. Layers>Duplicate.
Image>Mirror.
7. Effects>Image Effects>Offset.

8. Layers>New Raster Layer.
Flood Fill  the layer with your foreground color #0c4272. the layer with your foreground color #0c4272.
9. Selections>Select All.
Selections>Modify>Contract - 5 pixels.
Presser CANC on the keyboard 
Selections>Select None.
10. Layers>Merge>Merge visible.
11. Effects>Plugins>AAA Frames - Foto Frame.
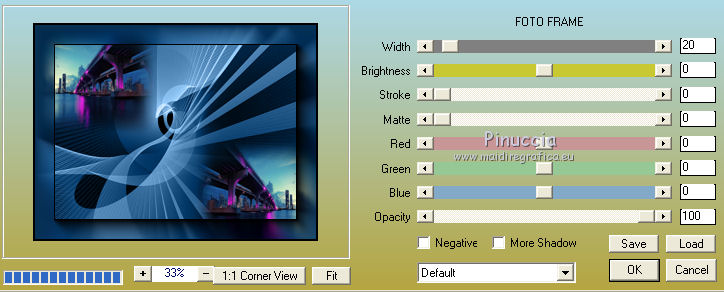
12. Edit>Copy.
13. Image>Canvas Size - 950 x 750 pixels.

14. Activate your Magic Wand Tool 
and click on the transparent image to select it.
15. Edit>Paste into Selection.
16. Selections>Invert.
Effects>3D Effects>Drop Shadow, color black.
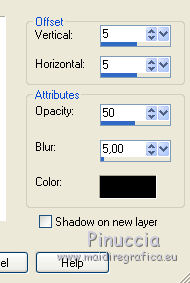
Repeat Drop Shadow, vertical and horizontal -5.
17. Selections>Inert.
Adjust>Blur>Radial Blur.

18. Effects>Plugins>AAA Frames - Foto Frame, same settings.
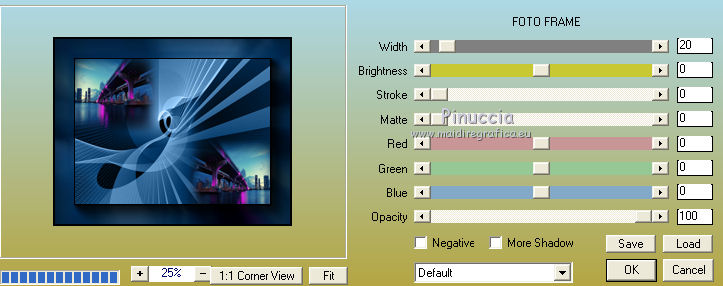
Selections>Select None.
19. Open the tube Mina@.ModelWang.exl.19.10 and go to Edit>Copy.
Go back to your work and go to Edit>Paste as new layer.
Image>Resize, to 80%, resize all layers not checked.
20. Effects>3D Effects>Drop Shadow, color black.
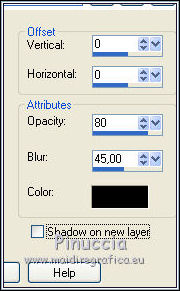
21. Sign your work on a new layer.
22. Layers>Merge>Merge All.
23. Image>Add borders, 30 pixels, symmetric, color white.
Save as jpg.
 Your versions here Your versions here

If you have problems or doubts, or you find a not worked link, or only for tell me that you enjoyed this tutorial, write to me.
13 June 2021
|





