Here you find the original of this tutorial:

This tutorial was created with PSP X2 but it can also be made using other versions of PSP.
Since version PSP X4, Image>Mirror was replaced with Image>Flip Horizontal,
and Image>Flip with Image>Flip Vertical, there are some variables.
In versions X5 and X6, the functions have been improved by making available the Objects menu.
In the latest version X7 command Image>Mirror and Image>Flip returned, but with new differences.
See my schedule here
French translation of janvier 2015 here
Your versions here
For this tutorial, you will need:
Material here
For the tubes thanks Guismo, Dani@ and Katrina
Effects>Plugins
consult, if necessary, my filter section here
Nik Software - Color Efex Pro here
Mura's Meister - Copies here
Mura's Meister - Pole Transform here
AAA Frames - Foto Frame here
Penta.com - Color Dot here

You can change Blend Modes according to your colors.
In the newest versions of PSP, you don't find the foreground/background gradient (Corel_06_029).
You can use the gradients of the older versions.
The Gradient of CorelX here
Copy the preset Emboss 3 in the Presets Folder
1. Open a new transparent image 1000 x 700 pixels.
2. Set your foreground color to #aaa764,
and your background color to #636c2b.

Set your foreground color to a Foreground/Background Gradient, style Rectangular

Flood Fill  the transparent image with your Gradient.
the transparent image with your Gradient.
3. Selection Tool 
(no matter the type of selection, because with the custom selection your always get a rectangle)
clic on the Custom Selection 
and set the following settings.

4. Selections>Invert.
6. Effects>Plugins>Penta.com - Color Dot.

6. Effects>User Defined Filter - select the preset Emboss 3 and ok.

7. Selections>Promote Selection to layer.
Selections>Select None.
8. Effects>Plugins>Mura's Meister - Copies.

Change the Blend Mode of this layer to Overlay.
9. Activate the background layer, raster 1.
Selections>Select All.
Selections>Modify>Contract - 50 pixels.
Selections>Invert.
10. Selections>Promote Selection to Layer.
Selections>Select None.
11. Effects>Plugins>Mura's Meister - Pole Transform.

12. Activer l'outil Selection  , rectangle,
, rectangle,
and select the central figure

Press CANC on the keyboard 
Selections>Select None.
13. Effects>3D Effects>Drop Shadow, color black.

Repeat Drop Shadow, vertical and horizontal -2.
Change the Blend Mode of this layer to Overlay.

14. Activate your background layer, Raster 1.
Custom Selection  , same settings
, same settings

15. Layers>New Raster Layer.
Open the tube Dania 1721 and go to Edit>Copy.
Go back to your work and go to Edit>Paste into Selection.
Selections>Select None.
16. Layers>Duplicate.
Change the Blend Mode to Multiply and reduce the opacity to 70%.

17. Open the tube calguis0rtiz0mar04082014 and go to Edit>Copy.
Go back to your work and go to Edit>Paste as new layer.
Image>Resize, to 90%, resize all layers not checked.
Move  the tube a bit down.
the tube a bit down.
18. Layers>Duplicate.
Change the Blend Mode of this layer to Lighten.

19. Activate the layer above of the original.
Effects>Plugins>Nik Software - Color Efex Pro - Bi-Color Filters
Color set Violet Pink 1.

20. Activate your top layer.
Open the tube DBK BATH-020 and go to Edit>Copy.
Go back to your work and go to Edit>Paste as new layer.
Image>Resize, 1 time to 50% and 2 times to 80%, resize all layers not checked.
Move  the tube at the bottom right.
the tube at the bottom right.
21. Effects>3D Effects>Drop Shadow, color black.
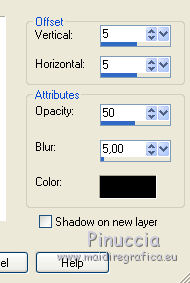
22. Open the tube DBK BATH-012 and go to Edit>Copy.
Go back to your work and go to Edit>Paste as new layer.
Image>Resize, 1 time to 50% and 2 times to 80%, resize all layers not checked.
Move  the tube at the bottom left.
the tube at the bottom left.
Effects>3D Effects>Drop Shadow, same settings.
23. Layers>Merge>Merge visible.
24. Effects>Plugins>AAA Frames - Foto Frame.

25. Sign your work on a new layer.
Layers>Merge>Merge All and save as jpg.

If you have problems or doubt, or you find a not worked link, or only for tell me that you enjoyed this tutorial, write to me.
24 December 2019
 english version
english version
