Here you find the original of this tutorial:

This tutorial was created with PSP X2 but it can also be made using other versions of PSP.
Since version PSP X4, Image>Mirror was replaced with Image>Flip Horizontal,
and Image>Flip with Image>Flip Vertical, there are some variables.
In versions X5 and X6, the functions have been improved by making available the Objects menu.
In the latest version X7 command Image>Mirror and Image>Flip returned, but with new differences.
See my schedule here
French translation here
Your versions here
For this tutorial, you will need:
Material here
For the tubes thanks AnaRidzi and Ket
Effects>Plugins
consult, if necessary, my filter section here
AAA Frames - Foto Frame here
Mura's Meister - Perspective Tiling here
MV's Plugins - Panowarp here

You can change Blend Modes according to your colors.
In the newest versions of PSP, you don't find the foreground/background gradient (Corel_06_029).
You can use the gradients of the older versions.
The Gradient of CorelX here
1. Open a new transparent image 1000 x 600 pixels.
2. Set your foreground color to #a05b2a,
and your background color to #ffc778.

Set your foreground color to a Foreground/Background Gradient, style Rectangular

Flood Fill  the transparent image with your Gradient.
the transparent image with your Gradient.
3. Effects>Texture Effects>Sandstone - color white.
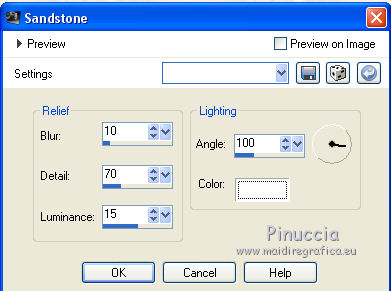
4. Selection Tool 
(no matter the type of selection, because with the custom selection your always get a rectangle)
clic on the Custom Selection 
and set the following settings.

Press CANC on the keyboard 
Selections>Select None.
5. Effects>Plugins>MV's Plugins - Panowarp.
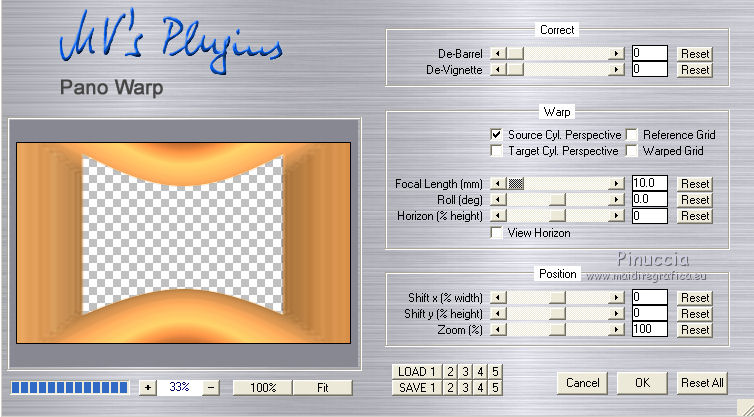
6. Effects>3D Effects>Drop Shadow, foreground color #a05b2a.

Repeat Drop shadow, vertical and horizontal -5.
Change the Blend Mode of this layer to Overlay.
7. Layers>Duplicate.
8. Effects>Image Effects>Seamless Tiling, default settings.

9. Image>Canvas size - 1000 x 800 pixels.

10. Effects>Plugins>Mura's Meister - Perspective Tiling.
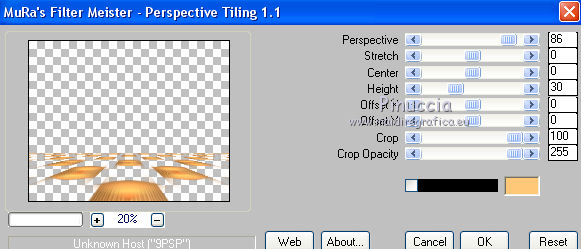
11. Layers>Duplicate.
12. Effects>Geometric Effects>Perspective Horizontal.

13. Effects>Distortion Effects>Wave

14. Effects>Image Effects>Offset.

15. Effects>3D Effects>Drop Shadow, color black.

16. Layers>Duplicate.
Image>Mirror.
17. Custom Selection 

18. Layers>New Raster Layer.
Open the tube ketlandscape036 and go to Edit>Copy.
Go back to your work and go to Edit>Paste into Selection.
Selections>Select None.
Layers>Arrange>Move Down - 2 times.
19. Layers>New Raster Layer.
Layers>Arrange>Send to Bottom.
Set your foreground color to Color.
Flood Fill  the layer with your foreground color #a05b2a.
the layer with your foreground color #a05b2a.
You should have this

20. Activate again your top layer.
Open the tube AnaRidzi2044 and go to Edit>Copy.
Go back to your work and go to Edit>Paste as new layer.
Image>Resize, to 80%, resize all layers not checked.
Place  rightly the tube.
rightly the tube.
21. Effects>3D Effects>Drop Shadow, color black.
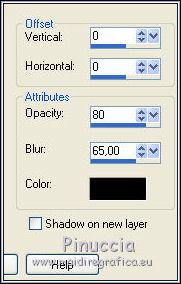
22. Activate the layer of Mura's.
Layers>Arrange>Move Down.

Layers>Merge>Merge Down.
23. Effects>Plugins>AAA Frames - Foto Frame.
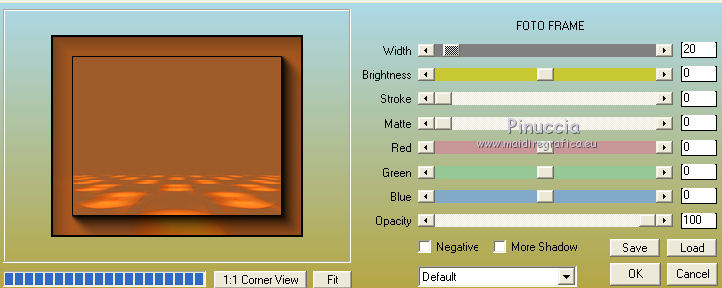
24. Activate your top layer.
Sign your work on a new layer.
25. Layers>Merge>Merge All and save as jpg.

If you have problems or doubt, or you find a not worked link, or only for tell me that you enjoyed this tutorial, write to me.
20 December 2019
 english version
english version
